আমরা প্রত্যেকে প্রতিদিন প্রচুর ইমেল পাই। সেগুলি সংগঠিত করা আপনাকে কোন ইমেলগুলিতে প্রথমে মনোযোগ দিতে হবে তা অগ্রাধিকার দিতে সহায়তা করবে। ইয়াহু! মেইলে একটি অন্তর্নির্মিত ফিল্টারিং সিস্টেম রয়েছে যা আপনাকে স্বয়ংক্রিয়ভাবে ইনকামিং মেইলকে উপযুক্ত ডিরেক্টরি (ফোল্ডার) এ আলাদা করতে দেয়। এইভাবে, আপনি আপনার কাজের ইমেলগুলি একটি পৃথক, উচ্চ-অগ্রাধিকার ডিরেক্টরিতে রাখতে পারেন। একই সময়ে, আপনি ট্র্যাশ বা স্প্যাম ডিরেক্টরিতে অবাঞ্ছিত ইমেলগুলি রাখতে পারেন। এটি আপনার জীবনকে সহজ করে তুলবে, বিশেষ করে যদি আপনি প্রতিদিন শত শত ইমেল পান।
ধাপ
3 এর অংশ 1: ডিরেক্টরি তৈরি করা
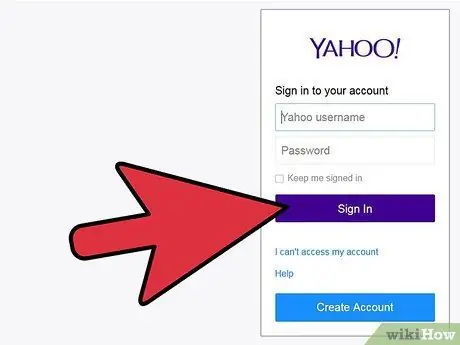
পদক্ষেপ 1. আপনার মেইল অ্যাকাউন্টে সাইন ইন করুন।
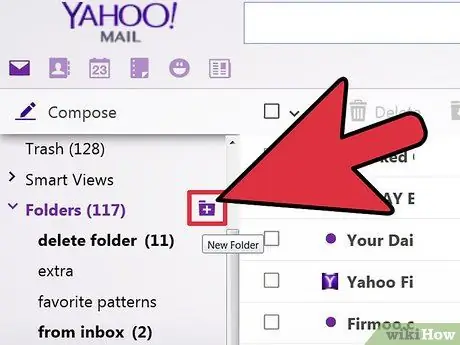
পদক্ষেপ 2. একটি নতুন ডিরেক্টরি তৈরি করুন।
বাম প্যানেলে, আপনি "ফোল্ডার" মেনু খুঁজে পেতে পারেন; সমস্ত বিদ্যমান ডিরেক্টরিগুলি আনতে সেই মেনুতে ক্লিক করুন। একটি নতুন ডিরেক্টরি তৈরি করতে এর পাশের আইকনে ক্লিক করুন।
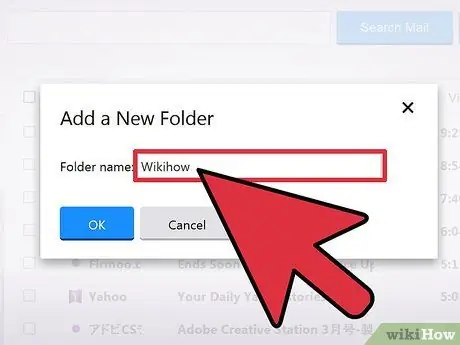
ধাপ 3. নতুন ডিরেক্টরি নাম।
এটিকে একটি সংক্ষিপ্ত কিন্তু বর্ণনামূলক নাম দিন যাতে আপনি নামটি দেখে এটিতে কী আছে তা বলতে পারেন।
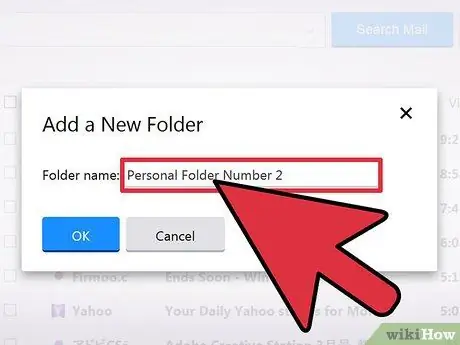
ধাপ 4. আরো ডিরেক্টরি তৈরি করুন।
প্রয়োজনে পদক্ষেপ 2 এবং 3 পুনরাবৃত্তি করুন।
3 এর অংশ 2: ফিল্টার যোগ করা
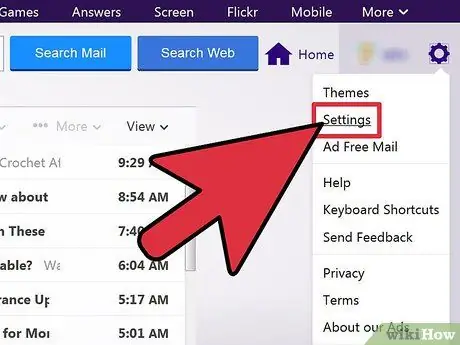
ধাপ 1. "সেটিংস" খুলুন।
" আপনার নামের পাশে, স্ক্রিনের উপরের ডানদিকে, একটি বোল্ট আইকন রয়েছে। আইকনে ক্লিক করুন, তারপরে "সেটিংস" নির্বাচন করুন।
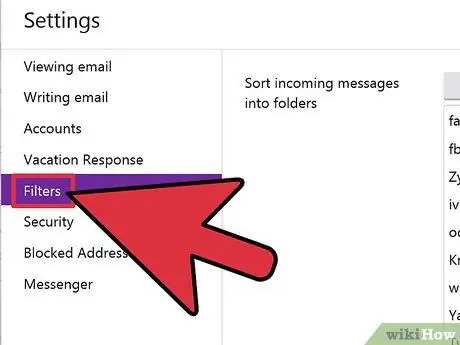
পদক্ষেপ 2. খুলুন "ফিল্টার।
" "সেটিংস" মেনুতে, বাম ফলকে "ফিল্টার" ক্লিক করুন।
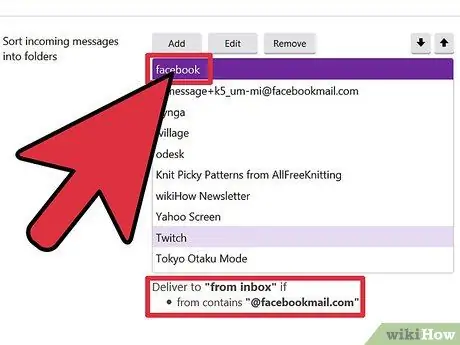
ধাপ 3. বিদ্যমান ফিল্টারগুলি দেখুন।
ফিল্টার স্ক্রিন সমস্ত উপলব্ধ ফিল্টার দেখাবে। একটি ফিল্টারে তৈরি নিয়মগুলি দেখতে একটিতে ক্লিক করুন।
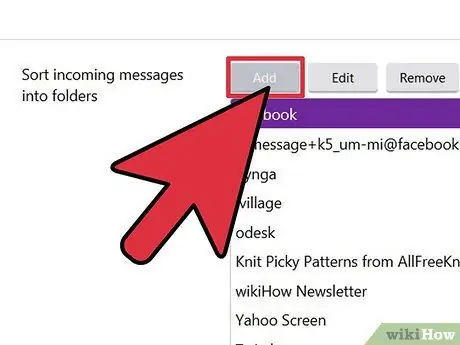
ধাপ 4. ফিল্টার যোগ করুন।
উপরে "যোগ করুন" বোতামটি ক্লিক করুন।
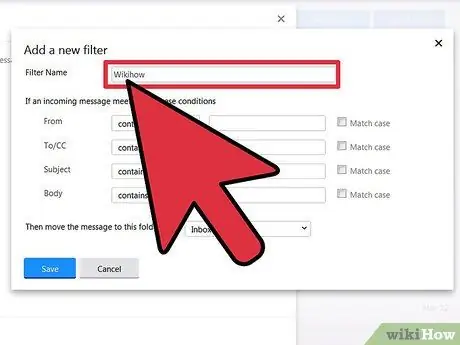
ধাপ 5. ফিল্টারের নাম দিন।
একটি অনন্য ফিল্টার নাম উল্লেখ করুন। এটি একটি সংক্ষিপ্ত কিন্তু বর্ণনামূলক নাম দিন।
3 এর অংশ 3: ফিল্টার কনফিগার করা
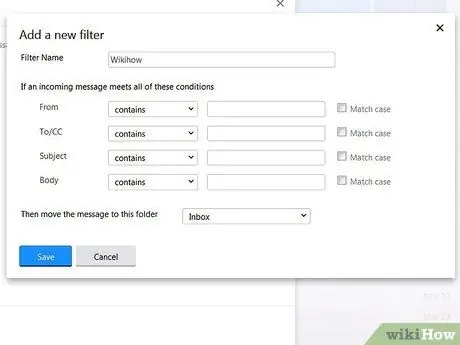
ধাপ 1. ফিল্টারের নিয়ম নির্ধারণ করুন।
ফিল্টারটি কী দেখতে হবে তা নির্ধারণ করুন। যে প্যারামিটারগুলি নির্দিষ্ট করা যেতে পারে তার মধ্যে রয়েছে:
- প্রেরক (প্রেরক)
- প্রাপক (প্রাপক)
- বিষয় (বিষয়)
- ইমেইলের বিষয়বস্তু (ই-মেইল বডি)
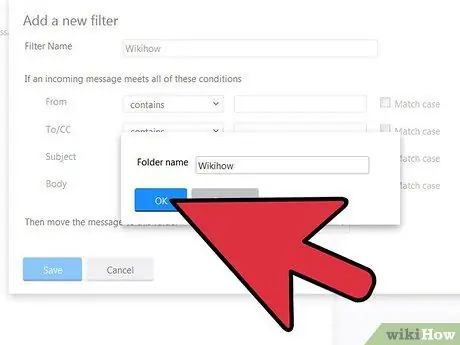
পদক্ষেপ 2. গন্তব্য ডিরেক্টরি চিহ্নিত করুন।
এটি সেই ডিরেক্টরি যেখানে নিয়ম থেকে পালিয়ে যাওয়া ই-মেইলগুলি পাঠানো হয়। ড্রপ ডাউন তালিকা থেকে উপযুক্ত ডিরেক্টরি নির্বাচন করুন।
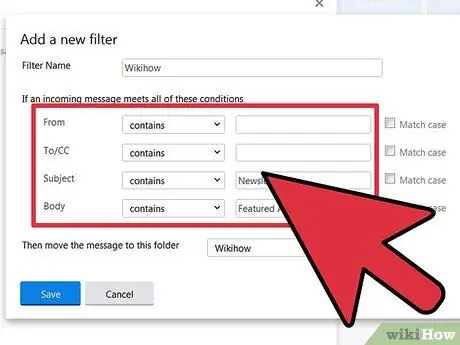
পদক্ষেপ 3. পরিবর্তনগুলি সংরক্ষণ করুন।
আপনার কাজ শেষ হলে "সংরক্ষণ করুন" বোতামে ক্লিক করুন।
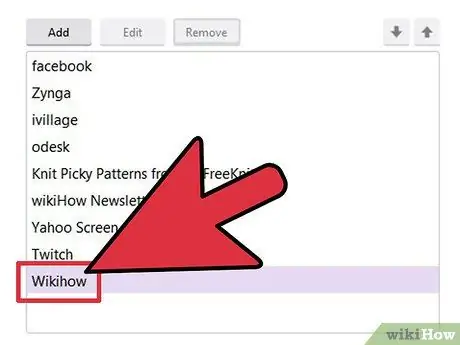
ধাপ 4. আরো ফিল্টার তৈরি করুন।
অতিরিক্ত ফিল্টার তৈরি করতে 3 থেকে 8 ধাপ পুনরাবৃত্তি করুন। নিশ্চিত করুন যে এই ফিল্টারগুলি একে অপরের পরিপূরক, একে অপরের বিরোধী নয়।
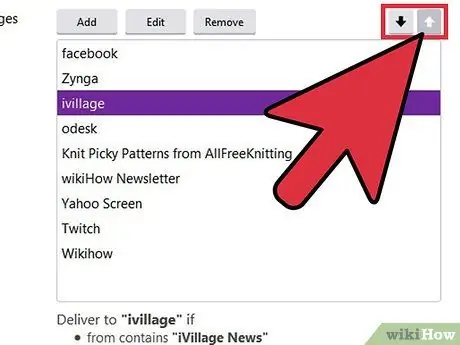
ধাপ 5. সব ফিল্টার সাজান।
আপনার ফিল্টারের মাধ্যমে সাজানোর জন্য উপরে এবং নিচে তীর আইকন ব্যবহার করুন। উপরের ফিল্টারের নীচেরটির উপরে অগ্রাধিকার রয়েছে, এবং তাই শেষ ফিল্টার পর্যন্ত।
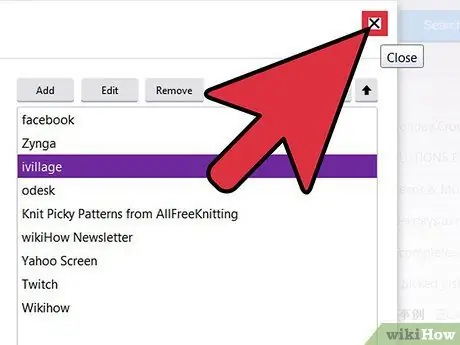
পদক্ষেপ 6. প্রস্থান করুন।
"সেটিংস" মেনু থেকে বেরিয়ে আসার জন্য "সংরক্ষণ করুন" বোতামটি ক্লিক করুন এবং আপনার ইনবক্সে ফিরে আসুন।






