এই উইকিহাউ আপনাকে শেখায় কিভাবে আইফোন এবং অ্যান্ড্রয়েড ডিভাইসে হোয়াটসঅ্যাপ মেসেঞ্জারে ইনকামিং কলগুলির জন্য একটি নতুন রিংটোন সেট করতে হয়। আইওএস 10 এবং পরবর্তী ডিভাইসগুলির জন্য, হোয়াটসঅ্যাপ রিংটোন পরিবর্তন করার জন্য আপনাকে সমস্ত মোবাইল কলের রিংটোন পরিবর্তন করতে হবে। অ্যান্ড্রয়েড বা আইওএস 9 (এবং পুরোনো মডেল) এর জন্য, আপনি অ্যাপের মাধ্যমে হোয়াটসঅ্যাপ রিংটোন আলাদাভাবে পরিবর্তন করতে পারেন।
ধাপ
3 এর 1 পদ্ধতি: আইওএস 10 (বা পরে) সহ আইফোনে
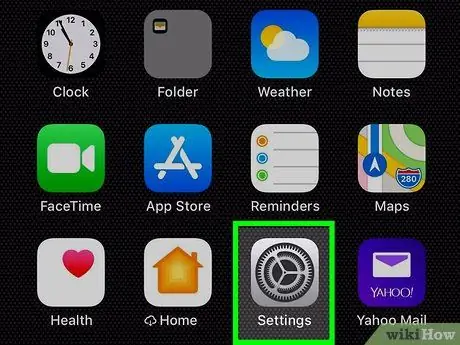
ধাপ 1. আইফোন সেটিংস মেনু খুলুন ("সেটিংস")।
আইকনটি খুঁজুন এবং স্পর্শ করুন
হোম স্ক্রিনে ডিভাইস সেটিংস মেনু খুলতে।
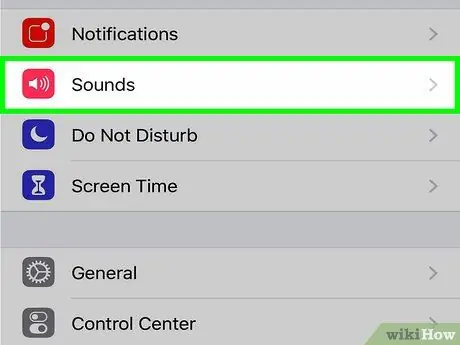
পদক্ষেপ 2. "সেটিংস" মেনুতে শব্দ এবং হ্যাপটিক্স আলতো চাপুন।
একটি লাল বাক্সে ছোট রঙের স্পিকার আইকনের পাশে এই বিকল্পটি উপস্থিত হয়। এর পরে, ডিভাইসের রিংটোন এবং কম্পন সেটিংস খোলা হবে।
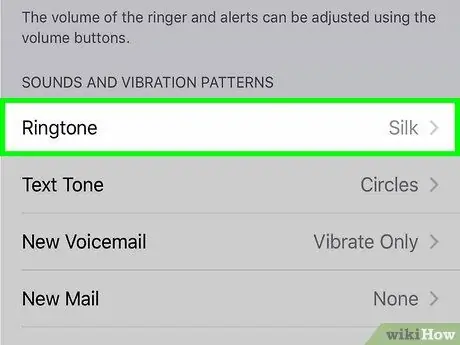
ধাপ 3. রিংটোন বক্স স্পর্শ করুন।
এই বাক্সটি "সাউন্ড এবং ভাইব্রেশন প্যাটার্নস" শিরোনামে।
এই বিকল্পটি আপনার সেলুলার ক্যারিয়ারের মাধ্যমে আসা সমস্ত হোয়াটসঅ্যাপ কল এবং অন্যান্য কলগুলির জন্য রিংটোন পরিবর্তন করবে। আপনি সমস্ত মোবাইল কলের রিংটোন পরিবর্তন না করে হোয়াটসঅ্যাপ কলের রিংটোন পরিবর্তন করতে পারবেন না।
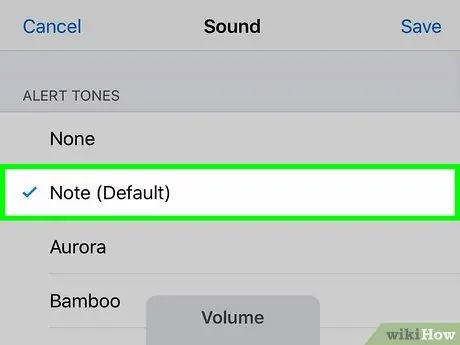
ধাপ 4. আপনি যে রিংটোনটি ব্যবহার করতে চান তা নির্বাচন করুন।
একটি উদাহরণ শুনতে তালিকার একটি বিকল্প স্পর্শ করুন।
আপনি নির্বাচিত রিংটোনটির পাশে একটি নীল টিক দেখতে পাবেন।
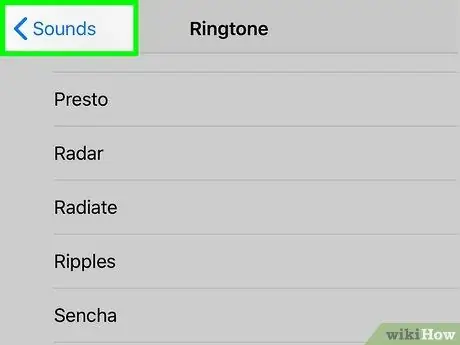
পদক্ষেপ 5. আইকনটি স্পর্শ করুন
পর্দার উপরের বাম কোণে পিছনে নীল।
এর পরে, আপনাকে আবার মেনুতে নিয়ে যাওয়া হবে শব্দ ”এবং নতুন রিংটোন সংরক্ষিত হবে।
হোয়াটসঅ্যাপ কল এবং আপনার সেলুলার ক্যারিয়ারের মাধ্যমে আসা কল সহ সমস্ত ইনকামিং কলগুলির রিংটোন পরিবর্তন করা হবে।
3 এর 2 পদ্ধতি: আইওএস 9 (বা পুরোনো) সহ আইফোনে
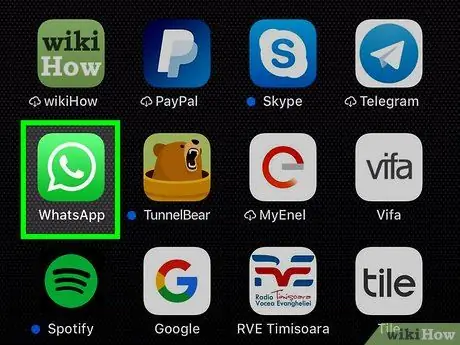
ধাপ 1. আইফোনে হোয়াটসঅ্যাপ মেসেঞ্জার খুলুন।
হোয়াটসঅ্যাপ আইকনটি সবুজ চ্যাট বুদবুদটির ভিতরে একটি সাদা হ্যান্ডসেটের মতো দেখাচ্ছে। আপনি এটি হোম স্ক্রিনে বা অ্যাপ্লিকেশন ফোল্ডারে খুঁজে পেতে পারেন।
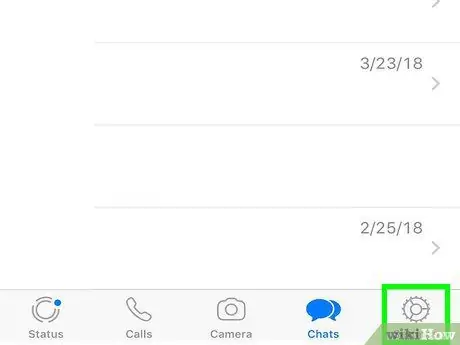
ধাপ 2. পর্দার নিচের ডান কোণে সেটিংস ট্যাব স্পর্শ করুন।
এই বোতামটি স্ক্রিনের নীচে নেভিগেশন বারে একটি ধূসর গিয়ার আইকনের মতো দেখাচ্ছে। এর পরে "সেটিংস" মেনু খোলা হবে।
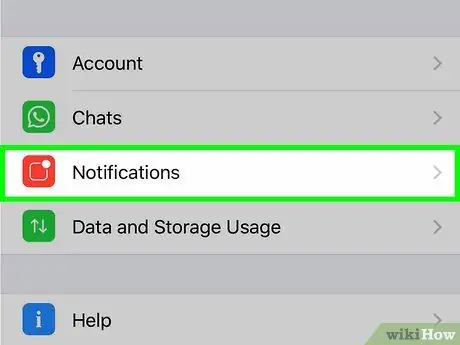
ধাপ 3. বিজ্ঞপ্তি স্পর্শ করুন।
এই বিকল্পটি "সেটিংস" মেনুতে লাল আইকনের পাশে প্রদর্শিত হবে।
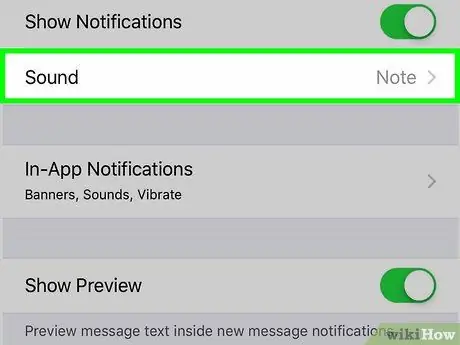
ধাপ 4. "হোয়াটসঅ্যাপ কলিং" শিরোনামে রিংটোন ট্যাপ করুন।
এই বিকল্পটি "বিজ্ঞপ্তি" পৃষ্ঠার নীচে রয়েছে। উপলব্ধ রিংটোনগুলির একটি তালিকা প্রদর্শিত হবে।
- এই বিকল্পটি হোয়াটসঅ্যাপের নতুন সংস্করণের জন্য উপলব্ধ নাও হতে পারে।
- শেষ আপডেটের সাথে, হোয়াটসঅ্যাপ আপনাকে ভয়েস কলের জন্য আলাদা রিংটোন সেট করার অনুমতি দেয় না। যাইহোক, আপনি এখনও বিজ্ঞপ্তি বা বার্তা এবং গ্রুপ রিংটোন পরিবর্তন করতে পারেন।
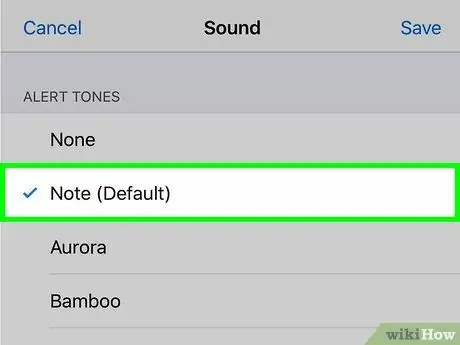
ধাপ 5. আপনি যে রিংটোনটি ব্যবহার করতে চান তা নির্বাচন করুন।
আপনি তালিকা থেকে একটি বিকল্প স্পর্শ করতে পারেন এবং একটি নমুনা শুনতে পারেন।
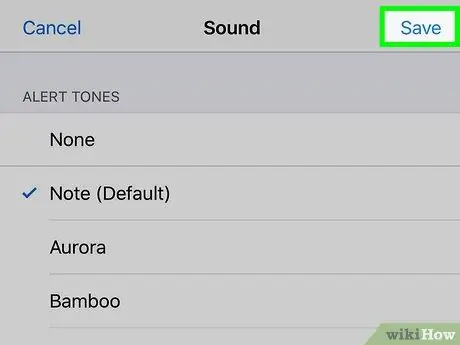
ধাপ 6. পর্দার উপরের ডান কোণে সংরক্ষণ করুন আলতো চাপুন।
এটি পৃষ্ঠার উপরের ডানদিকে একটি নীল বোতাম। নতুন রিংটোন পরে সংরক্ষণ করা হবে।
আপনি যখন হোয়াটসঅ্যাপে ভয়েস কল পাবেন তখন আপনি রিংটোন শুনতে পাবেন।
পদ্ধতি 3 এর 3: অ্যান্ড্রয়েড ডিভাইসে
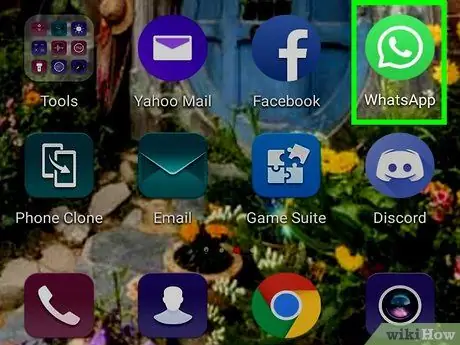
পদক্ষেপ 1. ডিভাইসে হোয়াটসঅ্যাপ মেসেঞ্জার খুলুন।
হোয়াটসঅ্যাপ আইকনটি সবুজ চ্যাট বুদবুদটির ভিতরে একটি সাদা হ্যান্ডসেটের মতো দেখাচ্ছে। আপনি এটি আপনার ডিভাইসের অ্যাপ ড্রয়ার বা পৃষ্ঠায় খুঁজে পেতে পারেন।
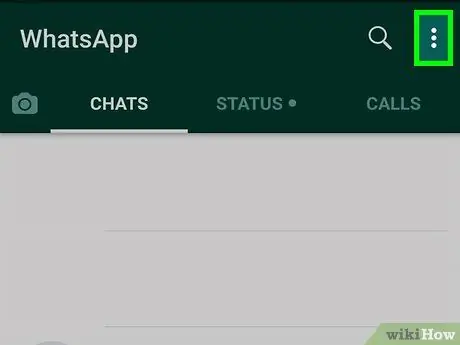
ধাপ 2. পর্দার উপরের ডান কোণে আইকনটি স্পর্শ করুন।
এটি পর্দার উপরের ডান কোণে। ড্রপ-ডাউন মেনু পরে লোড হবে।
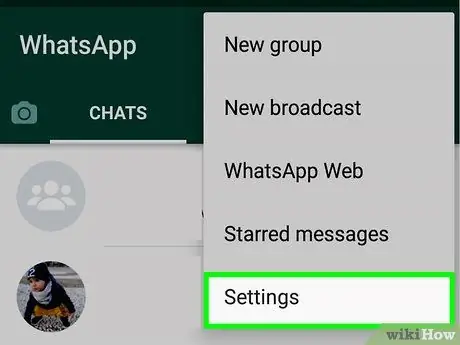
পদক্ষেপ 3. মেনুতে সেটিংস স্পর্শ করুন।
এই বিকল্পটি ড্রপ-ডাউন মেনুর নীচে শেষ বিকল্প। "সেটিংস" মেনু একটি নতুন পৃষ্ঠায় লোড হবে।
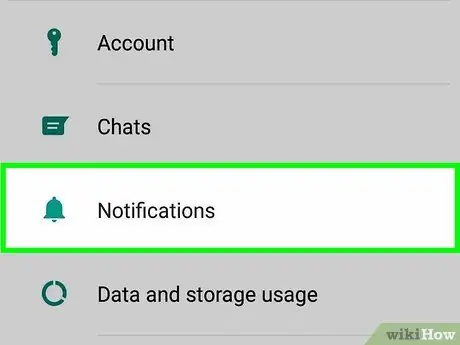
ধাপ 4. "সেটিংস" পৃষ্ঠায় বিজ্ঞপ্তিগুলিতে আলতো চাপুন।
বিজ্ঞপ্তি, ভাইব্রেট, পপ-আপ এবং রিংটোন বিকল্পগুলি প্রদর্শিত হবে।
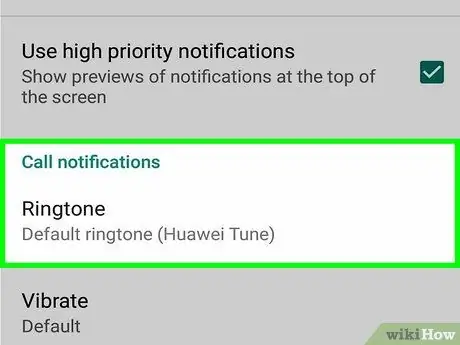
ধাপ 5. "কল বিজ্ঞপ্তি" বিভাগে স্ক্রোল করুন।
আপনি এই বিভাগে আগত হোয়াটসঅ্যাপ কলগুলির জন্য রিংটোন এবং কম্পনের সেটিংস পরিবর্তন করতে পারেন।
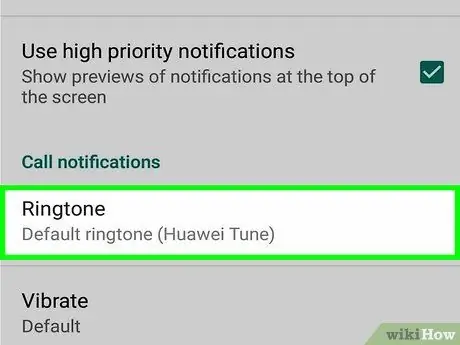
পদক্ষেপ 6. "কল বিজ্ঞপ্তি" শিরোনামের অধীনে রিংটোন আলতো চাপুন।
সমস্ত রিংটোন বিকল্পগুলির একটি তালিকা একটি নতুন পপ-আপ উইন্ডোতে লোড হবে।
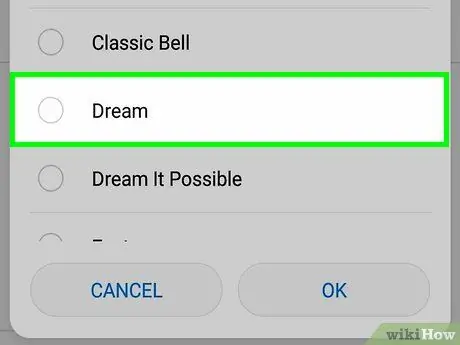
ধাপ 7. এটি নির্বাচন করতে একটি রিংটোন স্পর্শ করুন।
আপনি একটি নমুনা শুনতে তালিকার একটি রিংটোন স্পর্শ করতে পারেন।
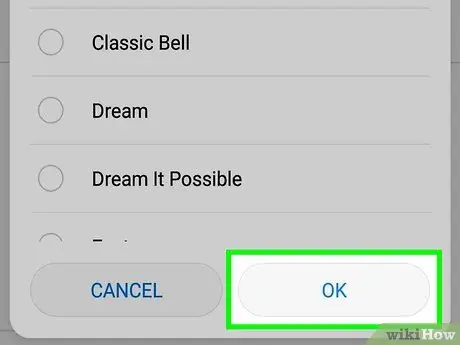
ধাপ 8. পর্দার নিচের ডান কোণে ঠিক আছে স্পর্শ করুন।
নতুন রিংটোন নিশ্চিত করা হবে।






