Microsoft Visual Basic for Applications (VBA) হল মাইক্রোসফট অফিসে ফাংশন অটোমেশন প্রোগ্রাম লেখার প্রমিত ভাষা। আপনার VBA কোড চুরি করা বা অন্যদের দ্বারা নাশকতা করা থেকে কীভাবে রক্ষা করবেন তা শিখুন।
ধাপ
পদ্ধতি 3 এর মধ্যে 1: পাসওয়ার্ড কোড রক্ষা করা
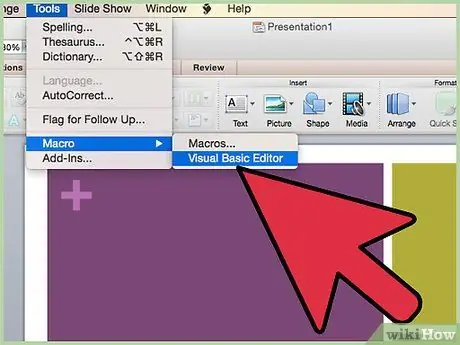
ধাপ 1. ভিজ্যুয়াল বেসিক এডিটর খুলুন, যা সাধারণত "টুলস"> "ম্যাক্রো" মেনুতে থাকে।
আপনি যদি অ্যাক্সেস ব্যবহার করেন, আপনার কম্পিউটার সেটিংসের উপর নির্ভর করে আপনাকে প্রথমে ডাটাবেস উইন্ডো খুলতে হতে পারে।
-
ভিজ্যুয়াল বেসিক এডিটরের "টুলস" মেনুতে "প্রজেক্ট প্রোপার্টি" নির্বাচন করুন।

VBA কোড ধাপ 1 বুলেট 1 রক্ষা করুন
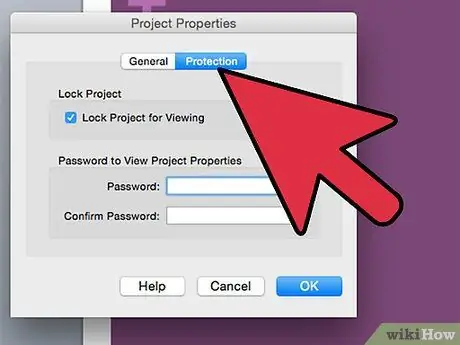
পদক্ষেপ 2. "সুরক্ষা" ট্যাবে যান।
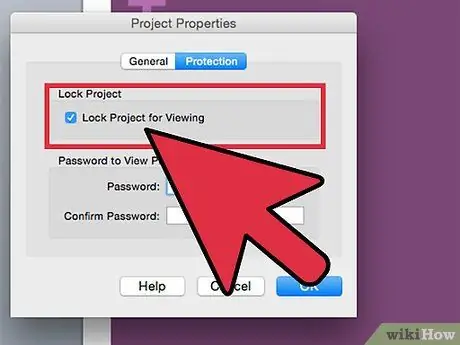
ধাপ 3. কোড লুকানোর জন্য "দেখার জন্য লক প্রকল্প" বিকল্পটি চেক করুন।
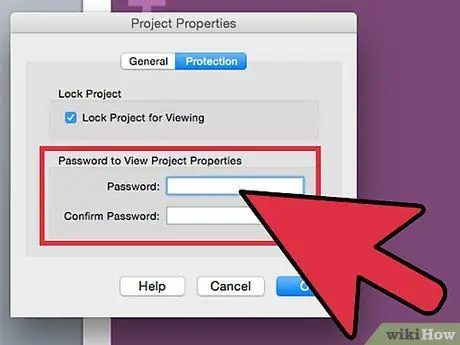
ধাপ 4. পাসওয়ার্ড তৈরি এবং নিশ্চিত করার জন্য প্রদত্ত বাক্সে পাসওয়ার্ড দুবার লিখুন।
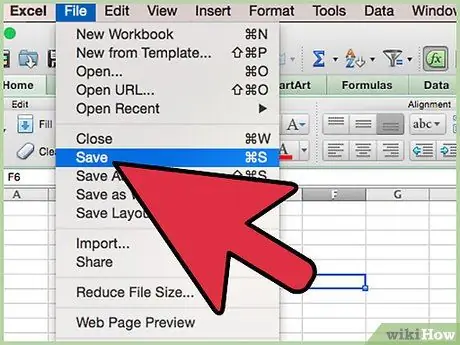
পদক্ষেপ 5. পরিবর্তনগুলি সংরক্ষণ করতে ফাইলটি সংরক্ষণ করুন, বন্ধ করুন এবং পুনরায় খুলুন।
আপনি যদি এক্সেল 2007 এবং পরে ব্যবহার করেন, কোডটি কাজ করার জন্য আপনাকে ফাইলটি একটি XLSM ফাইল হিসাবে সংরক্ষণ করতে হতে পারে।)
3 এর মধ্যে 2 পদ্ধতি: অ্যাক্সেস 2007 ফাইলগুলিতে VBA কোড লুকানো কেবল-পঠনযোগ্য
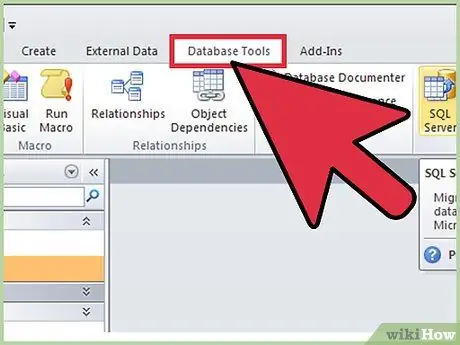
ধাপ 1. "ডাটাবেস টুলস" ট্যাবে যান।
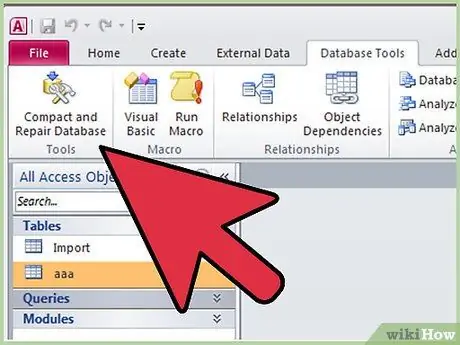
ধাপ 2. "ডাটাবেস টুলস" গ্রুপটি সনাক্ত করুন।
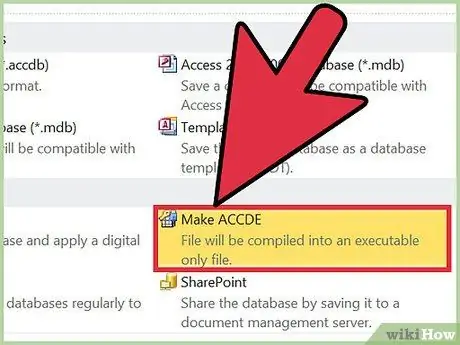
ধাপ 3. "ACCDE তৈরি করুন" নির্বাচন করুন। "
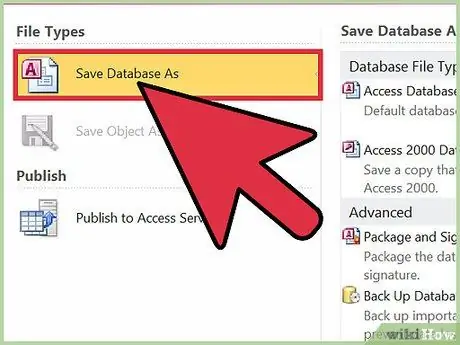
ধাপ 4. ACCDE ফাইলটি ভিন্ন নামে সংরক্ষণ করুন।
ACCDE ফাইলগুলি কেবল পঠনযোগ্য ফাইল তাই পরিবর্তন করার জন্য আপনাকে এখনও মূল ফাইলগুলি রাখতে হবে।
পদ্ধতি 3 এর 3: অ্যাড-ইন তৈরি করে VBA কোড রক্ষা করা
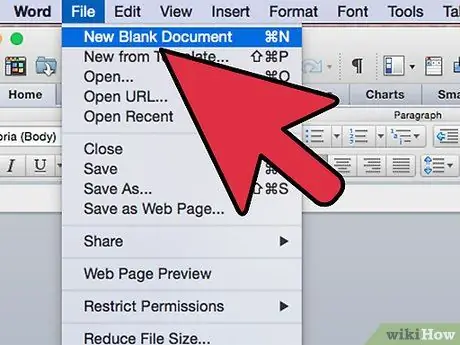
ধাপ 1. আপনি যে কোডটি তৈরি করতে চান সে অনুযায়ী একটি ফাঁকা অফিস ফাইল তৈরি করুন।
উদাহরণস্বরূপ, যদি আপনার কোড এক্সেলের জন্য ডিজাইন করা হয়, একটি নতুন এক্সেল ফাইল তৈরি করুন।
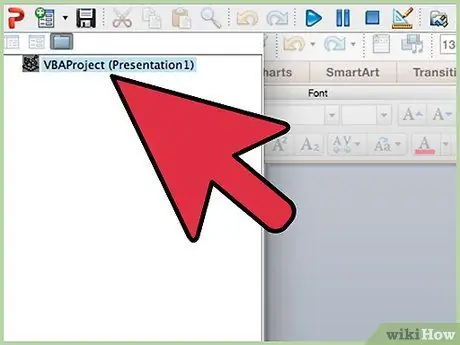
ধাপ 2. একটি খালি ফাইলে VBA কোডটি ভিসুয়াল বেসিক এডিটরে অনুলিপি করুন।
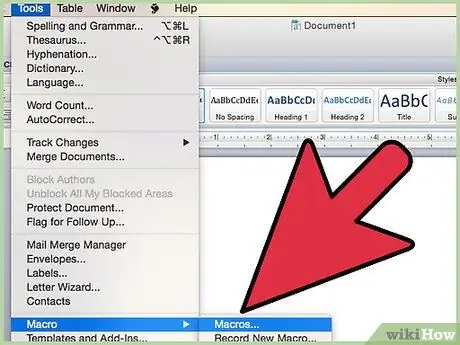
ধাপ 3. "ম্যাক্রোস" উইন্ডোটি খুলুন, যা সাধারণত "টুলস" এর অধীনে থাকে। "
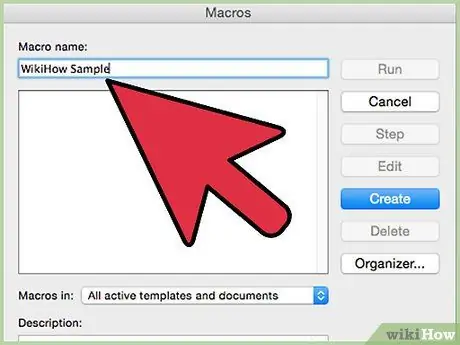
ধাপ 4. আপনার কোড পরীক্ষা করুন, এবং "ডিবাগ"।
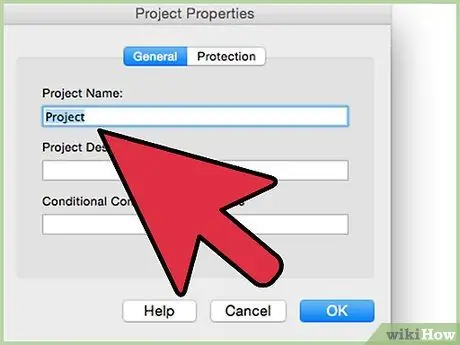
পদক্ষেপ 5. ম্যাক্রো দ্বারা যুক্ত ফাইলের বিষয়বস্তু মুছুন।
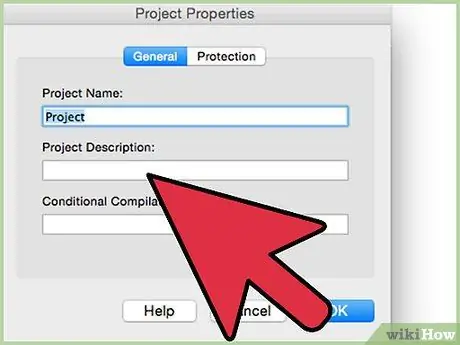
পদক্ষেপ 6. চালানোর জন্য ম্যাক্রোর বিবরণ যোগ করুন।
একটি বিবরণ যোগ করতে, আপনাকে ম্যাক্রো উইন্ডোতে "বিকল্পগুলি" ক্লিক করতে হতে পারে।
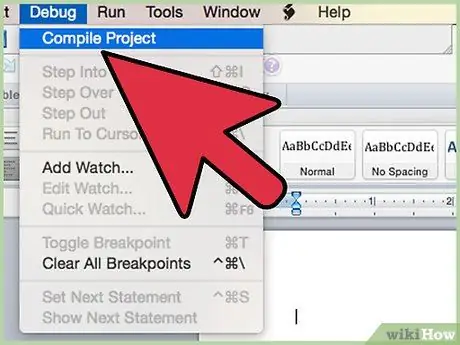
ধাপ 7. কোড কম্পাইল করুন।
ভিসুয়াল বেসিক এডিটরে, "ডিবাগ" মেনু খুঁজুন এবং "কম্পাইল ভিবিএ প্রজেক্ট" নির্বাচন করুন।
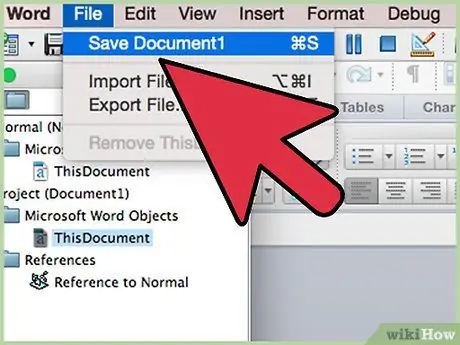
ধাপ 8. ফাইলের একটি কপি স্ট্যান্ডার্ড ফরম্যাটে সংরক্ষণ করুন।
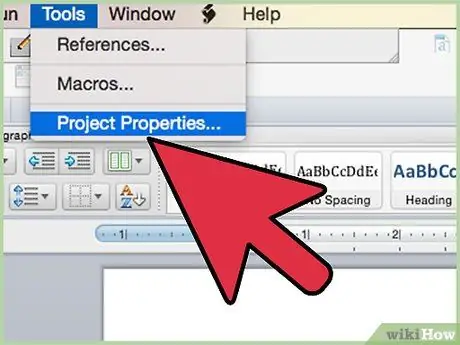
ধাপ 9. ভিজ্যুয়াল বেসিক এডিটরে "টুলস" এ ক্লিক করুন, তারপর "প্রোজেক্ট প্রপার্টিজ" নির্বাচন করুন। "
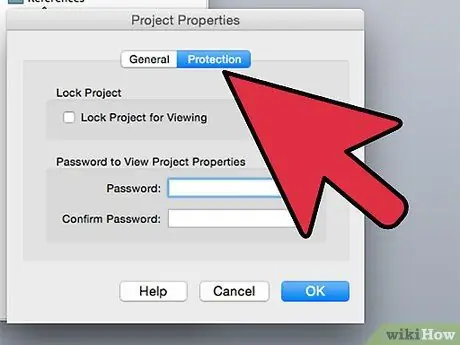
ধাপ 10. "সুরক্ষা" ট্যাবে ক্লিক করুন।
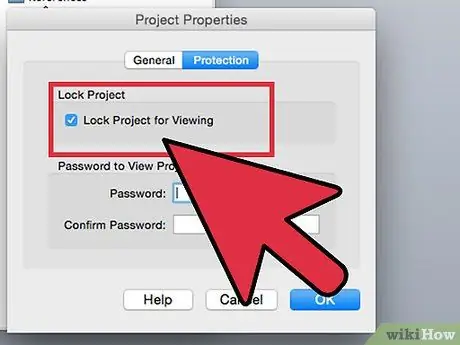
ধাপ 11. "দেখার জন্য লক প্রকল্প" চেকবক্স চেক করুন।
আপনি যে ধরনের ফাইল ব্যবহার করছেন এবং আপনার অফিস/কম্পিউটার সেটিংসের উপর নির্ভর করে আপনাকে একটি পাসওয়ার্ড সেট করতে হতে পারে।
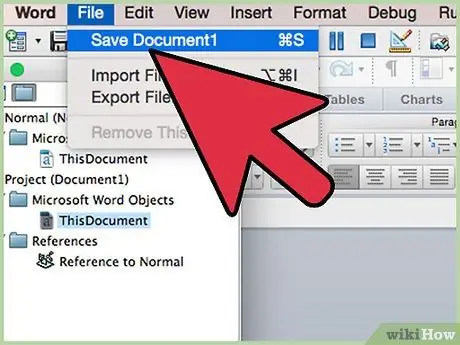
ধাপ 12. "এইভাবে সংরক্ষণ করুন" খুলুন।.. "বা" একটি কপি সংরক্ষণ করুন "।
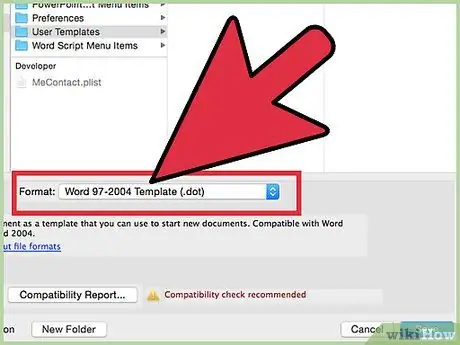
ধাপ 13. ড্রপ-ডাউন মেনু অ্যাক্সেস করুন, তারপর আপনার তৈরি করা অ্যাড-ইন অনুযায়ী ফাইলের ধরন পরিবর্তন করুন।
- মাইক্রোসফট ওয়ার্ড অ্যাড-ইন্স ডট বা টেমপ্লেট হিসেবে সেভ করুন। আপনি যদি ওয়ার্ড ওপেন করার সময় অ্যাড-ইন চালাতে চান, তাহলে ওয়ার্ডের "স্টার্টআপ" ফোল্ডারে ফাইলটি সেভ করুন।
- একটি এক্সএলএ হিসাবে মাইক্রোসফট এক্সেল অ্যাড-ইন সংরক্ষণ করুন।
- এমডিই ফরম্যাটে মাইক্রোসফট অ্যাক্সেস অ্যাড-ইন সংরক্ষণ করুন। এই বিন্যাস VBA কোড রক্ষা করবে। এক্সেল ম্যাক্রো ফাইলগুলি এমডিএ ফরম্যাটেও সংরক্ষণ করা যেতে পারে, তবে কোডটি লুকানো থাকবে না।
- পিপিএ হিসেবে মাইক্রোসফট পাওয়ারপয়েন্ট অ্যাড-ইন সংরক্ষণ করুন। এই ভাবে, VBA কোড লক হয়ে যাবে, এবং অন্য কেউ এটি অ্যাক্সেস বা সম্পাদনা করতে পারবে না।
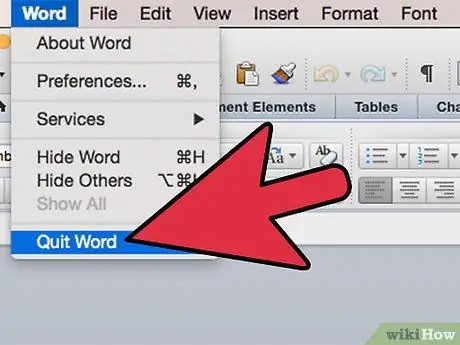
ধাপ 14. মাইক্রোসফট অফিস বন্ধ করুন এবং পুনরায় খুলুন।
আপনার অ্যাড-ইন ব্যবহারযোগ্য হবে।
পরামর্শ
- আপনি যদি VBA এডিটর বা অ্যাড-ইন ম্যানেজার খুঁজে না পান, তাহলে নিশ্চিত করুন যে প্রোগ্রামটি আপনার কম্পিউটারে ইনস্টল করা আছে। যদি প্রোগ্রামটি ইনস্টল করা না থাকে, তাহলে প্রয়োজনীয় ফাইল ইনস্টল করার জন্য আপনাকে অফিস ইনস্টলেশন সিডি ব্যবহার করতে হতে পারে।
- আপনার মাইক্রোসফট অফিস সেটিংস পৃথক প্রোগ্রামে ফাংশনের অবস্থানকে প্রভাবিত করতে পারে। যদি আপনি একটি নির্দিষ্ট ফাংশন খুঁজে না পান, তাহলে "সহায়তা" মেনুতে এটি সন্ধান করুন।






