মাইক্রোসফট উইন্ডোজ এক্সপি সমর্থন করা বন্ধ করে দিয়েছে, যার মানে হল যে আপনি যদি এটি ব্যবহার করেন, তাহলে আপনাকে স্বাভাবিকের চেয়ে একটু বেশি সতর্ক থাকতে হবে। হ্যাকারদের দ্বারা পাওয়া এক্সপি -তে যে কোনও শোষণ আর প্যাচ করা হবে না, অতএব আপনি যখন অতীতে এক্সপি ব্যবহার করেছিলেন তখন ইন্টারনেটের সাথে সংযোগ করা অনেক বেশি বিপজ্জনক হবে। তবুও, উইন্ডোজ এক্সপি এখনও যথাযথভাবে ব্যবহার করা যেতে পারে যতক্ষণ না আপনি ঝুঁকি সম্পর্কে সচেতন।
ধাপ
পদ্ধতি 3 এর 1: উইন্ডোজ এক্সপি ব্যবহার শুরু করুন
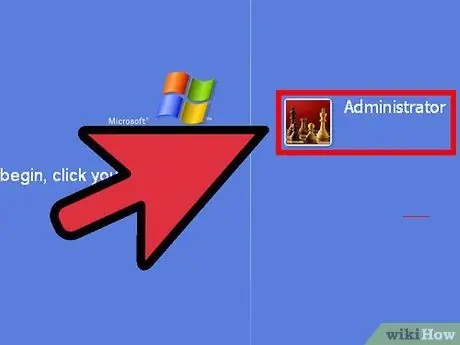
ধাপ 1. একটি অ্যাকাউন্ট তৈরি করুন।
যখন আপনি প্রথমবারের মতো উইন্ডোজ এক্সপি চালাবেন, তখন আপনাকে একটি ব্যবহারকারী অ্যাকাউন্ট তৈরি করতে বলা হবে। এই অ্যাকাউন্টটি আপনার সমস্ত ফাইল এবং নথি সংরক্ষণ করবে। এক্সপিতে, প্রশাসক অ্যাকাউন্ট রয়েছে যা সফ্টওয়্যার ইনস্টল করার মতো উন্নত কাজগুলি সম্পাদন করতে পারে এবং সাধারণ ব্যবহারকারীরা প্রোগ্রাম ব্যবহার করতে পারে কিন্তু কম্পিউটার সিস্টেমে পরিবর্তন করতে পারে না। আপনার তৈরি করা প্রথম ব্যবহারকারী হবেন প্রশাসক।
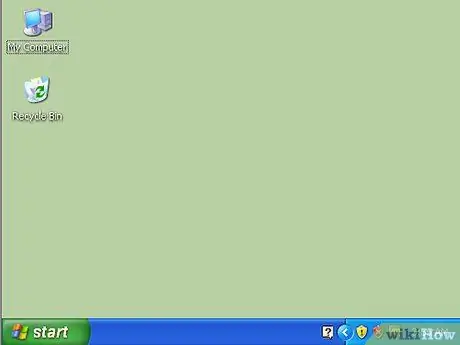
পদক্ষেপ 2. ডেস্কটপের সাথে নিজেকে পরিচিত করুন।
ডেস্কটপ হল উইন্ডোজের সাথে যোগাযোগের প্রাথমিক উপায়। ডেস্কটপে প্রোগ্রাম, ফোল্ডার, সিস্টেম টুলস বা অন্যান্য ফাইলগুলির শর্টকাট থাকতে পারে যা আপনি সেখানে রাখতে চান। নিচের বাম কোণে, আপনি স্টার্ট মেনু দেখতে পাবেন। এই বোতামে ক্লিক করলে আপনি দ্রুত আপনার ইনস্টল করা প্রোগ্রাম, সংযুক্ত ডিভাইস, কম্পিউটার সেটিংস এবং আরও অনেক কিছু অ্যাক্সেস করতে পারবেন। স্ক্রিনের নিচের-ডান কোণে, আপনি সিস্টেম ট্রে দেখতে পাবেন, যা ঘড়ি রাখার স্থান এবং একটি আইকন দিয়ে চিহ্নিত চলমান প্রোগ্রামগুলির একটি তালিকা।
পদক্ষেপ 3. নেটওয়ার্কের সাথে সংযোগ করুন।
আপনার অনলাইনে যাওয়ার এবং ইন্টারনেট সার্ফ করার জন্য, আপনাকে অবশ্যই উইন্ডোজ এক্সপি নেটওয়ার্কের সাথে সংযুক্ত করতে হবে। আপনি যদি ইথারনেটের মাধ্যমে কোন নেটওয়ার্কের সাথে সংযোগ স্থাপন করেন, তাহলে সেই ইথারনেটকে আপনার কম্পিউটারের সাথে সংযুক্ত করুন এবং উইন্ডোজ এক্সপি স্বয়ংক্রিয়ভাবে সংযুক্ত হবে।
- আপনি যদি ওয়্যারলেসভাবে সংযুক্ত থাকেন, তাহলে সিস্টেম ট্রেতে ওয়্যারলেস নেটওয়ার্ক আইকনে ডান ক্লিক করুন। আপনাকে "▲" বোতামে ক্লিক করে আইকনগুলির তালিকা প্রসারিত করতে হতে পারে।
- আপনি যে বেতার নেটওয়ার্কের সাথে সংযোগ করতে চান তা নির্বাচন করুন। পাসওয়ার্ড লিখুন যদি এটি একটি সুরক্ষিত নেটওয়ার্ক।
- কিভাবে বেতারভাবে সংযোগ করতে হয় সে সম্পর্কে আরও বিস্তারিত জানার জন্য এই নির্দেশিকাটি দেখুন।
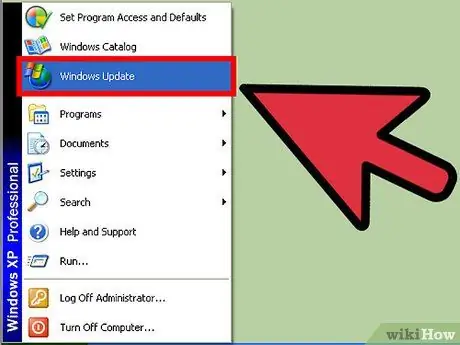
ধাপ 4. উইন্ডোজ এক্সপি আপডেট করুন।
এমনকি যদি উইন্ডোজ এক্সপি আর আপডেট না হয়, তবুও আপনার নিশ্চিত হওয়া উচিত যে আপনার কাছে সমস্ত উপলব্ধ আপডেট আছে। যদি আপনি XP- এর একটি পুরনো কপি ইনস্টল করেন, তাহলে সর্বশেষ সার্ভিস প্যাক (SP3 শেষ রিলিজ ছিল), সেইসাথে সমস্ত উপলব্ধ নিরাপত্তা এবং স্থিতিশীলতা আপডেট ডাউনলোড করতে ভুলবেন না।
উইন্ডোজ আপডেট কিভাবে ব্যবহার করবেন সে সম্পর্কে বিস্তারিত জানতে এই নির্দেশিকাটি দেখুন।
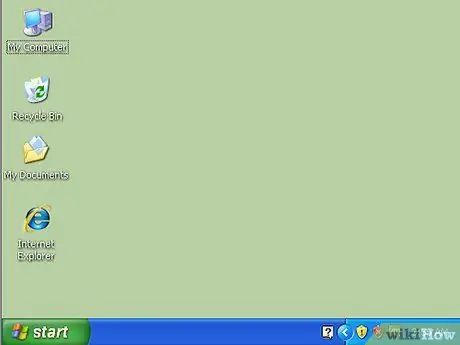
পদক্ষেপ 5. আপনার ডেস্কটপ কাস্টমাইজ করুন।
এটি আপনার কম্পিউটার, আপনি যা খুশি সেট আপ করুন! পটভূমি পরিবর্তন ছাড়াও, আপনি আইকন, কার্সার পরিবর্তন করতে পারেন, এমনকি এমন প্রোগ্রামও ইনস্টল করতে পারেন যা আপনার উইন্ডোজ এক্সপি ডেস্কটপের কার্যকারিতা সম্পূর্ণরূপে পরিবর্তন করতে পারে।
3 এর মধ্যে পদ্ধতি 2: নিরাপদ থাকুন
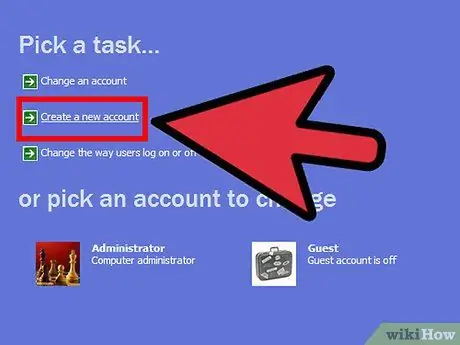
পদক্ষেপ 1. একটি সীমিত অ্যাকাউন্ট তৈরি করুন।
যেহেতু উইন্ডোজ এক্সপি আর আপডেট করা হয় না, তাই পাওয়া যেকোনো কাজ ঠিক করা হবে না। এর মানে হল যে এক্সপি এখন একটি অনিরাপদ অপারেটিং সিস্টেম, এবং আক্রমণগুলি এড়াতে এটি ব্যবহার করার সময় আপনার সতর্কতা অবলম্বন করা উচিত। একটি সীমাবদ্ধ অ্যাকাউন্ট তৈরি করা এবং এটিকে প্রাথমিক অ্যাকাউন্ট হিসাবে ব্যবহার করলে ম্যালওয়্যার যদি আপনি সংক্রমিত হয়ে পড়েন তাহলে প্রশাসকের কর্ম সম্পাদন করতে বাধা দেবে।
এর মানে হল যে আপনি যখনই সফ্টওয়্যার ইনস্টল বা অপসারণ করতে চান, অথবা সিস্টেম সেটিংসে পরিবর্তন করতে চান তখন আপনাকে অবশ্যই প্রশাসক অ্যাকাউন্টে লগ ইন করতে হবে। এটি একটি ঝামেলা, কিন্তু এটি আপনার কম্পিউটারের নিরাপত্তা নিশ্চিত করার অন্যতম সেরা উপায়।
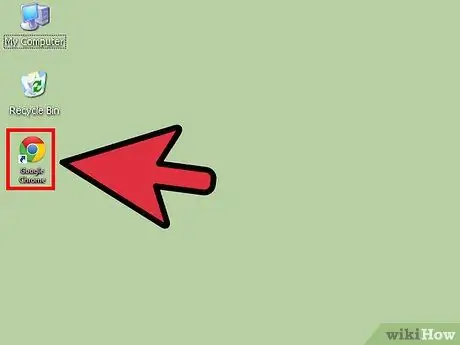
পদক্ষেপ 2. একটি নতুন ব্রাউজার ইনস্টল করুন।
যত তাড়াতাড়ি সম্ভব IE এর নিষ্পত্তি করুন, কারণ উইন্ডোজ এক্সপি সংস্করণ আর আপডেট হয় না এবং নিরাপদ নয়। সবচেয়ে জনপ্রিয় এবং নিরাপদ ব্রাউজার প্রতিস্থাপনের দুটি হল মজিলা ফায়ারফক্স এবং গুগল ক্রোম।
আপনার XP কম্পিউটারকে ইন্টারনেটে মোটেও সংযুক্ত না করার কথা বিবেচনা করুন। এটি অসুবিধাজনক হতে পারে, কিন্তু আপনার কম্পিউটারে সংক্রমিত হওয়ার সম্ভাবনা হ্রাস পাবে (আপনি এখনও ইউএসবি ড্রাইভের হুমকির ঝুঁকিতে আছেন)।
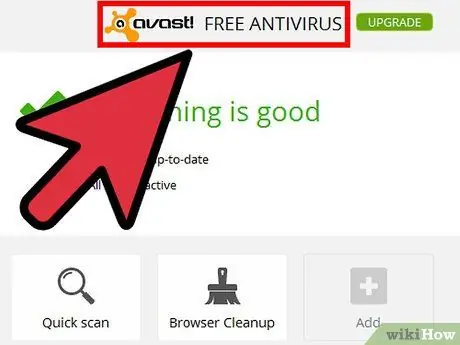
পদক্ষেপ 3. একটি নতুন অ্যান্টিভাইরাস প্রোগ্রাম ইনস্টল করুন।
উইন্ডোজ এক্সপির কিছু সংস্করণ একটি ট্রায়াল অ্যান্টিভাইরাস প্রোগ্রাম নিয়ে আসে। প্রথমে এই অ্যান্টিভাইরাসটি সরান, তারপরে একটি নতুন অ্যান্টিভাইরাস প্রোগ্রাম ডাউনলোড এবং ইনস্টল করুন। এটি বিশেষভাবে গুরুত্বপূর্ণ যদি আপনি ইন্টারনেটে সংযোগ করার জন্য অনেক সময় ব্যয় করার পরিকল্পনা করেন।
- কিভাবে একটি অ্যান্টিভাইরাস প্রোগ্রাম ইনস্টল করবেন তার বিস্তারিত জানার জন্য এই নির্দেশিকাটি দেখুন।
- অ্যান্টিমেলওয়্যার প্রোগ্রামগুলিও গুরুত্বপূর্ণ (ম্যালওয়্যারবাইটস, স্পাইবট ইত্যাদি)
- উইন্ডোজ ফায়ারওয়াল প্রতিস্থাপন করুন। অনেক প্রদত্ত অ্যান্টিভাইরাস প্রোগ্রাম একটি ফায়ারওয়াল প্রতিস্থাপনের সাথে আসে। আপনার এই ফায়ারওয়ালগুলি উইন্ডোজ ফায়ারওয়াল নয় সক্ষম করা উচিত, কারণ এগুলি সম্ভবত ক্রমাগত আপডেট এবং সুরক্ষিত থাকে।
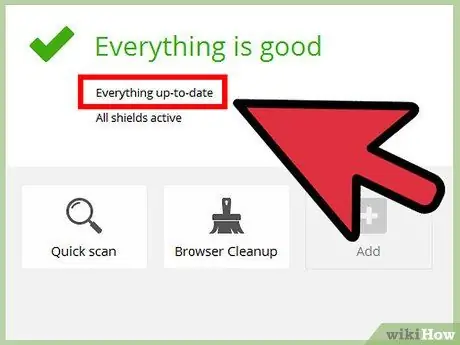
ধাপ 4. আপনার অন্যান্য প্রোগ্রাম আপ টু ডেট রাখুন।
যেহেতু উইন্ডোজ এক্সপি আর আপডেট করা হবে না, তাই আপনার প্রোগ্রামগুলি শোষণের সম্ভাবনা কমাতে সর্বশেষ সংস্করণগুলিতে চলছে তা নিশ্চিত করা উচিত। কিছু প্রোগ্রাম স্বয়ংক্রিয়ভাবে আপডেটগুলি পরীক্ষা করবে, অন্যরা তাদের সাইটে আপডেট সংস্করণ প্রকাশ করবে।
আপনি যদি অফিস 2003 ব্যবহার করেন, আপনার যত তাড়াতাড়ি সম্ভব আপগ্রেড করা উচিত। উইন্ডোজের মতো, এই প্রোগ্রামটি আর আপডেট করা হয় না, এবং অফিস একটি কুখ্যাত সহজে-শোষণযোগ্য প্রোগ্রাম। আপনি একটি নতুন সংস্করণে আপডেট করতে পারেন, অথবা অ্যাপাচি ওপেন অফিসের মতো একটি বিকল্প প্রোগ্রাম ইনস্টল করতে পারেন।
পদ্ধতি 3 এর 3: কর্মক্ষমতা অপ্টিমাইজ করা
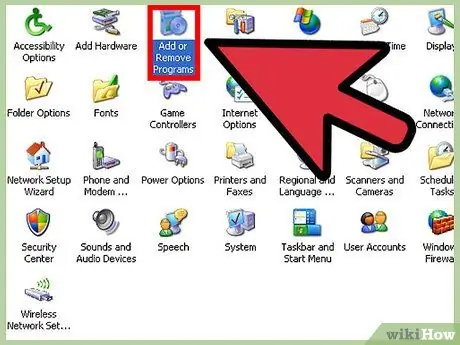
ধাপ 1. অব্যবহৃত প্রোগ্রাম সরান।
ইনস্টল করা প্রোগ্রামগুলি পরিচালনা করা আপনার কম্পিউটারকে ভাল পারফরম্যান্স বজায় রাখতে সহায়তা করবে। আপনি কন্ট্রোল প্যানেলে "প্রোগ্রাম যোগ করুন/সরান" টুল ব্যবহার করে প্রোগ্রামগুলি সরাতে পারেন। আপনি যে প্রোগ্রামগুলি ব্যবহার করেন না তা সরান।
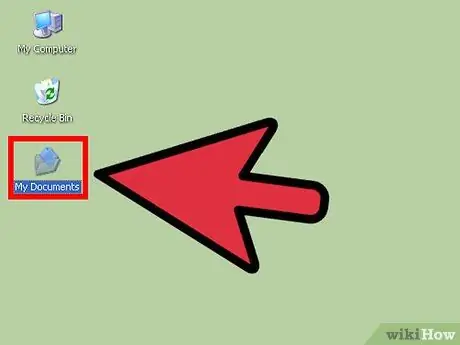
ধাপ 2. আপনার জন্য ফোল্ডারটি খুঁজে পাওয়া সহজ করার জন্য একটি শর্টকাট তৈরি করুন।
আপনি এমন শর্টকাট তৈরি করতে পারেন যা আপনি আপনার ডেস্কটপে রাখতে পারেন অথবা অন্য কোন স্থানে ফাইল, ফোল্ডার এবং প্রোগ্রামগুলি অ্যাক্সেস করতে ব্যবহার করতে পারেন সেগুলি খুঁজে পেতে আপনার কম্পিউটার ব্রাউজ না করেই।
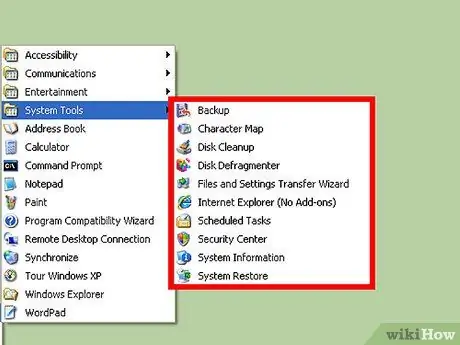
ধাপ 3. নিয়মিত সিস্টেম রক্ষণাবেক্ষণ সঞ্চালন।
আপনার কম্পিউটারকে সর্বোত্তম সম্ভাব্য অবস্থায় রাখার জন্য বিভিন্ন রক্ষণাবেক্ষণ কাজ রয়েছে যা আপনার মাঝে মাঝে করা উচিত। এই প্রক্রিয়াগুলির অধিকাংশ সেট আপ করা যেতে পারে এবং তারপর ভুলে যেতে পারে, কারণ রক্ষণাবেক্ষণ পটভূমিতে সঞ্চালিত হবে।
- আপনার হার্ডডিস্ক (হার্ডডিস্ক) ডিফ্র্যাগমেন্ট করুন। যখন আপনি ফাইলগুলি সরান এবং প্রোগ্রাম যোগ করুন এবং অপসারণ করুন, বিট এবং ফাইলগুলির টুকরা আপনার কম্পিউটারে রেখে দেওয়া হয়, তাই আপনার হার্ড ড্রাইভের তথ্য অ্যাক্সেস করতে বেশি সময় লাগে। ডিফ্র্যাগমেন্ট এই টুকরোগুলিকে বাছাই করবে যাতে আপনার হার্ড ড্রাইভ দ্রুত পড়তে পারে।
- ডিস্ক ক্লিনআপ টুল ব্যবহার করুন। এই টুলটি আপনার কম্পিউটারে পুরানো ফাইল এবং রেজিস্ট্রি এন্ট্রি পরিষ্কার করে যা আপনি আর ব্যবহার করেন না। এই সরঞ্জামটি প্রচুর পরিমাণে হার্ডডিস্কের স্থান খালি করতে পারে।
- বড় পরিবর্তন করার আগে একটি রিস্টোর পয়েন্ট তৈরি করুন। আপনি একটি পুনরুদ্ধার পয়েন্ট ব্যবহার করে আপনার কম্পিউটারের সেটিংসকে উইন্ডোজের আগের অবস্থায় ফিরিয়ে আনতে পারেন। এটি সেই পুনরুদ্ধার বিন্দুর পর থেকে যে কোনও পরিবর্তন ফিরিয়ে দেবে, তবে ফাইল এবং নথিতে প্রভাব ফেলবে না।
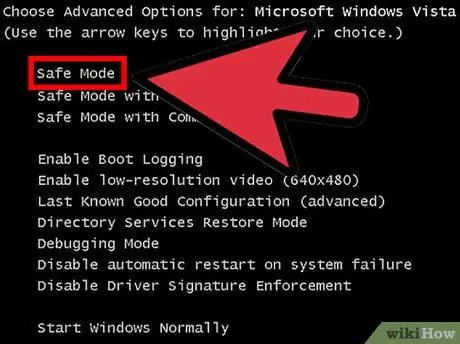
ধাপ 4. নিরাপদ মোডে বুট করতে শিখুন।
যদি আপনার উইন্ডোজ এক্সপিতে সমস্যা হয়, সেফ মোডে বুট করা সমস্যা সমাধানের জন্য একটি খুব গুরুত্বপূর্ণ পদক্ষেপ হতে পারে। সেফ মোডে কেবলমাত্র প্রয়োজনীয় ফাইলগুলি রয়েছে যা উইন্ডোজ চালানোর জন্য প্রয়োজনীয়, যা আপনাকে আপনার কম্পিউটারে জমে থাকা ভাইরাসগুলি অপসারণ করতে বা দূষিত সেটিংস মেরামত করতে দেয়।
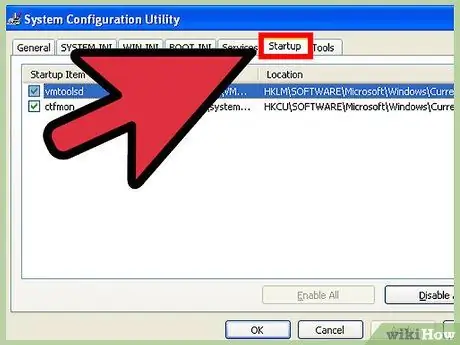
পদক্ষেপ 5. উইন্ডোজ এক্সপির সাথে একযোগে চালানো প্রোগ্রামগুলির নিয়ন্ত্রণ নিন।
প্রোগ্রামগুলি আপনার স্টার্টআপ প্রক্রিয়ার সাথে নিজেকে সংযুক্ত করার প্রবণতা রাখে এবং যদি অনেকগুলি প্রোগ্রাম চলমান থাকে, প্রতিবার উইন্ডোজ বুট করার সময় আপনার কম্পিউটারের কর্মক্ষমতা খুব ধীর হবে। Msconfig একটি ইউটিলিটি যা আপনাকে উইন্ডোজ শুরু হওয়ার সময় কোন প্রোগ্রামগুলি লোড হয় তা দেখতে এবং আপনার পছন্দের প্রোগ্রামগুলি অক্ষম করতে দেয়।
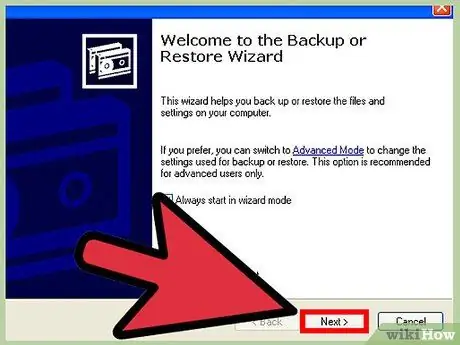
ধাপ 6. নিয়মিত আপনার ডেটা ব্যাকআপ করুন।
যেহেতু উইন্ডোজ এক্সপি আর আপডেট করা হয়নি, আপনার কম্পিউটার সম্ভবত যথেষ্ট স্থিতিশীল হবে না। ভাইরাসের ক্রমবর্ধমান হুমকির সাথে, এর অর্থ হল আপনার সর্বদা গুরুত্বপূর্ণ ফাইল এবং নথির ব্যাকআপ থাকা উচিত। আপনি গুরুত্বপূর্ণ ফাইলগুলিকে ম্যানুয়ালি ব্যাকআপ করতে পারেন, অথবা স্বয়ংক্রিয়ভাবে কাজটি সম্পাদনের জন্য একটি ব্যাকআপ প্রোগ্রাম ব্যবহার করতে পারেন।
আপনার ডেটা ব্যাক আপ করার জন্য আপনার একটি বহিরাগত স্টোরেজ এলাকা যেমন একটি বহিরাগত হার্ড ড্রাইভ বা ক্লাউড স্টোরেজ পরিষেবা প্রয়োজন।
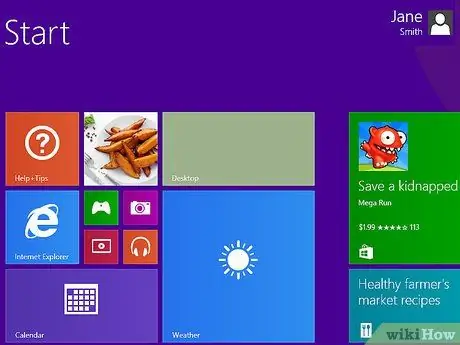
ধাপ 7. একটি নতুন অপারেটিং সিস্টেমে আপডেট করুন।
উইন্ডোজ এক্সপি সময়ের সাথে সাথে আরও বেশি অনিরাপদ হয়ে উঠছে। যত তাড়াতাড়ি আপনি একটি নতুন অপারেটিং সিস্টেমে আপগ্রেড করতে পারবেন, আপনি তত বেশি নিরাপদ হবেন। আপনি উইন্ডোজ 7 বা 8 এ আপগ্রেড করতে পারেন (ভিস্তা ইনস্টল করবেন না), অথবা আপনি লিনাক্সে যেতে পারেন। লিনাক্সের সুবিধার মধ্যে রয়েছে উচ্চ নিরাপত্তা এবং বিনামূল্যে মূল্য, কিন্তু নতুন ব্যবহারকারীদের জন্য এটির ব্যবহার করা একটু কঠিন হতে পারে।
- উইন্ডোজ 10 ইনস্টল করা
- উইন্ডোজ 8.1 ইনস্টল করা হচ্ছে
- উইন্ডোজ 7 ইনস্টল করা (শিক্ষানবিস)
- লিনাক্স ইনস্টল করা হচ্ছে






