এই উইকিহো আপনাকে শেখায় কিভাবে লিঙ্কডইন -এ একটি ব্যক্তিগত প্রোফাইল তৈরি করতে হয়।
ধাপ
3 এর মধ্যে পদ্ধতি 1: একটি অ্যাকাউন্ট তৈরি করা
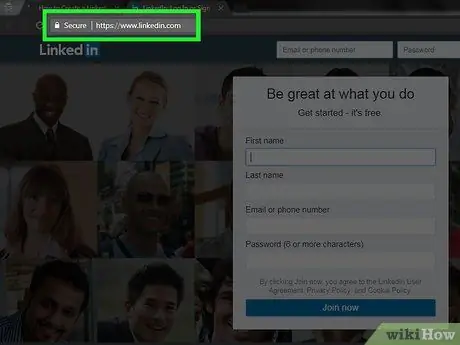
ধাপ 1. লিঙ্কডইন হোমপেজে যান।
আপনি পৃষ্ঠার মাঝখানে বেশ কয়েকটি ক্ষেত্র দেখতে পাবেন।
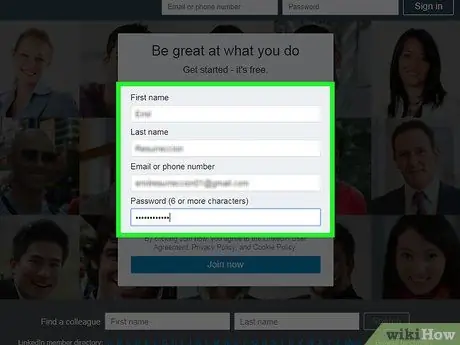
পদক্ষেপ 2. প্রধান পৃষ্ঠায় প্রদত্ত ক্ষেত্রগুলিতে আপনার ব্যক্তিগত তথ্য লিখুন।
একটি অ্যাকাউন্ট তৈরি করতে, আপনাকে নিম্নলিখিত তথ্য লিখতে হবে:
- নামের প্রথম অংশ
- নামের শেষাংশ
- ইমেল ঠিকানা - একটি সক্রিয় ইমেল ঠিকানা ব্যবহার করুন। লিঙ্কডইন আপনার সাথে এই ঠিকানায় যোগাযোগ করবে।
- পাসওয়ার্ড - এই পাসওয়ার্ডটি আপনার লিঙ্কডইন অ্যাকাউন্টে লগ ইন করার জন্য ব্যবহার করা হবে।
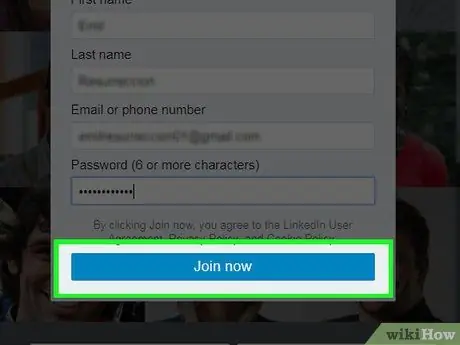
ধাপ the. ডাটা পূরণের পর, ক্ষেত্রের নীচে যোগদান লেবেলযুক্ত হলুদ বোতামে ক্লিক করুন।
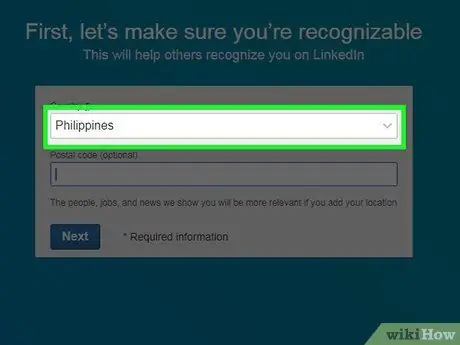
ধাপ 4. "দেশ" এর অধীনে বাক্সে ক্লিক করুন।
আপনাকে একটি দেশ নির্বাচন করতে বলা হবে।
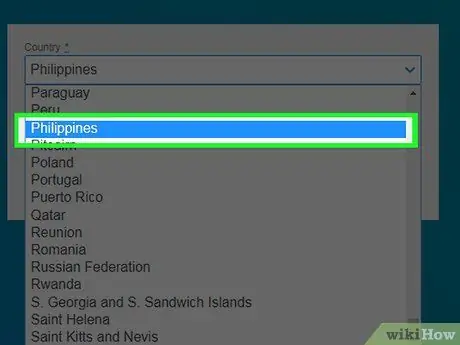
ধাপ 5. আপনার বর্তমান আবাসের দেশে ক্লিক করুন।
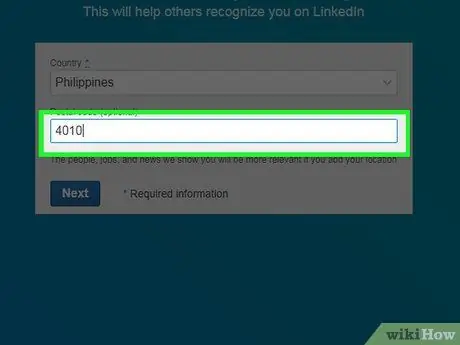
ধাপ 6. "দেশ" ক্ষেত্রের নীচে "জিপ কোড" ক্ষেত্রের মধ্যে, আপনার পোস্টাল কোড লিখুন।
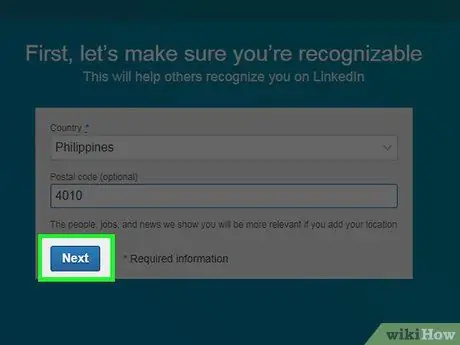
ধাপ 7. "জিপ কোড" ক্ষেত্রের অধীনে পরবর্তী ক্লিক করুন।
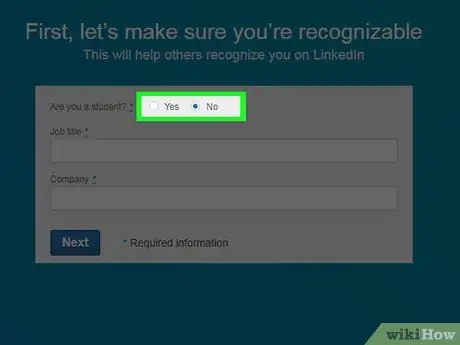
ধাপ 8. আপনি একজন ছাত্র কিনা তা চয়ন করুন।
পৃষ্ঠার শীর্ষে "হ্যাঁ" বা "না" ক্লিক করুন।
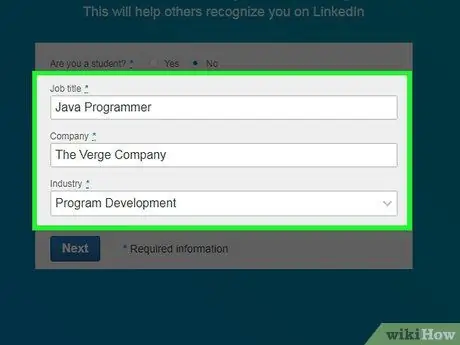
ধাপ 9. "কাজের শিরোনাম" এবং "কোম্পানি" ক্ষেত্রে আপনার কাজের শিরোনাম এবং নিয়োগকর্তা লিখুন।
- আপনি যে কোম্পানিতে কাজ করেন তার উপর নির্ভর করে আপনাকে এই পৃষ্ঠায় "শিল্প" কলামে কাজের ক্ষেত্র নির্বাচন করতে হতে পারে।
- আপনি যদি এখনও স্কুল বা কলেজে থাকেন, তাহলে আপনার আলমা ম্যাটার, ক্লাস এবং স্নাতকের প্রত্যাশিত বছরের নাম লিখুন।
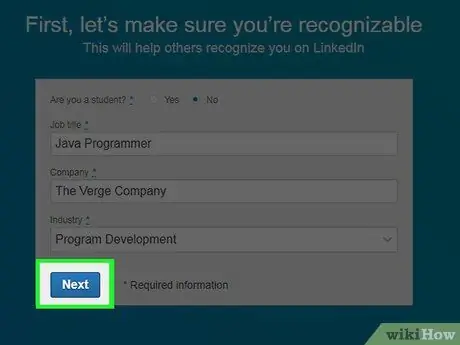
ধাপ 10. পরবর্তী ক্লিক করুন।
এখন, আপনাকে লিঙ্কডইন প্রধান পৃষ্ঠায় প্রদর্শিত সামগ্রী এবং সংযোগগুলির উপস্থিতি কাস্টমাইজ করতে বলা হবে।
3 এর 2 পদ্ধতি: আপনার লিঙ্কডইন ফিড কাস্টমাইজ করা
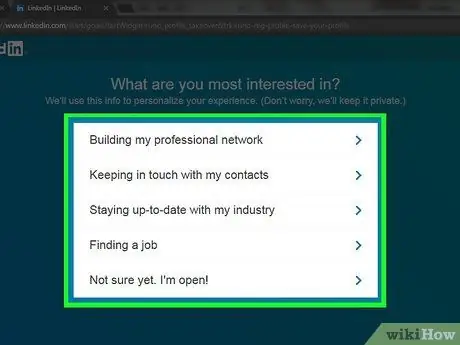
পদক্ষেপ 1. অ্যাকাউন্ট কাস্টমাইজেশন বিকল্পটি নির্বাচন করুন।
বিকল্পটি নির্বাচন করার পরে, আপনাকে আপনার ইমেল ঠিকানা নিশ্চিত করতে বলা হবে। নিম্নলিখিত বিকল্পগুলি লিঙ্কডইন হোমপেজে প্রদর্শিত তথ্য নিয়ন্ত্রণ করে। নিচের বিকল্পগুলির তালিকা থেকে যে উদ্দেশ্যে আপনি আপনার অ্যাকাউন্ট খুলতে চান তার মধ্যে একটি বেছে নিন:
- চাকরি খোঁজা
- আমার পেশাদার নেটওয়ার্ক তৈরি করা
- আমার শিল্পের সাথে আপ টু ডেট থাকা
- আমার পরিচিতির সাথে যোগাযোগ রাখা
- এখনো নিশ্চিত না. আমি খোলা!
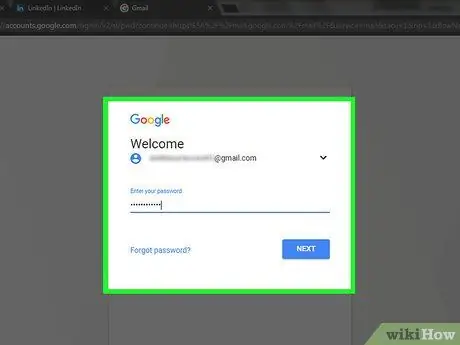
ধাপ 2. লিঙ্কডইন -এ সাইন আপ করার জন্য আপনি যে ইমেইল অ্যাকাউন্টটি ব্যবহার করেছিলেন তা খুলুন।
ইমেল অ্যাকাউন্ট খোলার সময়, লিঙ্কডইন পৃষ্ঠাটি বন্ধ করবেন না।
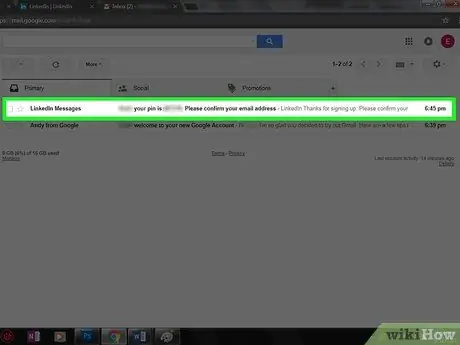
ধাপ 3. "লিঙ্কডইন মেসেজ" থেকে ইমেলটি খুলুন, "(আপনার নাম) বিষয় সহ, দয়া করে আপনার ইমেল ঠিকানা নিশ্চিত করুন"।
যদি এই ইমেলটি আপনার ইনবক্সে না থাকে, তাহলে আপনার স্প্যাম ফোল্ডারটি চেক করুন (অথবা আপডেট, যদি আপনি Gmail ব্যবহার করেন)।
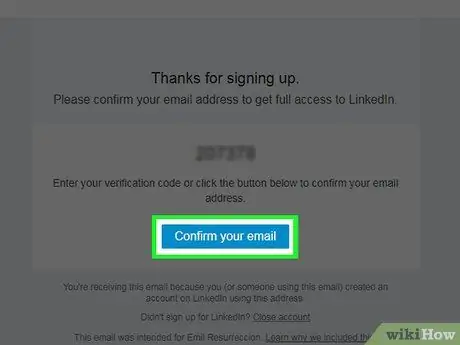
ধাপ 4. আপনার ইমেল নিশ্চিত করুন লেবেলযুক্ত নীল বোতামে ক্লিক করুন।
এটি ইমেলের 6-সংখ্যার কোডের নীচে।
আপনি এই পৃষ্ঠার কোডটিও অনুলিপি করতে পারেন এবং লিঙ্কডইন পৃষ্ঠায় "কোড" ক্ষেত্রটিতে পেস্ট করতে পারেন।
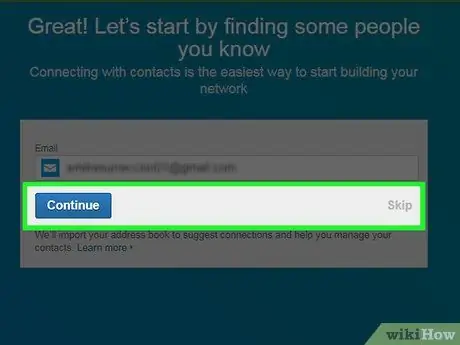
ধাপ 5. অবিরত ক্লিক করে আপনার ইমেল অ্যাকাউন্ট থেকে পরিচিতিগুলি আমদানি করুন।
আপনি যদি পরিচিতিগুলি আমদানি করতে না চান তবে ক্লিক করুন এড়িয়ে যান.
- যদি আপনি পরিচিতিগুলি আমদানি করতে চান, লিঙ্কডইনকে আপনার ইমেল অ্যাকাউন্টের পরিচিতিগুলি অ্যাক্সেস করার অনুমতি দিন। এর পরে, লিঙ্কডইন-এ আপনার সংযোগের তালিকায় আপনি যে পরিচিতি যোগ করতে চান তা দুবার চেক করুন।
- আপনি যদি পরিচিতিগুলি আমদানি না করেন তবে ক্লিক করুন হ্যাঁ কর্ম নিশ্চিত করতে।
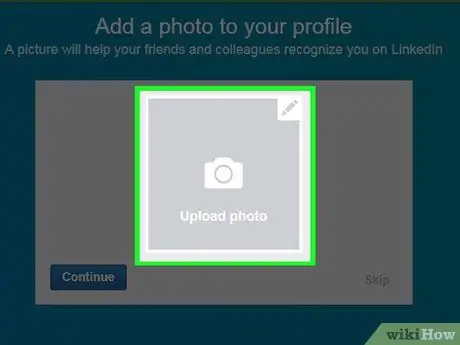
ধাপ 6. আপলোড ফটো বক্সে ক্লিক করে নিজের একটি ছবি আপলোড করুন।
এর পরে, আপনার কম্পিউটার থেকে ফটো ফাইলটি নির্বাচন করুন।
আপনি যদি এখনই ছবি আপলোড করতে না চান, ক্লিক করুন এড়িয়ে যান.
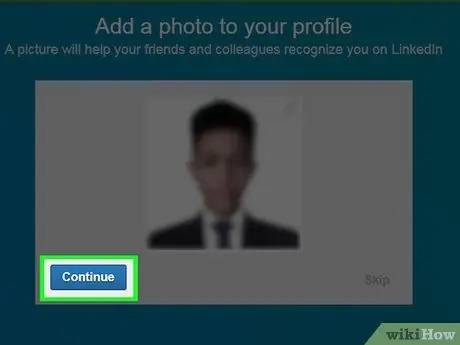
ধাপ 7. প্রোফাইল ফটো সংরক্ষণ করতে অবিরত ক্লিক করুন।
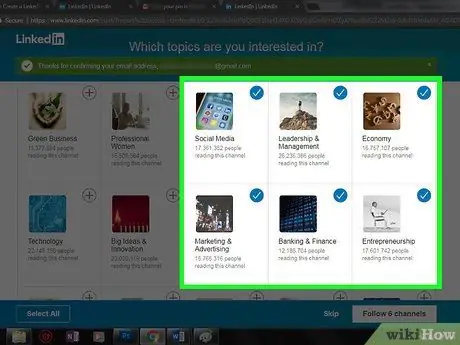
ধাপ 8. অনুসরণ করার জন্য একটি চ্যানেল নির্বাচন করুন।
আপনার অনুসরণ করা চ্যানেলগুলির তথ্য আপনার লিঙ্কডইন অ্যাকাউন্টের প্রধান পৃষ্ঠায় উপস্থিত হবে।
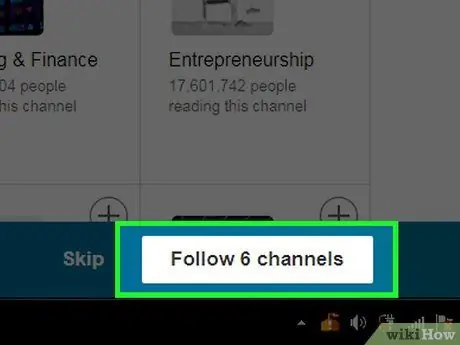
ধাপ 9. আপনার নির্বাচিত চ্যানেল অনুসরণ শুরু করতে অনুসরণ [x] চ্যানেলগুলিতে ক্লিক করুন।
আপনি যদি কোন চ্যানেল অনুসরণ করতে না চান, ক্লিক করুন এড়িয়ে যান.
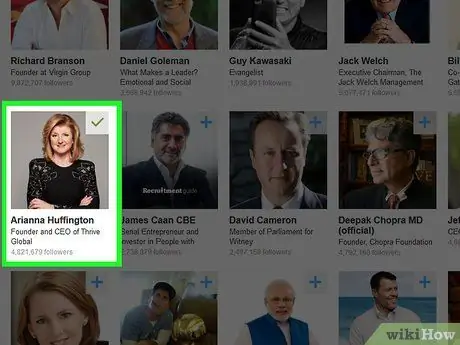
ধাপ 10. লিঙ্কডইনে প্রভাবশালী ব্যক্তিদের নির্বাচন করুন যা আপনি অনুসরণ করতে চান।
তাদের পাঠানো আপডেটগুলি আপনার লিঙ্কডইন হোমপেজে উপস্থিত হবে।
একটি নির্দিষ্ট প্রোফাইল অনুসরণ করলে সেই প্রোফাইল আপনার পরিচিতি বা সংযোগের তালিকায় যোগ হবে না।
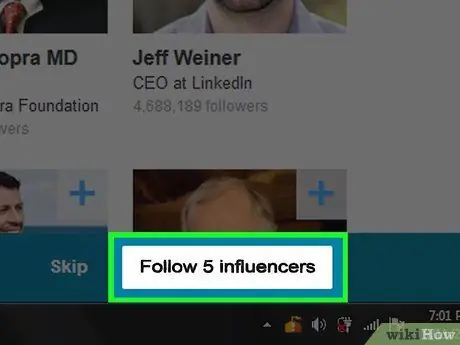
ধাপ 11. আপনার পছন্দের লোকদের অনুসরণ করা শুরু করার জন্য ফলো [x] প্রভাবকদের ক্লিক করুন।
আপনি যদি কাউকে অনুসরণ করতে না চান তবে ক্লিক করুন এড়িয়ে যান.
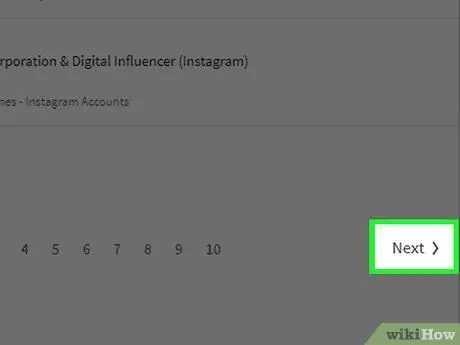
ধাপ 12. পৃষ্ঠার নিচের ডান কোণে Next ক্লিক করুন।
এখন, আপনার লিঙ্কডইন অ্যাকাউন্ট ব্যবহার করা যেতে পারে। আপনি আপনার প্রোফাইলে দক্ষতার তথ্য যোগ করতে পারেন।
3 এর পদ্ধতি 3: প্রোফাইল সম্পাদনা
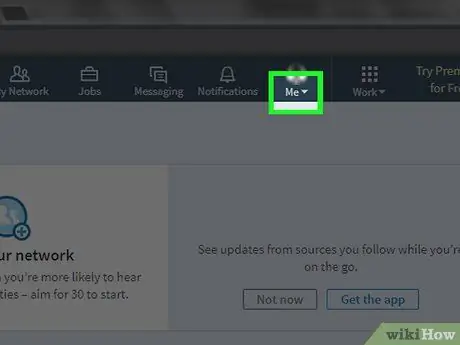
পদক্ষেপ 1. প্রোফাইলের উপরের ডানদিকে কোণায় থাকা Me ট্যাবে ক্লিক করুন, বিজ্ঞপ্তি আইকনের ঠিক ডানদিকে।
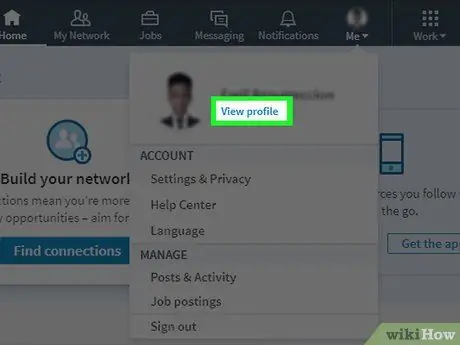
ধাপ 2. প্রদর্শিত Me মেনুতে প্রোফাইল দেখুন বিকল্পটি ক্লিক করুন।
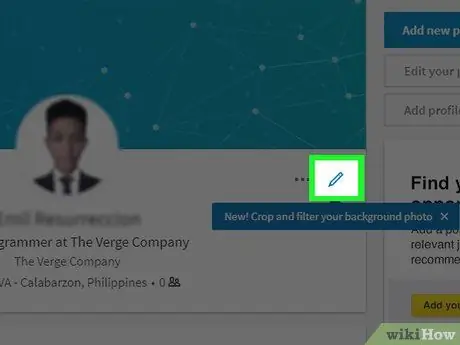
ধাপ the. প্রোফাইল ছবির ডানদিকে পেন্সিল আইকনে ক্লিক করুন, প্রোফাইল পৃষ্ঠার শীর্ষে।
এখন, আপনি আপনার প্রোফাইলের ভূমিকা বিভাগ সম্পাদনা করতে পারেন। তাদের মধ্যে তথ্য সম্পাদনা করতে নিম্নলিখিত ক্ষেত্রগুলি পূরণ করুন::
- নামের প্রথম এবং শেষাংশ - আপনার প্রথম নাম এবং শেষ নাম
- শিরোনাম - আপনার বা আপনার পেশার সংক্ষিপ্ত বিবরণ
- বর্তমান অবস্থান - কোম্পানিতে আপনার বর্তমান অবস্থান (যেমন "পিটি -তে পরিচালক। সত্যিকারের ভালোবাসার জন্য অনুসন্ধান")।
- অবস্থানগত তথ্য - আপনার দেশ, শহর এবং ডাক কোড
- সারসংক্ষেপ - আপনার লক্ষ্য, অর্জন এবং/অথবা মিশনের সংক্ষিপ্ত বিবরণ।
- শিক্ষা যোগ করুন - আপনার লিঙ্কডইন প্রোফাইলে শিক্ষাগত তথ্য যোগ করতে এই ক্ষেত্রটি ব্যবহার করুন।
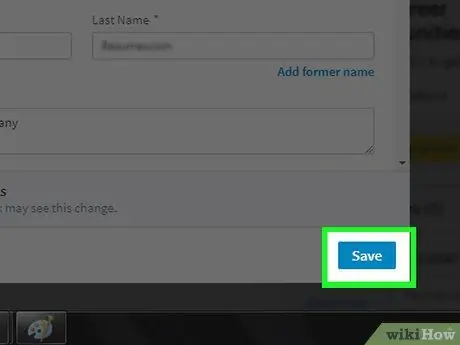
ধাপ 4. প্রোফাইলের পরিবর্তনগুলি সংরক্ষণ করতে, সংরক্ষণ করুন ক্লিক করুন।
আপনার লিঙ্কডইন প্রোফাইলে আপনি যে তথ্য অন্তর্ভুক্ত করেছেন তা সর্বজনীন এবং সমস্ত লিঙ্কডইন ব্যবহারকারীদের কাছে অ্যাক্সেসযোগ্য।
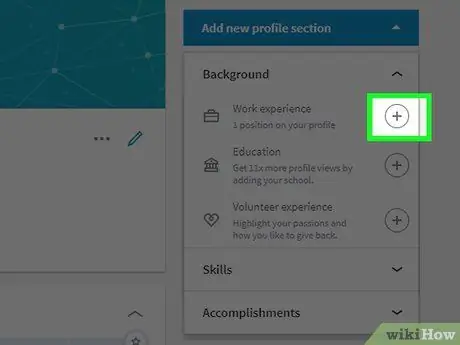
পদক্ষেপ 5. "অভিজ্ঞতা" কলামের ডানদিকে + বোতামে ক্লিক করে কাজের অভিজ্ঞতা যুক্ত করুন।
এই কলামটি আপনার প্রোফাইল ছবির একটু নিচে।
অভিজ্ঞতা যোগ করার সময়, আপনাকে আপনার পূর্ববর্তী নিয়োগকর্তার তথ্য (যেমন কোম্পানির নাম), পরিষেবার দৈর্ঘ্য, শিরোনাম এবং একটি সংক্ষিপ্ত কাজের বিবরণ লিখতে বলা হবে।
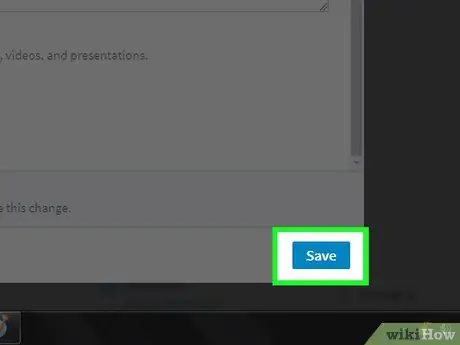
ধাপ 6. অভিজ্ঞতা সংরক্ষণ করতে, সংরক্ষণ করুন ক্লিক করুন।
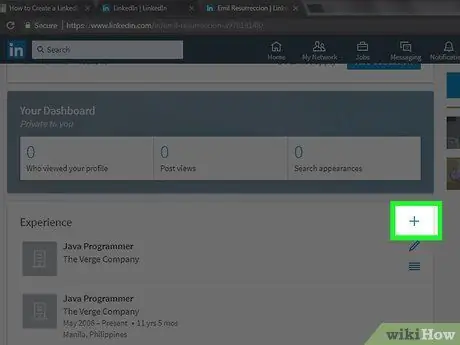
ধাপ 7. অভিজ্ঞতার পাশের পেন্সিল বোতামে ক্লিক করে কাজের অভিজ্ঞতা সম্পাদনা করুন।
কোম্পানির নাম থেকে শুরু করে সেবার দৈর্ঘ্য পর্যন্ত যে কোন তথ্য আপনি সম্পাদনা করতে পারেন।
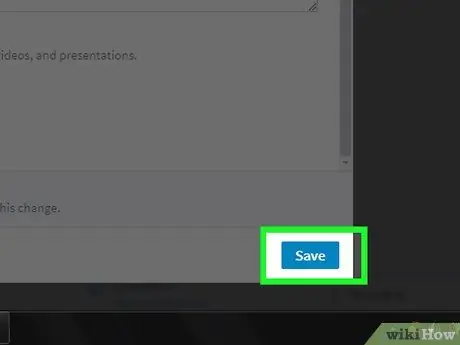
ধাপ 8. প্রোফাইল সম্পাদনা শেষ হলে, পরিবর্তনগুলি সংরক্ষণ করতে সংরক্ষণ ক্লিক করুন।
এখন, আপনার লিঙ্কডইন প্রোফাইল সম্পূর্ণ!
পরামর্শ
- সদস্যদের তৈরি গ্রুপগুলি খুঁজুন যা আপনার আগ্রহের সাথে মেলে। একটি গ্রুপে যোগ দিয়ে, আপনি আপনার সংযোগ প্রসারিত করতে পারেন।
- সাধারণ, ইতিবাচক এবং পেশাদারী পোস্ট করুন। আপনার ব্যক্তিগত জীবন বা অন্যান্য পেশাগত বিষয় প্রকাশ করবেন না।






