এই উইকিহাও আপনাকে শেখায় কিভাবে একটি এপসন প্রিন্টার বা প্রিন্টার ব্যবহার করে কালো এবং সাদা কালিতে একটি ডকুমেন্ট প্রিন্ট করতে হয়। আপনি উইন্ডোজ এবং ম্যাক কম্পিউটারে প্রাইমারি সেটিং হিসেবে ব্ল্যাক অ্যান্ড হোয়াইট প্রিন্টিং সেট করতে পারেন, অথবা ডকুমেন্টে ব্ল্যাক অ্যান্ড হোয়াইট প্রিন্টিং আলাদাভাবে সেট করতে পারেন। মনে রাখবেন যে সমস্ত Epson প্রিন্টার কালো এবং সাদা মুদ্রণ সমর্থন করে না।
ধাপ
পদ্ধতি 1 এর 3: উইন্ডোজের প্রধান সেটিংস পরিবর্তন করা
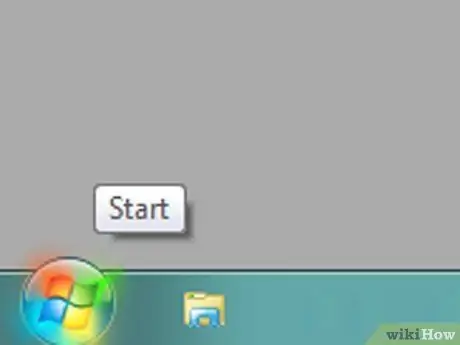
ধাপ 1. "স্টার্ট" মেনু খুলুন
পর্দার নিচের বাম কোণে উইন্ডোজ লোগোতে ক্লিক করুন। এর পরে, মেনু " শুরু করুন " দেখানো হবে.
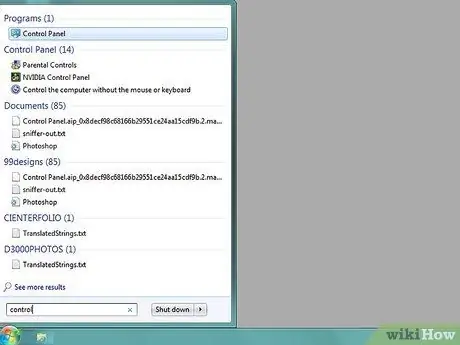
ধাপ 2. কন্ট্রোল প্যানেলে টাইপ করুন।
এর পরে, কম্পিউটার কন্ট্রোল প্যানেল প্রোগ্রামের জন্য অনুসন্ধান করবে।
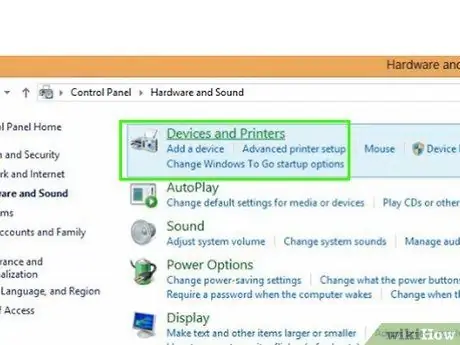
পদক্ষেপ 3. কন্ট্রোল প্যানেলে ক্লিক করুন।
এটির উপরে একটি নীল বাক্স " শুরু করুন " এর পরে, কন্ট্রোল প্যানেল উইন্ডো খুলবে।
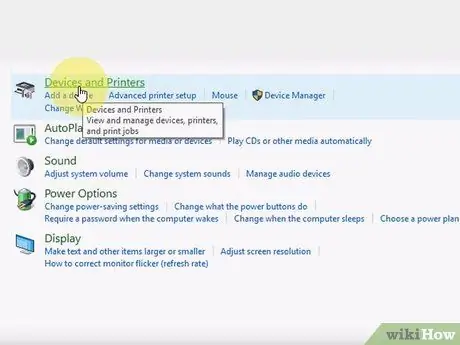
ধাপ 4. ডিভাইস এবং প্রিন্টার ক্লিক করুন।
এই আইকনটি সাধারণত কন্ট্রোল প্যানেল পৃষ্ঠার একেবারে ডানদিকে থাকে।
যদি কন্ট্রোল প্যানেল উইন্ডো "ক্যাটাগরি" ভিউতে তথ্য প্রদর্শন করে, বিকল্পটি ক্লিক করুন " ডিভাইস এবং প্রিন্টার দেখুন "হার্ডওয়্যার এবং সাউন্ড" বিভাগের শিরোনামের নীচে।
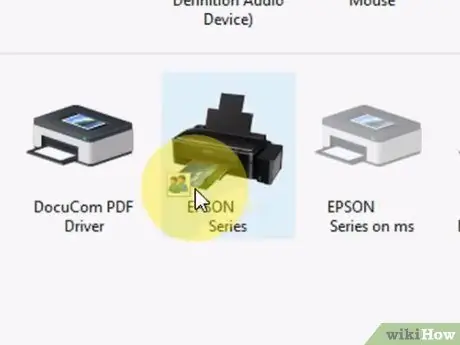
ধাপ 5. আপনার প্রিন্টার বা প্রিন্টার খুঁজুন।
সাধারণত, বিকল্পগুলি "Epson" পাঠ্যের সাথে চিহ্নিত করা হয় এবং তারপরে ডিভাইসের মডেল নম্বর থাকে। সাধারণত, ডিভাইসগুলি পৃষ্ঠার নীচে দেখানো হয় যাতে আপনাকে উপরে সোয়াইপ করতে হতে পারে।
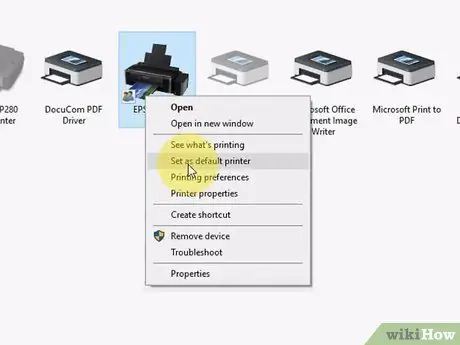
পদক্ষেপ 6. ডিভাইসের নামের উপর ডান ক্লিক করুন।
এর পরে, একটি ড্রপ-ডাউন মেনু প্রদর্শিত হবে।
- যদি আপনার মাউসে রাইট-ক্লিক বাটন না থাকে, তাহলে মাউসের ডান পাশে ক্লিক করুন বা বোতামটি ক্লিক করতে দুটি আঙ্গুল ব্যবহার করুন।
- যদি আপনার কম্পিউটার মাউসের বদলে ট্র্যাকপ্যাড ব্যবহার করে, তাহলে ট্র্যাকপ্যাড স্পর্শ করতে দুইটি আঙ্গুল ব্যবহার করুন অথবা ডিভাইসের নিচের ডান দিকে চাপুন।
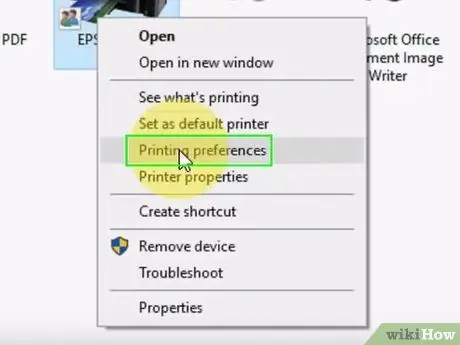
ধাপ 7. মুদ্রণ পছন্দগুলিতে ক্লিক করুন।
এই বিকল্পটি ড্রপ-ডাউন মেনুতে রয়েছে। এর পরে, "মুদ্রণ পছন্দ" উইন্ডোটি খোলা হবে।
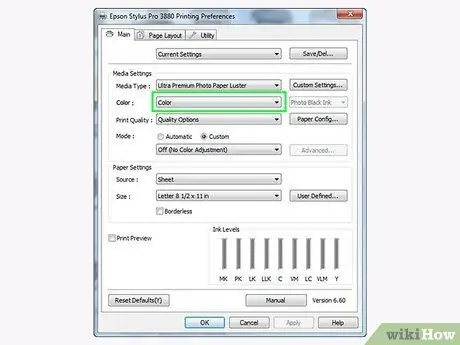
ধাপ 8. রঙ ট্যাবে ক্লিক করুন।
এটি উইন্ডোর শীর্ষে একটি ট্যাব।
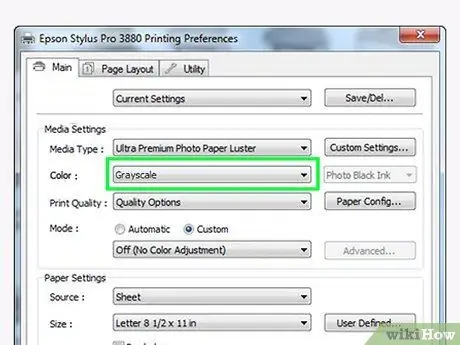
ধাপ 9. "কালো এবং সাদা" বা "গ্রেস্কেল" বিকল্পটি চিহ্নিত করুন।
সাধারণত, এই বাক্স বা ড্রপ-ডাউন মেনু পৃষ্ঠার মাঝখানে উপস্থিত হয়।
- যদি আপনি ট্যাবে বিকল্পটি খুঁজে না পান " রঙ ", ট্যাবে ক্লিক করুন" কাগজ/মান "এবং" ব্ল্যাক অ্যান্ড হোয়াইট "বা" গ্রেস্কেল "বিকল্পটি সন্ধান করুন।
- যদি আপনি একেবারে একটি কালো এবং সাদা মুদ্রণ বিকল্প খুঁজে না পান, আপনার Epson ডিভাইস সম্ভবত সেই রঙ সেটিং সহ মুদ্রণ সমর্থন করে না।
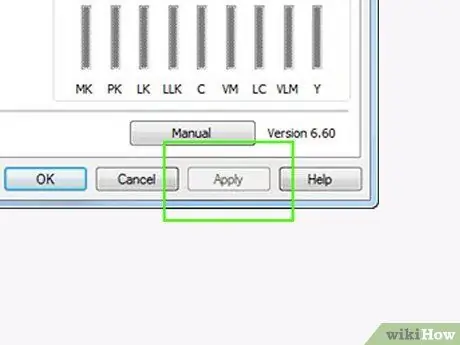
ধাপ 10. প্রয়োগ বোতামে ক্লিক করুন।
এটা জানালার নীচে।
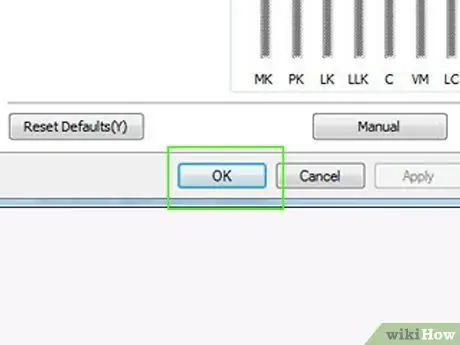
ধাপ 11. ঠিক আছে ক্লিক করুন।
এটা জানালার নীচে। এর পরে, সেটিংস সংরক্ষণ করা হবে এবং "মুদ্রণ পছন্দ" উইন্ডোটি বন্ধ হয়ে যাবে।
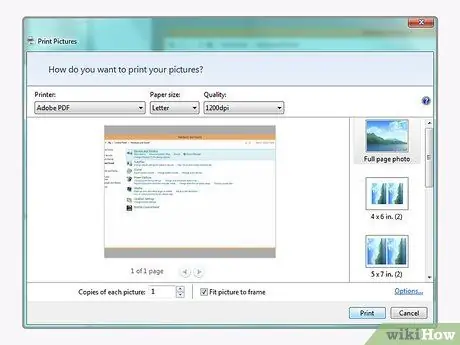
ধাপ 12. ডকুমেন্ট প্রিন্ট করুন।
আপনি যে ডকুমেন্ট বা পৃষ্ঠাটি মুদ্রণ করতে চান তা খুলুন এবং Ctrl+P কী সমন্বয় টিপুন। প্রিন্টারের নাম নির্বাচন করুন যদি এটি ইতিমধ্যে নির্বাচিত না হয়, প্রিন্ট সেটিংস পর্যালোচনা করুন এবং প্রয়োজন হলে ছাপা ”.
আপনি বিকল্পটিও খুঁজে পেতে পারেন " ছাপা " তালিকাতে " ফাইল "বেশিরভাগ প্রোগ্রামে।
3 এর মধ্যে পদ্ধতি 2: ম্যাক কম্পিউটারে প্রধান সেটিংস পরিবর্তন করা
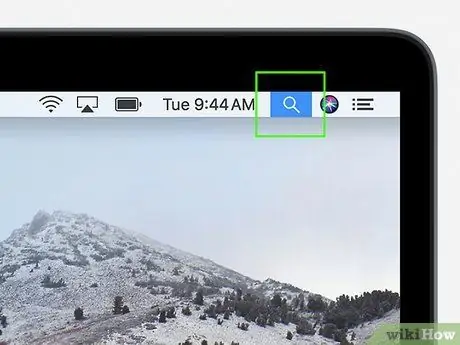
ধাপ 1. স্পটলাইট খুলুন
আপনার কম্পিউটার স্ক্রিনের উপরের-ডান কোণে ম্যাগনিফাইং গ্লাস আইকনে ক্লিক করুন। এর পরে, একটি অনুসন্ধান বার প্রদর্শিত হবে।
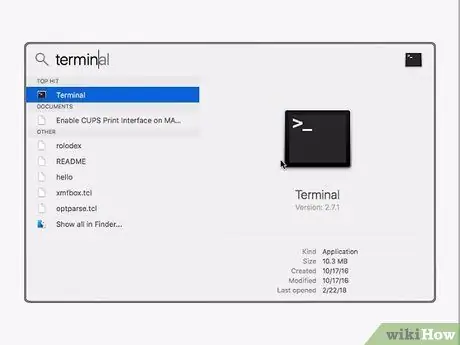
ধাপ 2. টার্মিনালে টাইপ করুন।
এর পরে, কম্পিউটার টার্মিনাল প্রোগ্রামের জন্য অনুসন্ধান করবে।
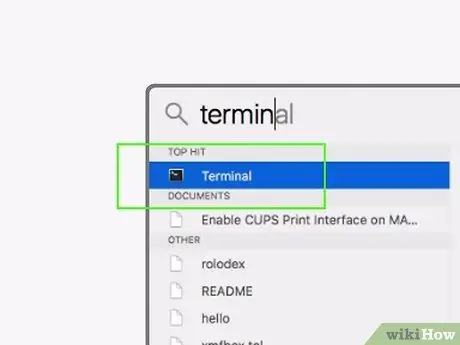
ধাপ 3. ডাবল ক্লিক করুন
"টার্মিনাল"।
এই বিকল্পটি স্পটলাইট অনুসন্ধান ফলাফলের উপরের সারিতে প্রদর্শিত হবে। এর পরে, টার্মিনাল প্রোগ্রামটি খোলা হবে।
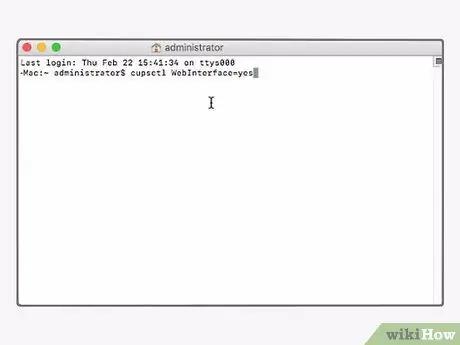
ধাপ 4. প্রিন্টার অপশন কমান্ড চালান।
Cupsctl WebInterface = yes টাইপ করুন এবং রিটার্ন টিপুন, তারপর কমান্ডটি এক্সিকিউট করার জন্য অপেক্ষা করুন।
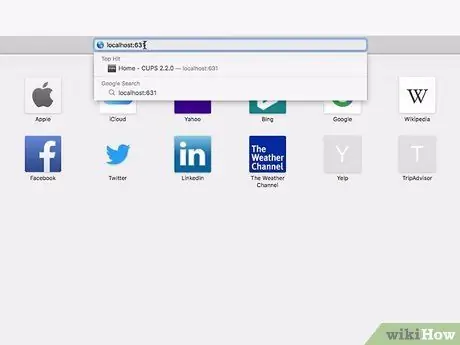
পদক্ষেপ 5. "স্থানীয় হোস্ট 631" পৃষ্ঠায় যান।
একটি ওয়েব ব্রাউজার খুলুন, ঠিকানা বারে https:// localhost: 631/টাইপ করুন এবং রিটার্ন টিপুন।
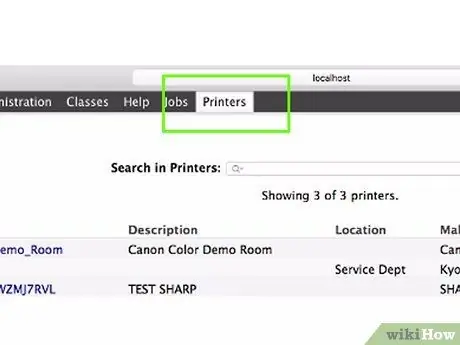
ধাপ Click. প্রিন্টারে ক্লিক করুন।
এটি পৃষ্ঠার উপরের ডানদিকে রয়েছে।
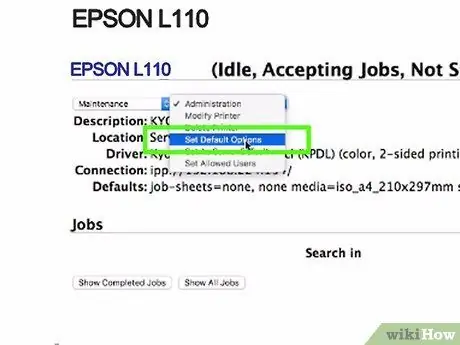
ধাপ 7. "ডিফল্ট বিকল্প সেট করুন" বিকল্পটি নির্বাচন করুন।
প্রিন্টারের নামের নীচে পৃষ্ঠার ডানদিকে ড্রপ-ডাউন মেনুতে ক্লিক করুন, তারপরে " ডিফল্ট অপশন সেট করুন "ড্রপ-ডাউন মেনুতে।
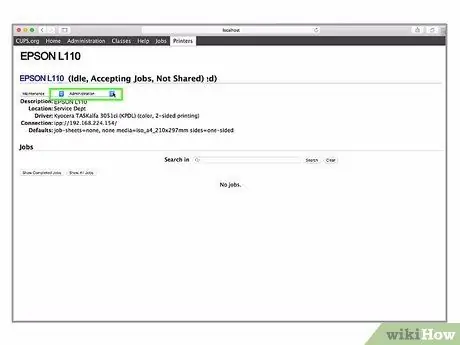
ধাপ 8. প্রশাসনে ক্লিক করুন।
এই ট্যাবটি পৃষ্ঠার শীর্ষে রয়েছে।
নির্বাচন করার পরে আপনাকে স্বয়ংক্রিয়ভাবে এই ট্যাবে নিয়ে যাওয়া যেতে পারে ডিফল্ট অপশন সেট করুন ”.
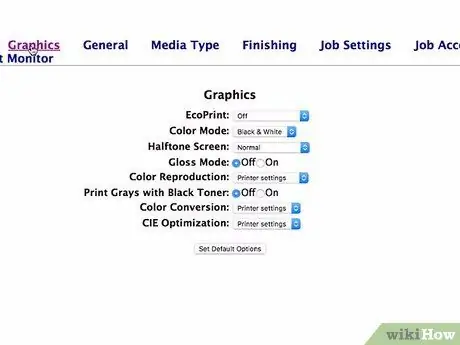
ধাপ 9. নির্বাচিত প্রিন্টারের জন্য "বেসিক" বিভাগে স্ক্রোল করুন।
এই সেগমেন্টটি সরাসরি ডিভাইসের নামের নিচে।
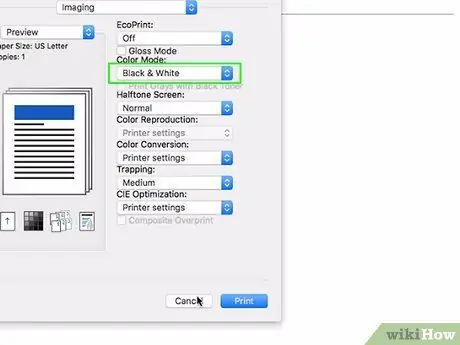
ধাপ 10. "আউটপুট রঙ" বিকল্পটি পরিবর্তন করুন।
"আউটপুট কালার", "কালার", বা "কালার মোড" ড্রপ-ডাউন বক্সে ক্লিক করুন, তারপর "ক্লিক করুন" কালো ”, “ সাদা কালো ", অথবা" গ্রেস্কেল "ড্রপ-ডাউন মেনুতে।
- এই বিকল্পটিতে আপনার প্রিন্টারের জন্য একটি ভিন্ন লেবেল রয়েছে।
- আপনি যদি "ব্ল্যাক" বা "ব্ল্যাক অ্যান্ড হোয়াইট" বিকল্পটি খুঁজে না পান, আপনার প্রিন্টার কালো এবং সাদা মুদ্রণ সমর্থন করে না।
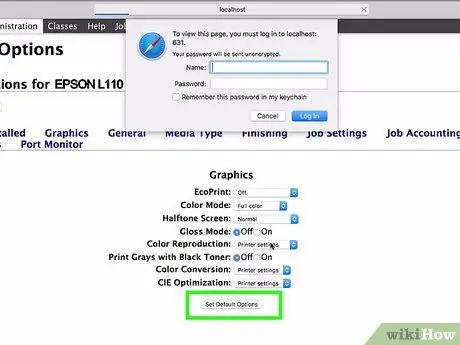
ধাপ 11. ডিফল্ট বিকল্প সেট ক্লিক করুন।
এটি "বেসিক" বিভাগের নীচে। এর পরে, সেটিংস সংরক্ষণ করা হবে এবং এপসন প্রিন্টারে প্রয়োগ করা হবে।
আপনাকে কম্পিউটার প্রশাসকের ব্যবহারকারীর নাম এবং পাসওয়ার্ড লিখতে বলা হতে পারে। সাধারণত, এই ব্যবহারকারীর নাম এবং পাসওয়ার্ডগুলি এন্ট্রি যা আপনার কম্পিউটার চালু করার সময় প্রবেশ করা হয়।
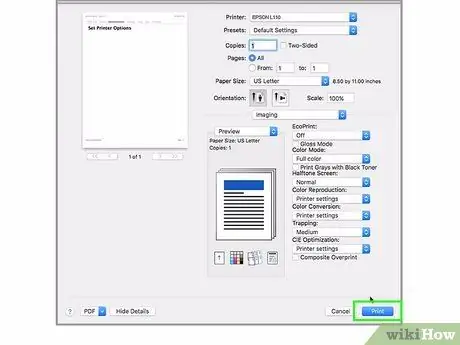
ধাপ 12. ডকুমেন্ট প্রিন্ট করুন।
আপনি যে ডকুমেন্ট বা পৃষ্ঠাটি মুদ্রণ করতে চান তা খুলুন, কমান্ড+পি কী সংমিশ্রণ টিপুন, প্রিন্টারের নাম যদি এটি ইতিমধ্যে নির্বাচিত না হয় তবে নির্বাচন করুন, প্রয়োজনে অন্যান্য মুদ্রণ সেটিংস পর্যালোচনা করুন এবং ছাপা ”.
আপনি বিকল্পটিও খুঁজে পেতে পারেন " ছাপা " তালিকাতে " ফাইল "বেশিরভাগ প্রোগ্রামে।
3 এর পদ্ধতি 3: ম্যানুয়ালি কালো এবং সাদা মুদ্রণ
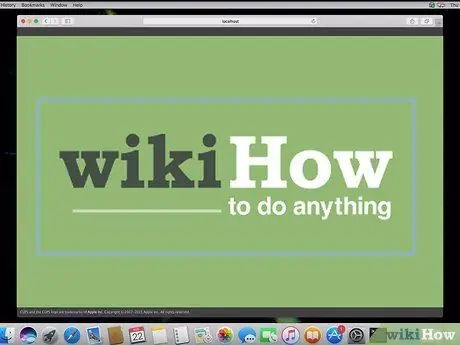
ধাপ 1. আপনি যে ডকুমেন্ট বা পৃষ্ঠাটি মুদ্রণ করতে চান তা খুলুন।
আপনি উইন্ডোজ এবং ম্যাক কম্পিউটারে প্রায় যেকোন প্রোগ্রাম থেকে প্রিন্ট করতে পারেন।
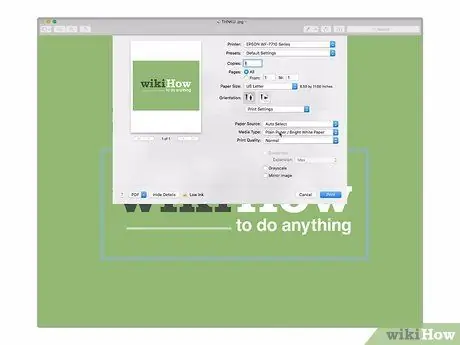
পদক্ষেপ 2. "মুদ্রণ" মেনু খুলুন।
এটি খুলতে Ctrl+P (Windows) অথবা Command+P (Mac) টিপুন।
আপনি "এ ক্লিক করতে পারেন" ফাইল "এবং চয়ন করুন" ছাপা "মেনুতে যা বেশিরভাগ প্রোগ্রামে প্রদর্শিত হয়।
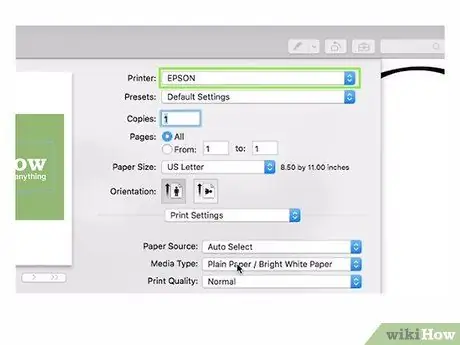
পদক্ষেপ 3. ইপসন প্রিন্টার নির্বাচন করুন।
মেনুর শীর্ষে "প্রিন্টার" ড্রপ-ডাউন বক্সে ক্লিক করুন, তারপর প্রদর্শিত ড্রপ-ডাউন মেনুতে এপসন প্রিন্টারের নাম ক্লিক করুন।
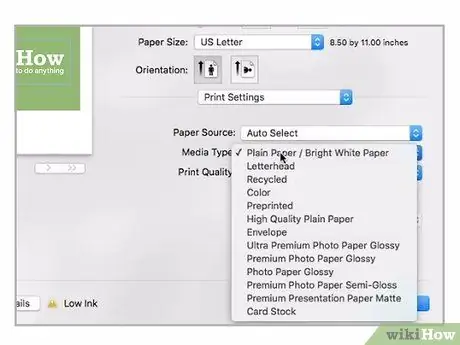
ধাপ the. Properties অপশনে ক্লিক করুন অথবা পছন্দ
সাধারণত, এই বিকল্পটি "মুদ্রণ" মেনুর শীর্ষে থাকে।
ম্যাক কম্পিউটারে, আপনাকে সাধারণত "কপি এবং পৃষ্ঠাগুলি" ড্রপ-ডাউন বক্সে ক্লিক করতে হবে এবং বিকল্পটি নির্বাচন করতে হবে " কাগজের ধরন / গুণ প্রদর্শিত ড্রপ-ডাউন মেনুতে। আপনাকে ক্লিক করতে হতে পারে " বিস্তারিত দেখাও "প্রথমে মেনু দেখতে।
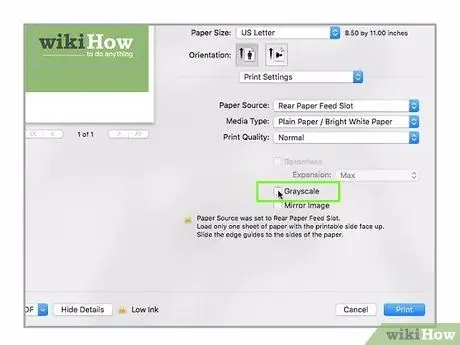
ধাপ 5. "কালো এবং সাদা" বা "গ্রেস্কেল" বিকল্পটি নির্বাচন করুন।
"ব্ল্যাক অ্যান্ড হোয়াইট" বা "গ্রেস্কেল" বাক্সটি সন্ধান করুন, তারপর বাক্সটি চেক করুন।
উইন্ডোজ কম্পিউটারে, আপনাকে " উন্নত "অথবা" রঙ "প্রথম।
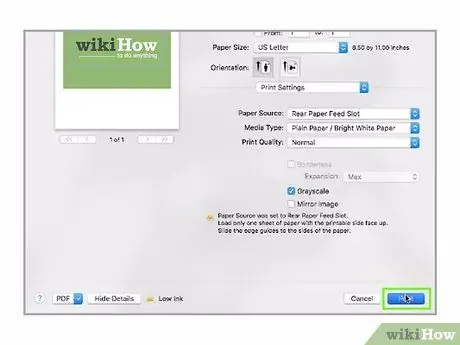
ধাপ 6. মুদ্রণ ক্লিক করুন।
এটা জানালার নীচে। এর পরে, নথিটি কালো এবং সাদা (বা "গ্রেস্কেল") রঙ বিকল্প ব্যবহার করে মুদ্রিত হবে।
পরামর্শ
আপনি যদি কোন প্রোগ্রাম থেকে একটি ডকুমেন্ট প্রিন্ট করতে চান যা অস্পষ্ট বা ভালভাবে অপ্টিমাইজ করা হয় না, তাহলে সেই প্রোগ্রামের মাধ্যমে কিভাবে একটি ডকুমেন্ট প্রিন্ট করবেন তা জানতে আপনাকে প্রোগ্রামের অনলাইন ইউজার ম্যানুয়ালটি দেখতে হবে।
সতর্কবাণী
- মনে রাখবেন যে ডকুমেন্ট প্রিন্ট করার সময়, ইপসন প্রিন্টারগুলি সব কার্তুজ থেকে কম কালি ব্যবহার করে, কালার কালি সহ প্রিন্টের মাথা পরিষ্কার রাখতে, এমনকি যখন আপনি কালো এবং সাদা রঙে মুদ্রণ করেন। আপনি যে প্রিন্টার মডেলটি ব্যবহার করছেন তার জন্য যদি সম্ভব হয়, আপনি যদি রঙের কালি সংরক্ষণ করতে চান তবে ডকুমেন্টটি ছাপানোর আগে রঙের কালি কার্তুজগুলি সরান।
- সব প্রিন্টার কালো এবং সাদা মুদ্রণ সমর্থন করে না।






