গুগল ক্রোম আপনার ঘন ঘন দেখা সাইটগুলি পর্যবেক্ষণ করে। যখন আপনি ক্রোম খুলবেন এবং হোম পেজ ডিফল্টে সেট হবে, আপনি গুগল সার্চ বারের অধীনে সর্বাধিক পরিদর্শন করা ওয়েব পেজের উদাহরণের একটি তালিকা দেখতে পাবেন। এই তালিকাটি পরিষ্কার করতে, ধাপ 1 দেখুন।
ধাপ
2 এর মধ্যে 1 পদ্ধতি: ঘন ঘন দেখা সাইটগুলি তালিকা থেকে একের পর এক সরানো
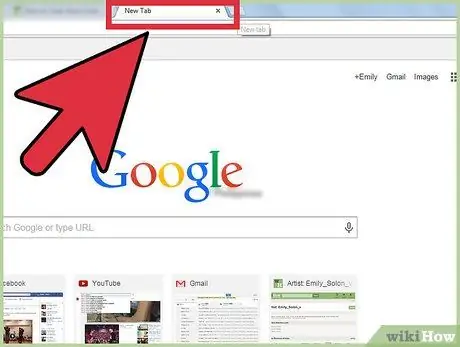
ধাপ 1. গুগল ক্রোম খুলুন অথবা আপনার ব্রাউজারে একটি নতুন ট্যাব খুলুন।
আপনি যদি আপনার হোম পেজ পরিবর্তন না করেন, তাহলে নতুন ট্যাব খোলার সময় আপনি যে ডিফল্ট পেজটি ভিজিট করেন সেটি হল গুগল সার্চ বার। সার্চ বারের নিচে, ওয়েব পেজের কিছু উদাহরণ রয়েছে যা আপনি ঘন ঘন পরিদর্শন করেন।
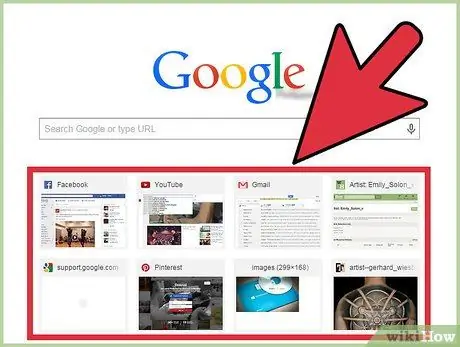
পদক্ষেপ 2. দেখানো নমুনা সাইটগুলির মধ্যে কার্সারটি সরান।
একটি স্বচ্ছ এক্স (বন্ধ) বোতাম নমুনা সাইটের ডানদিকে উপস্থিত হবে।
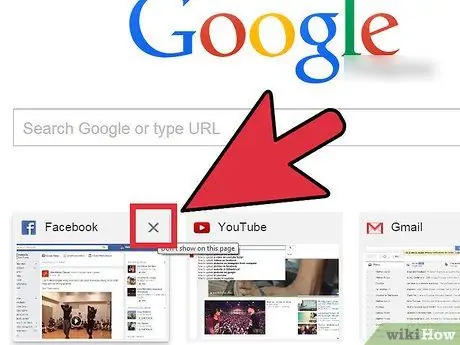
ধাপ 3. ঘন ঘন পরিদর্শন তালিকায় সাইটটি বন্ধ করুন।
ঘন ঘন দেখা তালিকা থেকে সাইটটি সরানোর জন্য বন্ধ বোতামে ক্লিক করুন। আপনি যদি সম্প্রতি প্রচুর সাইট ভিজিট করে থাকেন, তাহলে তালিকার পরবর্তী সাইটটি আপনার সবে মুছে ফেলা সাইটটিকে প্রতিস্থাপন করবে।
2 এর পদ্ধতি 2: ঘন ঘন দেখা সাইটগুলির সম্পূর্ণ তালিকা মুছে ফেলা
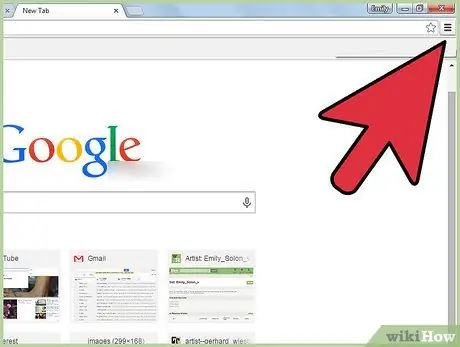
ধাপ 1. "সেটিংস" বিভাগে যান।
উইন্ডোর উপরের ডানদিকে বোতাম টিপে ক্রোমের সেটিংস বিভাগটি খুলুন।
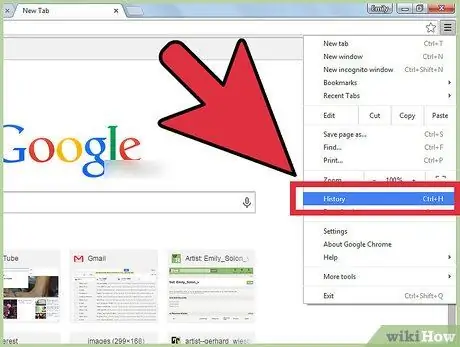
পদক্ষেপ 2. "ইতিহাস" ক্লিক করুন।
প্রদর্শিত মেনু থেকে, "ইতিহাস" ক্লিক করুন। আপনি CTRL টিপে ইতিহাস ট্যাবটি খুলতে পারেন, তারপরে কীবোর্ডের H কী দ্বারা।
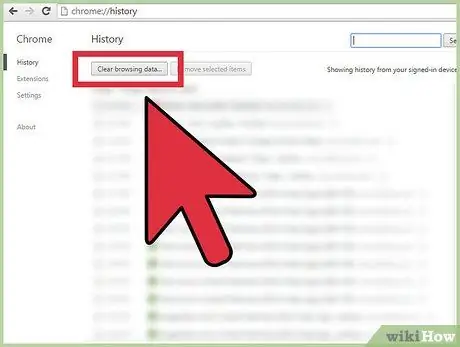
ধাপ 3. "ব্রাউজিং ডেটা সাফ করুন" বোতামে ক্লিক করুন।
একটি ছোট উইন্ডো প্রদর্শিত হবে, এবং আপনি সেই উইন্ডোতে কোন ডেটা মুছে ফেলতে চান তা নির্বাচন করতে পারেন। অ্যাক্সেস করা ডেটার তারিখও প্রদর্শিত হবে।
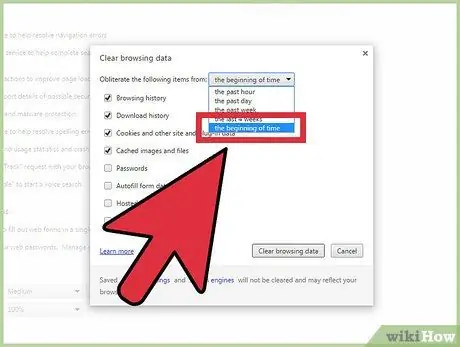
ধাপ 4. ড্রপডাউন বাটনে ক্লিক করুন এবং "সময়ের শুরু" নির্বাচন করুন।
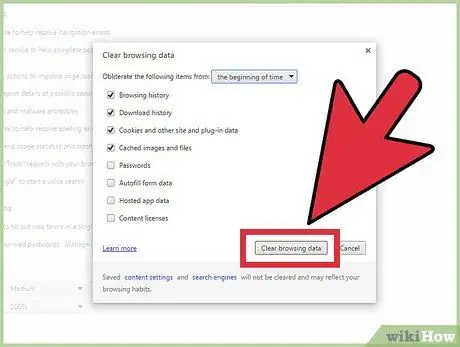
ধাপ 5. আলতো চাপুন ব্রাউজিং ডেটা সাফ করুন। এই ক্রিয়াটি সর্বাধিক পরিদর্শন করা সমস্ত সাইটগুলি মুছে দেবে।
পরামর্শ
- ব্রাউজারে ডেটা মুছে দিলে শুধু "সর্বাধিক পরিদর্শন করা" তালিকাটি পরিষ্কার হবে না, বরং এটি ব্রাউজারের অন্যান্য তালিকাগুলিও পরিষ্কার করবে, যেমন অদূর ভবিষ্যতে আপনার করা ডাউনলোডগুলি।
- ব্রাউজার ডেটা সাফ করলে হার্ডডিস্কের জায়গা খালি হবে।






