অন্য অ্যান্ড্রয়েড ডিভাইসের মাধ্যমে একটি অ্যান্ড্রয়েড ডিভাইস নিয়ন্ত্রণ করার ক্ষমতা বিভিন্ন পরিস্থিতিতে কাজে আসতে পারে। উদাহরণস্বরূপ, যদি আপনি একটি অ্যান্ড্রয়েড টিভি ডিভাইসে স্ট্রিমিং ভিডিও দেখেন, তাহলে আপনি একটি অ্যান্ড্রয়েড ট্যাবলেট বা ফোনের মাধ্যমে সেই ডিভাইসটি নিয়ন্ত্রণ করতে চাইতে পারেন। আপনি ট্যাবলেট রিমোট এবং রিমোড্রয়েড সহ বেশ কয়েকটি অ্যাপের মাধ্যমে আপনার অ্যান্ড্রয়েড ডিভাইস নিয়ন্ত্রণ করতে পারেন।
ধাপ
2 এর মধ্যে 1 পদ্ধতি: রিমোড্রয়েড ব্যবহার করা
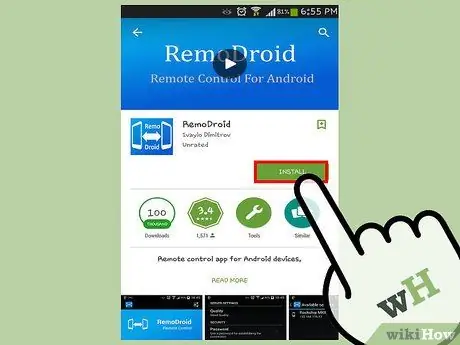
ধাপ 1. উভয় ডিভাইসে রিমোড্রয়েড ডাউনলোড এবং ইনস্টল করুন।
আপনি অ্যাপটি প্লে স্টোরে বিনামূল্যে ডাউনলোড করতে পারেন।
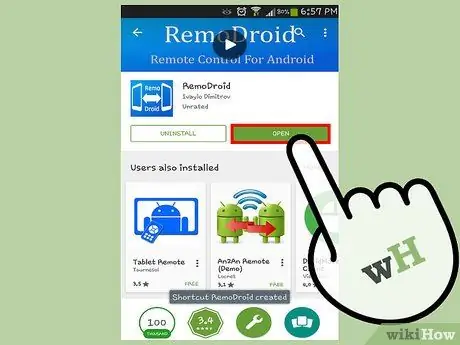
ধাপ 2. দুটি সাদা ফোন এবং একটি তীর দিয়ে নীল আইকনে ট্যাপ করে উভয় ডিভাইসে অ্যাপটি খুলুন।
- অ্যাপটি ওপেন হয়ে গেলে আপনি "কানেক্ট" এবং "স্ট্রিম" অপশন দেখতে পাবেন। নিয়ামক হিসাবে কাজ করা ডিভাইসে "স্ট্রিম" বিকল্পটি ব্যবহার করুন এবং নিয়ন্ত্রণের জন্য ডিভাইসে "সংযোগ" বিকল্পটি ব্যবহার করুন। নিয়ন্ত্রক হিসাবে কাজ করা যন্ত্রটির অবশ্যই রুট অ্যাক্সেস থাকতে হবে, যখন নিয়ন্ত্রিত ডিভাইসে এই ধরনের অ্যাক্সেসের প্রয়োজন হয় না।
- অ্যাপটি ব্যবহার করতে, নিশ্চিত করুন যে উভয় ডিভাইস একই ওয়াই-ফাই নেটওয়ার্কে রয়েছে এবং নিয়ামক ডিভাইসে রুট অ্যাক্সেস আছে।
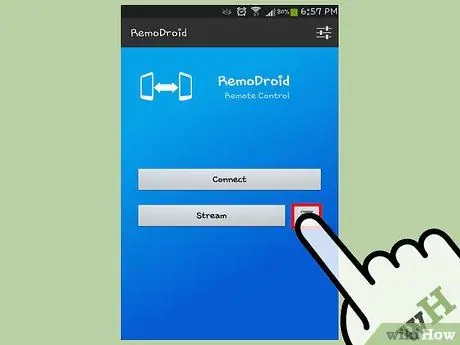
ধাপ the। মেনু বোতামটি ট্যাপ করে এবং "সেটিংস" নির্বাচন করে ডিভাইস নিয়ন্ত্রকের অ্যাপ সেটিংস অ্যাক্সেস করুন।
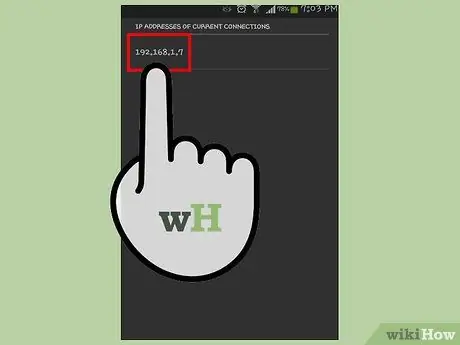
ধাপ 4. নেটওয়ার্ক পোর্ট চেক করতে "স্ট্রিমিংয়ের জন্য পোর্ট" বিকল্পটি আলতো চাপুন, তারপর পোর্টটি লক্ষ্য করুন।
স্ট্রিমিং শুরু করতে আপনার একটি পোর্ট নম্বর প্রয়োজন হবে।
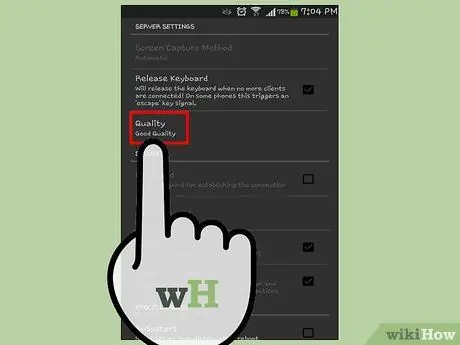
ধাপ 5. স্ট্রিমিং মান সামঞ্জস্য।
একই স্ক্রিনে, আপনি যে বিকল্পটি চান তাতে ট্যাপ করে স্ট্রিমিংয়ের মান সামঞ্জস্য করতে পারেন। এই প্রবাহের গুণমান আপনার ডিভাইসকে কীভাবে নিয়ন্ত্রণ করে তা প্রভাবিত করে এবং এটি ওয়াই-ফাই নেটওয়ার্কের গতির সাথে মিলে যাওয়া উচিত। উদাহরণস্বরূপ, যদি আপনি "ভাল মানের" বিকল্পটি নির্বাচন করেন, তাহলে নিয়ন্ত্রণ প্রক্রিয়া ঠিকঠাক চলবে, কিন্তু যদি আপনি "উচ্চমানের" নির্বাচন করেন, তাহলে নিয়ন্ত্রিত ডিভাইসটি ধীর হয়ে যেতে পারে।
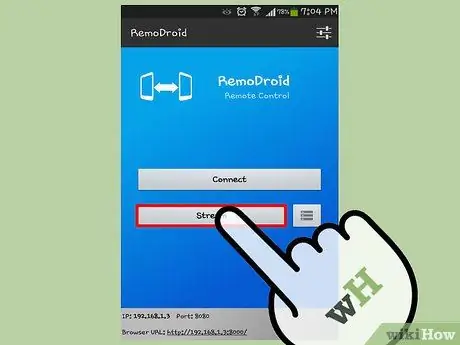
ধাপ 6. উভয় ডিভাইস সংযুক্ত করুন।
ডিভাইস নিয়ামকের পিছনের বোতামটি আলতো চাপুন, তারপরে "স্ট্রিম" নির্বাচন করুন। আপনি একটি "রিমোড্রয়েড সার্ভার শুরু হয়েছে" বিজ্ঞপ্তি দেখতে পাবেন, যা নির্দেশ করে যে ডিভাইসটি নিয়ামক হিসাবে ব্যবহারের জন্য প্রস্তুত। আপনি স্ক্রিনের নীচে ডিভাইসের আইপি ঠিকানাও দেখতে পাবেন। আইপি ঠিকানা নোট করুন।
আপনি যে ডিভাইসটি নিয়ন্ত্রণ করতে চান তার উপর "সংযোগ করুন" আলতো চাপুন এবং প্রদত্ত ক্ষেত্রগুলিতে আইপি ঠিকানা এবং নিয়ামক ডিভাইসের পোর্ট লিখুন। এর পরে, দুটি ডিভাইস সংযোগ করতে "সংযোগ" আলতো চাপুন।
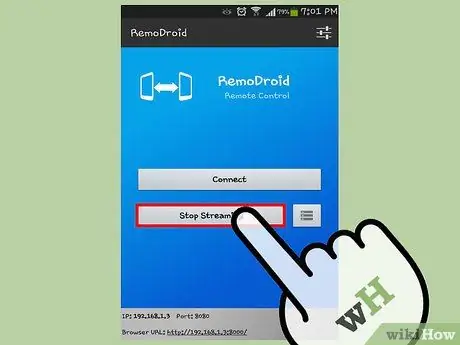
ধাপ 7. অ্যান্ড্রয়েড ডিভাইস নিয়ন্ত্রণ শুরু করুন।
হোম বোতামে ট্যাপ করে উভয় ডিভাইস থেকে অ্যাপটি বন্ধ করুন। নিয়ন্ত্রক ডিভাইস নিয়ন্ত্রিত ডিভাইসের পর্দা প্রদর্শন করবে। স্ক্রিনটি সোয়াইপ করুন এবং যথারীতি ডিভাইস নিয়ামক ব্যবহার করুন। আপনার পরিচালিত অপারেশন নিয়ন্ত্রিত ডিভাইসে কার্যকর করা হবে।
সংযোগ বিচ্ছিন্ন করতে, নিয়ামকটিতে "স্ট্রিমিং বন্ধ করুন" আলতো চাপুন।
2 এর পদ্ধতি 2: রিমোট ট্যাবলেট ব্যবহার করা
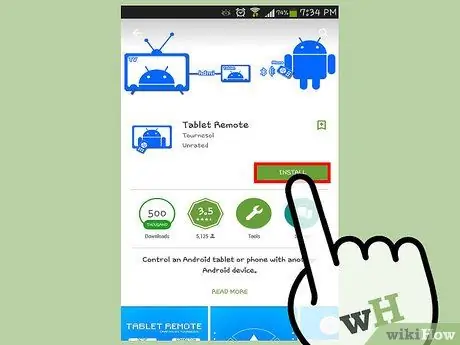
ধাপ 1. উভয় ডিভাইসে ট্যাবলেট রিমোট ডাউনলোড এবং ইনস্টল করুন।
আপনি অ্যাপটি প্লে স্টোরে বিনামূল্যে ডাউনলোড করতে পারেন।
এই অ্যাপ্লিকেশনটি অ্যান্ড্রয়েড ফোন থেকে অ্যান্ড্রয়েড ট্যাবলেটগুলি নিয়ন্ত্রণ করতে ব্যবহার করা যেতে পারে এবং এটি অ্যান্ড্রয়েড 2.1 এবং তার পরবর্তী সংস্করণের সাথে সামঞ্জস্যপূর্ণ। এই অ্যাপটি চালানোর জন্য আপনার রুট সুবিধা পাওয়ার দরকার নেই।
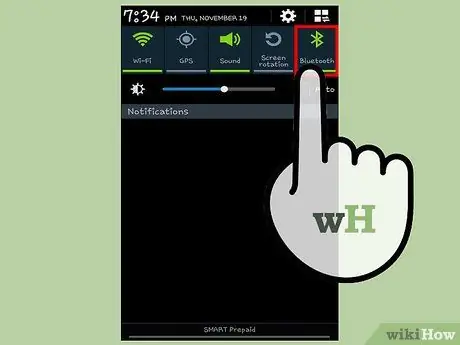
ধাপ 2. উভয় ডিভাইসে ব্লুটুথ চালু করুন।
সেটিংস অ্যাপ খুলতে হোম স্ক্রিনে কগ আইকনটি আলতো চাপুন, তারপরে "ব্লুটুথ" বিকল্পটি আলতো চাপুন। এর পরে, ব্লুটুথ সুইচটিকে "বন্ধ" (বাম) থেকে "অন" (ডান) স্লাইড করুন।
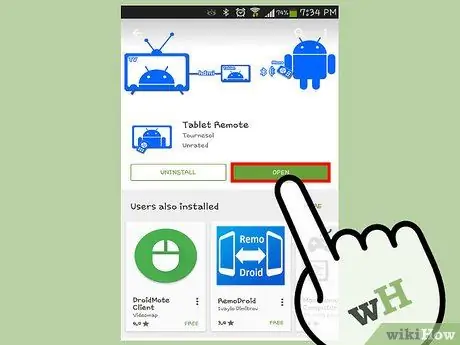
ধাপ 3. উভয় ডিভাইসে ট্যাবলেট রিমোট খুলুন।
হোম স্ক্রিনে রিমোট কন্ট্রোল সহ নীল অ্যান্ড্রয়েড আইকনটি আলতো চাপুন।
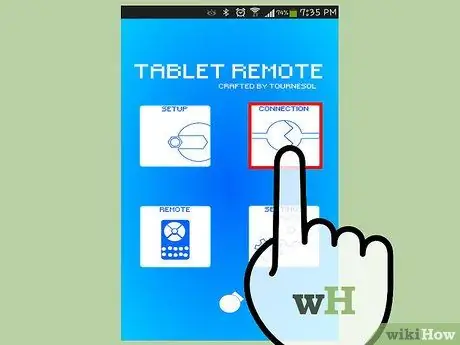
ধাপ 4. ট্যাবলেট এবং ফোন সংযোগ করুন।
ট্যাবলেটে অ্যাপ্লিকেশনের প্রধান স্ক্রিনে মনোযোগ দিন, তারপরে "ডিভাইসটি আবিষ্কারযোগ্য করুন" বিকল্পটি আলতো চাপুন। এর পরে, আপনার ফোনে "ডিভাইসগুলির জন্য স্ক্যান করুন" বিকল্পে আলতো চাপুন। একবার স্ক্যান সম্পন্ন হলে, আপনি ডিভাইসের একটি তালিকা দেখতে পাবেন। ডিভাইসগুলিকে জোড়া করার জন্য আপনার ডিভাইসের নাম ট্যাপ করুন, তারপর প্রক্রিয়াটি সম্পন্ন করার জন্য প্রদর্শিত মেনুতে "জোড়া" আলতো চাপুন। একবার হয়ে গেলে, পিছনে আলতো চাপুন।
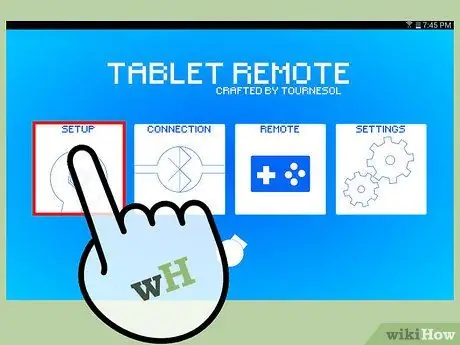
পদক্ষেপ 5. ট্যাবলেটটি সেট আপ করুন যাতে এটি দূর থেকে নিয়ন্ত্রণ করা যায়।
আপনার ট্যাবলেটে, ট্যাবলেট রিমোট চালু করুন। "সেটআপ" আলতো চাপুন, এবং "সেটিংসে ট্যাবলেট রিমোট সক্ষম করুন" নির্বাচন করুন। একটি নতুন মেনু স্ক্রিনে উপস্থিত হবে। "ট্যাবলেট রিমোট" বিকল্পটি আলতো চাপুন এবং ট্যাবলেটের পিছনের বোতামটি আলতো চাপুন। "ট্যাবলেট রিমোট" সক্ষম করার পরে, আপনি "ট্যাবলেট রিমোট সেটিংস সক্ষম করুন" বিকল্পে একটি চেক চিহ্ন দেখতে পাবেন।
ট্যাবলেটের ট্যাবলেট রিমোট সেটিংস স্ক্রিনে, দ্বিতীয় বিকল্পটিতে আলতো চাপুন, যা "ট্যাবলেট রিমোটের জন্য ইনপুট পদ্ধতি পরিবর্তন করুন"। এর পরে, মেনু থেকে "ট্যাবলেট রিমোট" বিকল্পটি নির্বাচন করুন, তারপরে ব্যাক বোতামটি আলতো চাপুন। আপনি "ট্যাবলেট রিমোটের জন্য ইনপুট পদ্ধতি পরিবর্তন করুন" বিকল্পের পাশে একটি চেক চিহ্ন দেখতে পাবেন।
পদক্ষেপ 6. হোম বোতামটি ট্যাপ করে আপনার ট্যাবলেটে ট্যাবলেট রিমোট বন্ধ করুন।
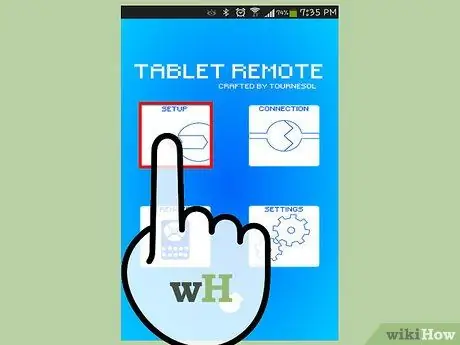
ধাপ 7. আপনার ফোন সেট আপ করুন।
অ্যাপের প্রধান স্ক্রিনে "রিমোট" বিকল্পটি আলতো চাপুন। "রিমোট" ফাংশন শুরু হবে, এবং আপনার ফোন ট্যাবলেট নিয়ন্ত্রণ করতে সক্ষম হবে।
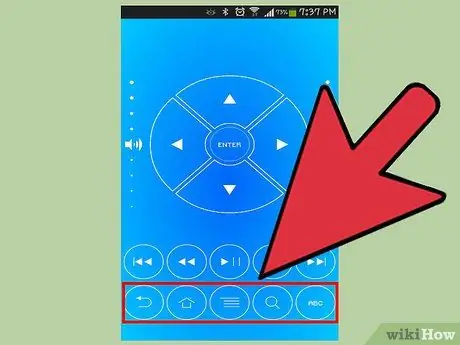
ধাপ 8. আপনার ট্যাবলেট নিয়ন্ত্রণ করুন।
ফোনের স্ক্রিনে, আপনি বেশ কয়েকটি বোতাম দেখতে পাবেন, যেমন নেভিগেশন কী, এন্টার, ভলিউম এবং ব্রাইটনেস কন্ট্রোল, হোম, ব্যাক এবং অন্যান্য। অ্যান্ড্রয়েড ট্যাবলেট নিয়ন্ত্রণ করতে এই বোতামগুলি ব্যবহার করুন।
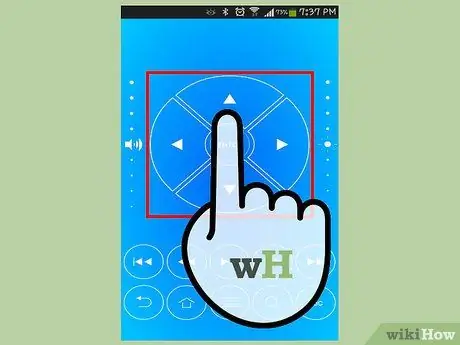
ধাপ 9. ট্যাবলেটে আইকন, অ্যাপস এবং স্ক্রিনের প্রদর্শনের মাধ্যমে স্ক্রোল করতে নির্দেশমূলক/নেভিগেশন বোতামগুলি আলতো চাপুন।
অ্যাপ্লিকেশনটি নির্বাচন করার পরে, বোতামের কেন্দ্রে "এন্টার" আলতো চাপুন।
- ট্যাবলেটের উজ্জ্বলতা/ভলিউম বাড়াতে এবং হ্রাস করতে ভলিউম এবং ব্রাইটনেস কন্ট্রোলে আপনার আঙুলটি উল্লম্বভাবে (বা বিপরীতভাবে) স্লাইড করুন। ভলিউম কন্ট্রোলগুলি পর্দার বাম দিকে থাকে, যখন উজ্জ্বলতা নিয়ন্ত্রণগুলি পর্দার ডান দিকে থাকে।
- প্লেব্যাক নিয়ন্ত্রণ করতে আপনার ট্যাবলেটে সঙ্গীত বা ভিডিও চালানোর সময় সঙ্গীত নিয়ন্ত্রণ বোতামগুলি (প্লে, পজ, ফরওয়ার্ড ইত্যাদি) আলতো চাপুন।
- ট্যাবলেটের পূর্ববর্তী পর্দায় ফিরে আসার জন্য ব্যাক বোতামটি আলতো চাপুন। আপনি অনুসন্ধান বিকল্পগুলি খুলতে অনুসন্ধান বোতামটি ব্যবহার করতে পারেন এবং ট্যাবলেটের হোম স্ক্রিন প্রদর্শন করতে আপনি হোম বোতামটি ব্যবহার করতে পারেন।
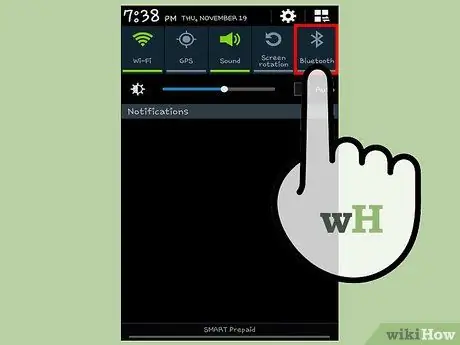
ধাপ 10. উভয় ডিভাইসে ব্লুটুথ নিষ্ক্রিয় করে রিমোট সংযোগ বন্ধ করুন।
সেটিংস অ্যাপটি খুলুন, ব্লুটুথ নির্বাচন করুন, তারপর ব্লুটুথ সুইচটিকে "অন" থেকে "অফ" অবস্থানে স্লাইড করুন।






