এই উইকিহাউ আপনাকে শেখায় কিভাবে টুইটার পোস্ট বা বার্তায় ইমোজি যোগ করতে হয়। আপনি এটি একটি কম্পিউটারে টুইটারের অন্তর্নির্মিত ইমোজি বৈশিষ্ট্য, অথবা একটি অ্যান্ড্রয়েড, আইফোন বা আইপ্যাড ডিভাইসে টুইটার অ্যাপের মোবাইল ইমোজি কীবোর্ড ব্যবহার করে করতে পারেন।
ধাপ
2 এর 1 পদ্ধতি: টুইটার মোবাইল অ্যাপ ব্যবহার করা
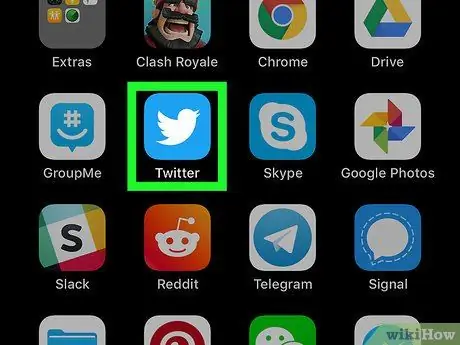
ধাপ 1. আপনার ফোন বা ট্যাবলেটে টুইটার অ্যাপ খুলুন।
এই অ্যাপটি একটি নীল আইকন দ্বারা চিহ্নিত করা হয়েছে যার মধ্যে একটি সাদা পাখি রয়েছে। সাধারণত, আপনি হোম স্ক্রিন বা পৃষ্ঠা/অ্যাপ ড্রয়ারে এই আইকনটি খুঁজে পেতে পারেন।
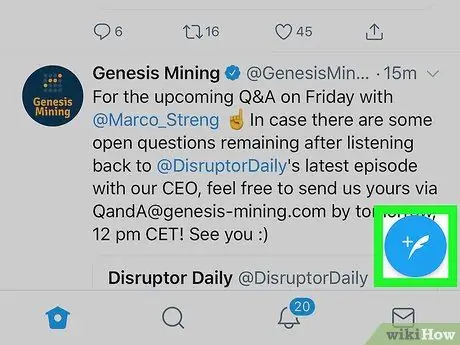
পদক্ষেপ 2. "টুইট" আইকনটি স্পর্শ করুন।
সাদা পালক এবং প্রতীক সহ নীল আইকন + ”এটি পর্দার নিচের ডান কোণে। নতুন টুইট ক্ষেত্র এবং ডিভাইস কীবোর্ড প্রদর্শিত হবে।
- আপনি যদি কোন টুইটের জবাব দিতে চান, তাহলে তার নীচের স্পিচ বুদ্বুদ আইকনটিতে ট্যাপ করুন।
- একটি সরাসরি বার্তায় একটি ইমোজি যোগ করতে, একটি বার্তা রচনা করুন বা খুলুন, তারপর ডিভাইসের কীবোর্ড প্রদর্শন করতে টাইপিং ক্ষেত্রটি স্পর্শ করুন।
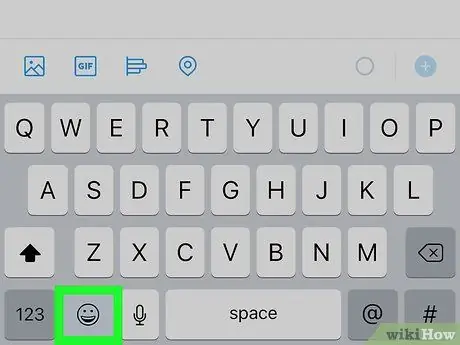
পদক্ষেপ 3. কীবোর্ডে ইমোজি বোতামগুলি দেখান।
যে ধাপগুলো অনুসরণ করতে হবে তা ব্যবহৃত কীবোর্ড অ্যাপ্লিকেশনের উপর ভিত্তি করে ভিন্ন।
- আইফোন/আইপ্যাড: কীবোর্ডের নীচে, স্পেসবারের বাম পাশে স্মাইলি ফেস বা গ্লোব আইকনটি স্পর্শ করুন। আপনি যদি আপনার ডিভাইসে একাধিক ভাষা যোগ করেন তাহলে ইমোজি কীবোর্ড প্রদর্শন করতে আপনাকে কয়েকবার গ্লোব বোতাম স্পর্শ করতে হতে পারে।
- অ্যান্ড্রয়েড: কীবোর্ডের স্মাইলি ফেস আইকনটি স্পর্শ করুন। যদি এটি উপলব্ধ না হয়, স্পেসবার, "এন্টার" কী বা তীর কী টিপুন এবং ধরে রাখুন, তারপর স্মাইলি ফেস আইকনটি স্পর্শ করুন। যদি এটি এখনও কাজ না করে, সংখ্যা বা প্রতীক কী স্পর্শ করুন। স্মাইলি ফেস বাটন নম্বর বা প্রতীক বিভাগে লুকানো বা লুকানো থাকতে পারে।
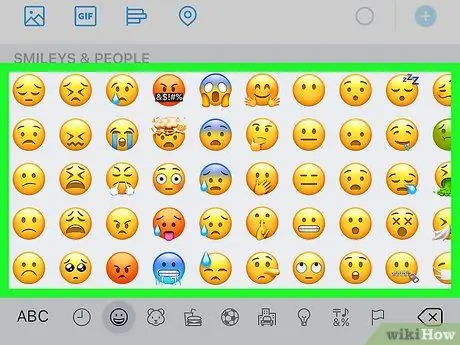
ধাপ 4. ইমোজিটি টুইটে যুক্ত করতে স্পর্শ করুন।
উপলব্ধ ইমোজি বিকল্পগুলি দেখতে কীবোর্ড বাম বা ডানদিকে সোয়াইপ করুন, তারপরে আপনি টুইটে যে এন্ট্রি যোগ করতে চান তা স্পর্শ করুন।
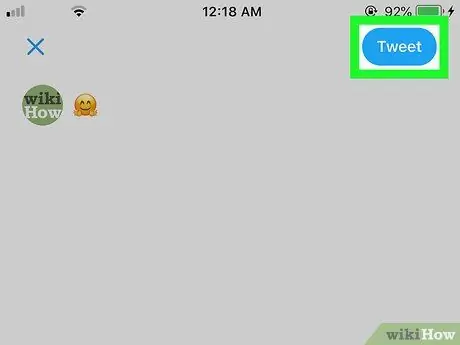
ধাপ 5. টুইটগুলি স্পর্শ করুন।
এটি "টুইট" কলামের উপরের ডানদিকে অবস্থিত। এর পরে, টুইটটি আপলোড করা হবে।
- আপনি যদি একটি টুইটের উত্তর দিতে চান, তাহলে " উত্তর "উপরের উত্তর।
- আপনি যদি সরাসরি কোনো বার্তায় সাড়া দিচ্ছেন, টাইপিং ক্ষেত্রের ডানদিকে "পাঠান" বোতামটি (কাগজের বিমানের আইকন) স্পর্শ করুন।
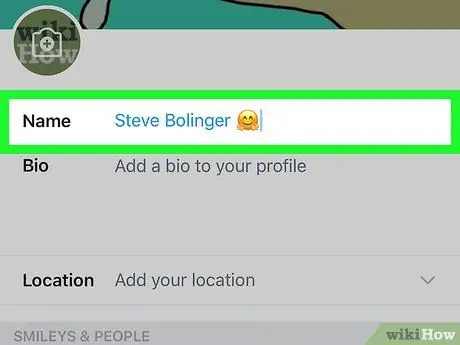
ধাপ 6. প্রোফাইলে ইমোজি যোগ করুন।
আপনি যদি আপনার প্রদর্শন নাম (এবং আপনার ব্যবহারকারীর নাম নয়) বা টুইটার প্রোফাইল বায়োতে একটি ইমোজি যোগ করতে চান, তাহলে এই পদক্ষেপগুলি অনুসরণ করুন:
- স্ক্রিনের উপরের বাম কোণে প্রোফাইল ফটোতে আলতো চাপুন এবং নির্বাচন করুন " প্রোফাইল ”.
- স্পর্শ " জীবন বৃত্তান্ত সম্পাদনা "পর্দার উপরের ডান কোণে।
- নামের ক্ষেত্রে একটি ইমোজি প্রবেশ করতে, ক্ষেত্রটি স্পর্শ করুন, কীবোর্ডের ইমোজি বোতামটি নির্বাচন করুন এবং পছন্দসই ইমোজি প্রবেশ করুন।
- আপনার বায়োতে একটি ইমোজি যোগ করার জন্য, আপনার বায়োতে যেখানে আপনি একটি ইমোজি যোগ করতে চান সেখানে আলতো চাপুন, ইমোজি বোতামটি স্পর্শ করুন, তারপর পছন্দসই চরিত্রটি নির্বাচন করুন।
- স্পর্শ " সংরক্ষণ ”পরিবর্তনগুলি সংরক্ষণ করতে স্ক্রিনের উপরের ডান কোণে।
2 এর পদ্ধতি 2: Twitter.com ওয়েবসাইট ব্যবহার করা
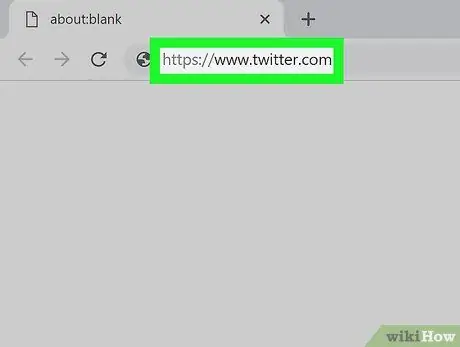
ধাপ 1. একটি ওয়েব ব্রাউজারের মাধ্যমে https://www.twitter.com দেখুন।
আপনি যদি ইতিমধ্যেই আপনার অ্যাকাউন্টে লগ ইন করেন, তাহলে ফিড পৃষ্ঠা লোড হবে।
যদি না হয়, আপনার টুইটারের ব্যবহারকারীর নাম (বা ইমেল ঠিকানা) এবং অ্যাকাউন্টের পাসওয়ার্ড লিখুন, তারপরে " প্রবেশ করুন ”.
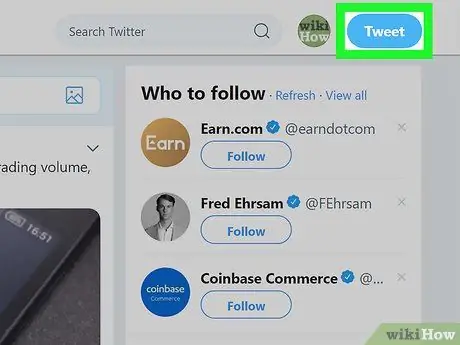
ধাপ 2. একটি নতুন টুইট তৈরি করতে টুইট ক্লিক করুন।
এটি পর্দার উপরের ডান কোণে। আপনি পৃষ্ঠার শীর্ষে "কি ঘটছে?" কলামে ক্লিক করে একটি নতুন টুইট তৈরি করতে পারেন।
- উত্তর দেওয়ার টুইটে একটি ইমোজি যুক্ত করতে, আপনি যে টুইটের উত্তর দিতে চান তার নীচে স্পিচ বুদ্বুদ আইকনে ক্লিক করুন।
- একটি সরাসরি বার্তায় একটি ইমোজি যোগ করতে, একটি নতুন বার্তা তৈরি করুন (অথবা আপনার ইনবক্সে একটি বিদ্যমান বার্তা ক্লিক করুন)।
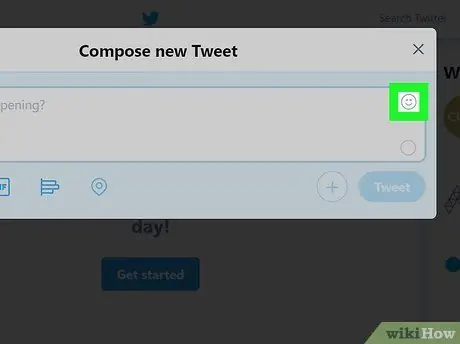
ধাপ 3. স্মাইলি ফেস আইকনে ক্লিক করুন।
এটি টুইট কলামের উপরের ডানদিকে রয়েছে। এরপর ইমোজি প্যানেল আসবে।
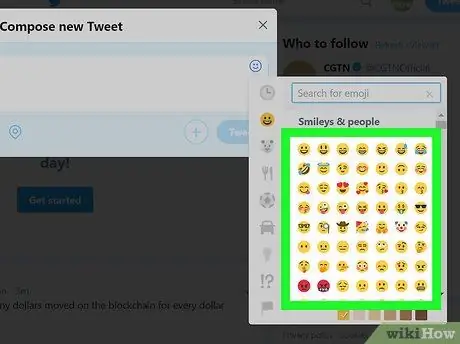
ধাপ 4. ইমোজিগুলিতে ক্লিক করুন।
বিভিন্ন ধরনের অক্ষর দেখতে ইমোজি বারের পাশে ক্যাটাগরির আইকন ব্যবহার করুন, তারপর আপনি যে অক্ষরটি ertোকাতে চান তাতে ক্লিক করুন।
- একটি নির্দিষ্ট ইমোজি অনুসন্ধান করার জন্য, "ইমোজি অনুসন্ধান" ক্ষেত্রে একটি সার্চ কীওয়ার্ড টাইপ করুন (যেমন একটি হাসির চরিত্রের জন্য "হাসুন" অথবা একটি দু sadখী চরিত্রের জন্য "দু sadখিত")।
- আপনি চাইলে একই ভাবে আরো ইমোজি যোগ করতে পারেন।
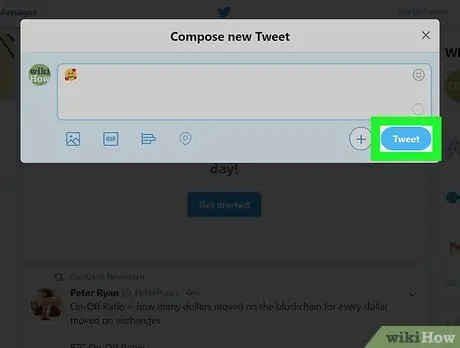
ধাপ 5. টুইট ক্লিক করুন।
যোগ করা ইমোজি সহ একটি টুইট বা মন্তব্য আপলোড করা হবে।
- যদি আপনি উত্তর টুইটে একটি ইমোজি অন্তর্ভুক্ত করেন, "ক্লিক করুন উত্তর ”.
- আপনি যদি সরাসরি মেসেজ পাঠাচ্ছেন, “ক্লিক করুন পাঠান ”.
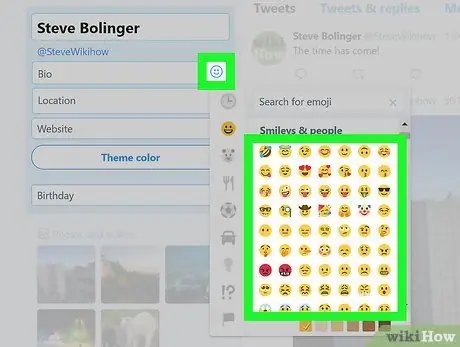
ধাপ 6. টুইটার প্রোফাইলে ইমোজি যোগ করুন।
আপনি যদি আপনার প্রোফাইলের তথ্যে একটি ইমোজি যোগ করতে চান, তাহলে এই পদক্ষেপগুলি অনুসরণ করুন:
- উইন্ডোর উপরের ডান কোণে প্রোফাইল আইকনে ক্লিক করুন এবং "নির্বাচন করুন প্রোফাইল ”.
- ক্লিক " জীবন বৃত্তান্ত সম্পাদনা "টুইট তালিকার উপরের ডান কোণে।
-
বায়ো ক্ষেত্রটিতে ক্লিক করুন যেখানে আপনি একটি ইমোজি যোগ করতে চান, তারপর ইমোজি আইকনটি নির্বাচন করুন এবং একটি ইমোজি চরিত্র নির্বাচন করুন।
"নাম" ক্ষেত্রে একটি ইমোজি যুক্ত করতে, Ctrl+X (PC) অথবা Command+X (Mac) টিপে একটি অক্ষর এবং জৈব ক্ষেত্র অনুলিপি করুন, তারপর Ctrl+V (PC) টিপে নাম ক্ষেত্রটিতে ইমোজি পেস্ট করুন অথবা কমান্ড +ভি (ম্যাক)।
- ক্লিক " পরিবর্তনগুলোর সংরক্ষন পরিবর্তনগুলি সংরক্ষণ করতে প্রোফাইল পৃষ্ঠার উপরের ডান কোণে।






