আপনি ওয়্যারলেস রাউটার বা ওয়্যারলেস প্রিন্ট সার্ভার ব্যবহার করে আপনার পুরনো প্রিন্টারকে ওয়্যারলেস করতে পারেন। এই দ্রুত নির্দেশিকা আপনাকে দেখাবে কিভাবে একটি ওয়্যারলেস রাউটার দিয়ে একটি ওয়্যারলেস প্রিন্টার সেট আপ করবেন যাতে আপনার নেটওয়ার্কে যে কেউ প্রিন্ট করতে পারে।
ধাপ
2 এর পদ্ধতি 1: ডেডিকেটেড ওয়্যারলেস হোস্ট কম্পিউটার সংযুক্ত করা

ধাপ 1. একটি ইথারনেট কেবল দিয়ে ডেডিকেটেড প্রিন্টিং কম্পিউটারকে ওয়্যারলেস রাউটারে সংযুক্ত করুন।
যদি একটি ওয়্যারলেস নেটওয়ার্ক পাওয়া যায়, নিশ্চিত করুন যে আপনার ওয়্যারলেস রাউটার নেটওয়ার্ক সনাক্ত করে এবং আপনার কম্পিউটারকে নেটওয়ার্কের সাথে সংযুক্ত করে। যদি এই কম্পিউটারটি নেটওয়ার্ক হোস্ট করবে, নিশ্চিত করুন যে ওয়্যারলেস রাউটার একটি ব্রডব্যান্ড ইন্টারনেট মডেমের সাথে সংযুক্ত।

পদক্ষেপ 2. একটি USB তারের সাহায্যে প্রিন্টারকে প্রিন্টিং হোস্ট কম্পিউটারের সাথে সংযুক্ত করুন।
নিশ্চিত করুন যে প্রিন্টারটি সঠিকভাবে কনফিগার করা আছে এবং ড্রাইভারটি হোস্ট কম্পিউটারে ইনস্টল করা আছে।
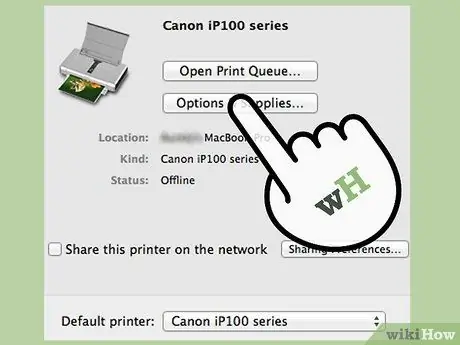
ধাপ 3. মুদ্রণ হোস্ট কম্পিউটারে ফাইল এবং প্রিন্টার শেয়ারিং চালু করুন।
এই বিকল্পটি অবস্থিত নেটওয়ার্ক এবং শেয়ারিং ভিতরে কন্ট্রোল প্যানেল । আপনি বিভাগে এই বিকল্পটিও খুঁজে পেতে পারেন নেটওয়ার্কিং চালু কন্ট্রোল প্যানেল অথবা সিস্টেম সার্চ করে।
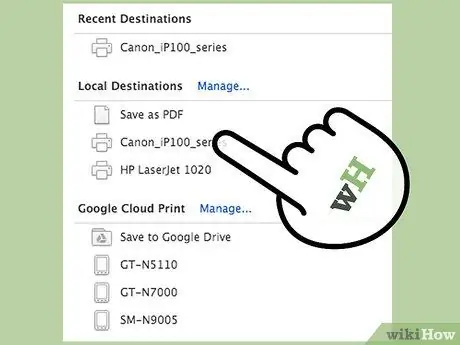
ধাপ 4. প্রিন্টার এবং ডিভাইস উইন্ডোতে প্রিন্টার খুঁজুন যা আপনি স্টার্ট মেনু থেকে অ্যাক্সেস করতে পারেন।
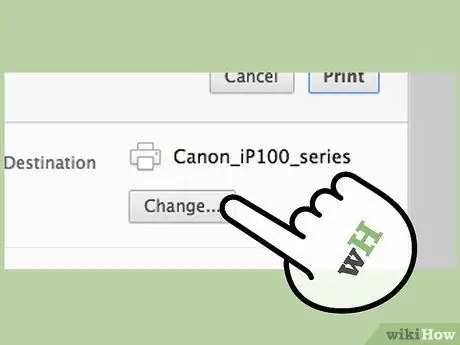
ধাপ 5. আপনি যে প্রিন্টারে শেয়ার করতে চান তার উপর ডান ক্লিক করুন এবং প্রিন্টার প্রপার্টি নির্বাচন করুন।

ধাপ 6. শেয়ারিং ট্যাবে ক্লিক করুন জানালার শীর্ষে প্রিন্টার বৈশিষ্ট্য
"এই প্রিন্টারটি ভাগ করুন" লেবেলযুক্ত বাক্সটি চেক করতে ক্লিক করুন। প্রিন্টার ব্র্যান্ডটি স্বয়ংক্রিয়ভাবে চেক চিহ্নের নীচে পাঠ্য এলাকা পূরণ করবে।
বাটনে ক্লিক করুন অতিরিক্ত ড্রাইভার মধ্যে অতিরিক্ত ড্রাইভার ট্যাবের নীচে ভাগ করা আপনি যদি এমন একটি কম্পিউটার সংযোগ করতে যাচ্ছেন যা অন্য ধরনের অপারেটিং সিস্টেম ব্যবহার করে। এই পদক্ষেপটি আপনাকে অন্যান্য ড্রাইভার নির্দিষ্ট করতে দেবে যা অন্য কম্পিউটারে ইনস্টল করা যাবে।

ধাপ 7. প্রিন্টিং হোস্ট কম্পিউটার চালু রাখুন যাতে অন্যান্য কম্পিউটারও শেয়ার করা প্রিন্টারে প্রিন্ট করতে পারে।

ধাপ 8. হোস্ট কম্পিউটারের সাথে অন্য কম্পিউটার বা ডিভাইস সংযুক্ত করুন।
- অপশনে যান যন্ত্র ও প্রিন্টার স্টার্ট মেনু থেকে।
- ক্লিক একটি প্রিন্টার যোগ করুন মেনু থেকে আইকনের ঠিক উপরে এবং লোকেশন বারের নিচে অনুসন্ধানকারী । পছন্দ করা একটি নেটওয়ার্ক বা ব্লুটুথ প্রিন্টার যোগ করুন প্রদর্শিত ডায়ালগ উইন্ডো থেকে।
- ডিভাইসের তালিকা থেকে একটি নেটওয়ার্ক প্রিন্টার নির্বাচন করুন যা এটিতে ডাবল ক্লিক করে প্রদর্শিত হয়। প্রিন্টার এবং এর ড্রাইভারগুলি নতুন ডিভাইসে কনফিগার করা হবে এবং আপনি মুদ্রণ শুরু করতে পারেন।
2 এর পদ্ধতি 2: ওয়্যারলেস প্রিন্ট সার্ভারের মাধ্যমে সংযোগ করা

ধাপ 1. ওয়্যারলেস প্রিন্ট সার্ভারের সাথে আসা ম্যানুয়ালটি পরীক্ষা করে দেখুন যে এটি প্রিন্টারের সাথে সঠিকভাবে কাজ করবে।

পদক্ষেপ 2. একটি USB কেবল ব্যবহার করে প্রিন্টারটিকে প্রিন্ট সার্ভারে সংযুক্ত করুন।
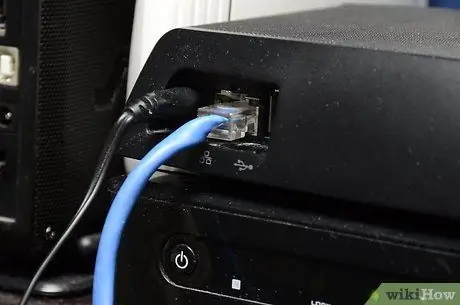
পদক্ষেপ 3. প্রাথমিক ইনস্টলেশনের জন্য ইথারনেট কেবল ব্যবহার করে কম্পিউটারে প্রিন্ট সার্ভারটি সংযুক্ত করুন।
আপনার কম্পিউটারকে প্রিন্ট সার্ভার হিসাবে ব্যবহার না করে, এই ইথারনেট সংযোগটি শুধুমাত্র ইনস্টলেশনের উদ্দেশ্যে এবং পরে আনইনস্টল করা যেতে পারে।
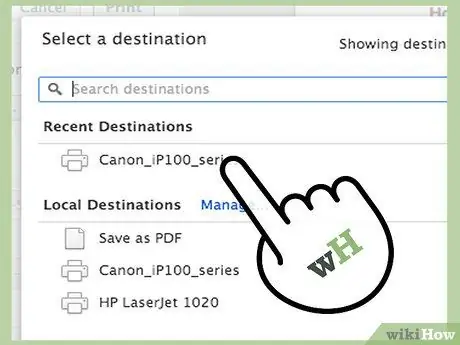
ধাপ 4. আপনার মুদ্রণ সার্ভারের সাথে আসা কোন সফটওয়্যার ব্যবহার করুন।
এই সফটওয়্যারটি প্রিন্ট সার্ভারকে একটি বিদ্যমান নেটওয়ার্কের সাথে সংযুক্ত করা, একটি IP ঠিকানা কনফিগার করা, প্রয়োজনীয় ড্রাইভার ইনস্টল করা, একটি পাসওয়ার্ড সেট করা এবং অ্যাক্সেস সংক্রান্ত সমস্যার সমাধানের ধাপগুলির মাধ্যমে আপনাকে নির্দেশনা দেবে।
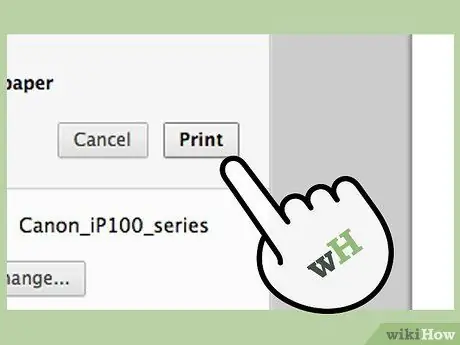
ধাপ 5. নিশ্চিত করুন যে ওয়্যারলেস প্রিন্ট সার্ভারটি নেটওয়ার্কের সাথে সংযুক্ত হতে পারে এবং প্রিন্টার চালানোর জন্য সমস্ত প্রয়োজনীয় ড্রাইভার রয়েছে।

ধাপ 6. কম্পিউটার থেকে ইথারনেট তারের সংযোগ বিচ্ছিন্ন করুন।

ধাপ 7. ওয়্যারলেস নেটওয়ার্কে অন্য ডিভাইস সংযুক্ত করুন এবং ডিভাইস এবং প্রিন্টারের মাধ্যমে একটি ভাগ করা প্রিন্টার যোগ করুন।
মেক এবং মডেলের উপর নির্ভর করে আপনি প্রিন্ট সার্ভার থেকে ডিফল্ট সফটওয়্যারও চালাতে পারেন।






