এই উইকিহাউ আপনাকে শেখায় কিভাবে আপনার অ্যান্ড্রয়েড স্মার্টফোনে লুকানো ইমেজ ফাইল খুঁজে বের করতে হয়। আপনি একটি ফাইল অনুসন্ধান অ্যাপ ব্যবহার করে ছবিটি ইনস্টল এবং ব্রাউজ করে এটি খুঁজে পেতে পারেন যার একটি লুকানো ফাইল পর্যালোচনা বিকল্প রয়েছে। দুর্ভাগ্যক্রমে, আপনি একটি অ্যান্ড্রয়েড ডিভাইসে লুকানো ফাইল খুঁজে পেতে একটি কম্পিউটার ব্যবহার করতে পারবেন না কারণ উইন্ডোজ বা ম্যাক কম্পিউটারে অ্যান্ড্রয়েড ফাইল সিস্টেম এবং ফাইল সিস্টেমের মধ্যে পার্থক্য রয়েছে।
ধাপ
2 এর পদ্ধতি 1: ES ফাইল এক্সপ্লোরার ব্যবহার করা
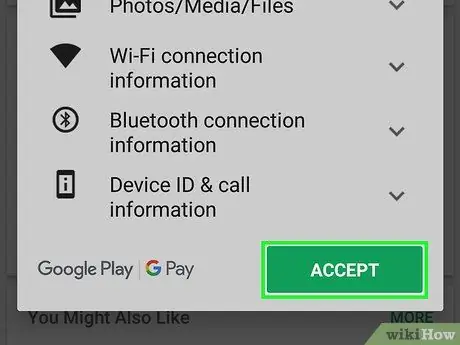
ধাপ 1. ES ফাইল এক্সপ্লোরার ডাউনলোড করুন।
ES ফাইল এক্সপ্লোরার হল সর্বাধিক ব্যবহৃত ফাইল ম্যানেজার প্রোগ্রাম এবং এতে লুকানো ছবি দেখানো সহ বিভিন্ন বৈশিষ্ট্য রয়েছে। এটি ডাউনলোড করতে, এই পদক্ষেপগুলি অনুসরণ করুন:
-
খোলা
গুগল প্লে স্টোর.
- সার্চ বার স্পর্শ করুন।
- Es ফাইল টাইপ করুন।
- বিকল্পটি স্পর্শ করুন " ES ফাইল এক্সপ্লোরার ফাইল ম্যানেজার সার্চ ফলাফলের তালিকায়।
- স্পর্শ " ইনস্টল করুন, তারপর নির্বাচন করুন " অনুমতি দিন ' অনুরোধ করা হলে.
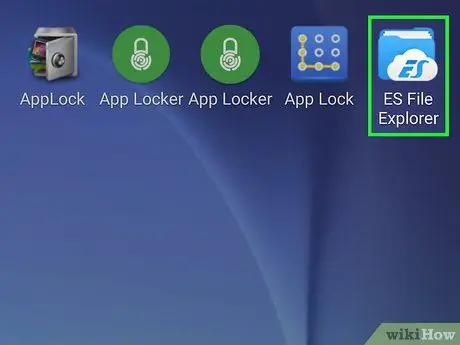
পদক্ষেপ 2. ES ফাইল এক্সপ্লোরার খুলুন।
বোতামটি স্পর্শ করুন খোলা ”গুগল প্লে স্টোর উইন্ডোতে, অথবা ডিভাইসের পৃষ্ঠা/অ্যাপ ড্রয়ারে প্রদর্শিত ES ফাইল এক্সপ্লোরার অ্যাপ আইকনটি স্পর্শ করুন।
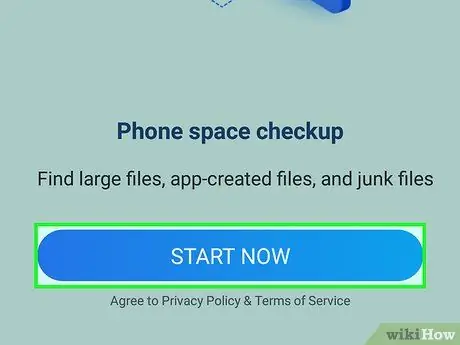
পদক্ষেপ 3. প্রাথমিক সেটআপ ধাপ এড়িয়ে যান।
বেশ কয়েকটি প্রাথমিক স্ক্রিন/পৃষ্ঠা দিয়ে স্ক্রোল করুন, তারপরে " এখনই শুরু কর "পর্দার নীচে। আপনি বোতামটি স্পর্শ করতে পারেন " এক্স "নতুন কী" পপ-আপ উইন্ডোর উপরের ডানদিকে।
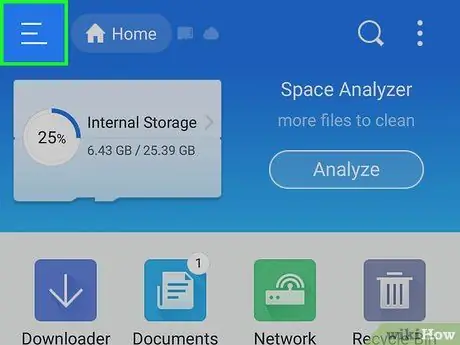
ধাপ 4. স্পর্শ করুন।
এটি পর্দার উপরের বাম কোণে।
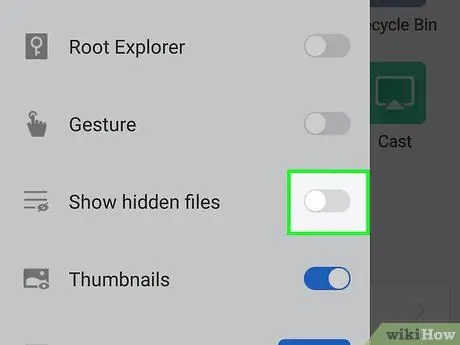
ধাপ 5. "লুকানো ফাইল দেখান" সুইচটি স্পর্শ করুন
একবার স্পর্শ করলে, "লুকানো ফাইল দেখান" বৈশিষ্ট্যটি সক্রিয় হবে।
এই বিকল্পটি দেখতে আপনাকে পপ-আউট মেনুতে স্ক্রোল করতে হতে পারে।
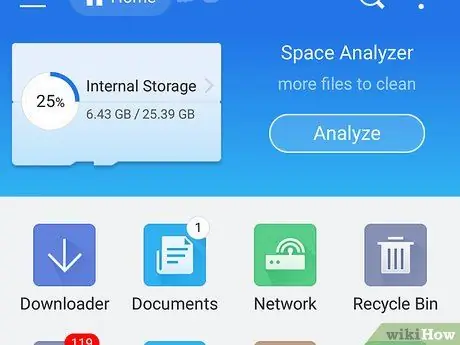
ধাপ 6. ব্যাক বোতাম বা "পিছনে" স্পর্শ করুন।
এটি আপনার অ্যান্ড্রয়েড ডিভাইসের সামনের নীচের ডান বা নীচের বাম কোণে রয়েছে। আপনি "পিছনে" তীর কীটিও স্পর্শ করতে পারেন
পৃষ্ঠার উপরের বাম কোণে।
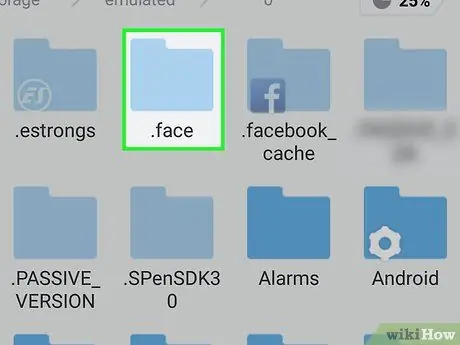
ধাপ 7. লুকানো ছবিটি দেখুন।
ফোল্ডারের অবস্থান স্পর্শ করে পছন্দসই ফোল্ডারে যান (উদা ““ অভ্যন্তরীণ সংরক্ষণ ব্যবস্থা ) এবং ফোল্ডারটি স্পর্শ করুন, তারপরে লুকানো চিত্রগুলি অনুসন্ধান করুন।
- ছবি সহ লুকানো ফাইলগুলি অ-লুকানো ফাইলের চেয়ে আরও স্বচ্ছ আইকনে প্রদর্শিত হবে।
- ব্যবহারকারীর লুকানো ফটোগুলি ফাইলের নামের সামনে একটি পিরিয়ড ("।") থাকতে পারে (যেমন "ছবি" এর পরিবর্তে "। ছবি")।
2 এর পদ্ধতি 2: অ্যামেজ ফাইল ম্যানেজার ব্যবহার করা
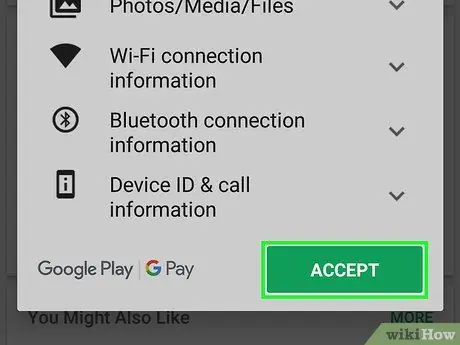
ধাপ 1. অ্যামেজ ফাইল ম্যানেজার ডাউনলোড করুন।
অ্যামেজ ফাইল ম্যানেজার একটি ফ্রি অ্যাপ্লিকেশন যা অ্যান্ড্রয়েড ডিভাইসে লুকানো ছবি খুঁজে পেতে এবং দেখাতে পারে। এটি ডাউনলোড করতে, এই পদক্ষেপগুলি অনুসরণ করুন:
-
খোলা
গুগল প্লে স্টোর.
- সার্চ বার স্পর্শ করুন।
- বিস্ময়ে টাইপ করুন।
- স্পর্শ " অ্যামেজ ফাইল ম্যানেজার সার্চ ফলাফলের তালিকায়।
- স্পর্শ " ইনস্টল করুন, তারপর নির্বাচন করুন " অনুমতি দিন ' অনুরোধ করা হলে.
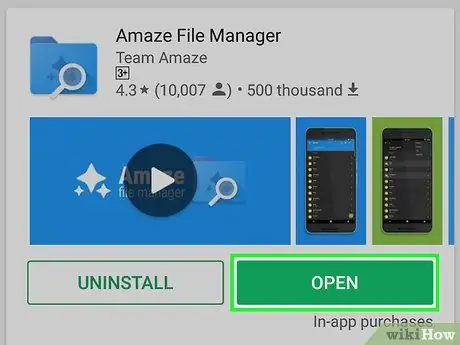
ধাপ 2. অ্যামেজ ফাইল ম্যানেজার খুলুন।
বোতামটি স্পর্শ করুন " খোলা "গুগল প্লে স্টোর উইন্ডোতে, অথবা অ্যান্ড্রয়েড পৃষ্ঠা/অ্যাপ ড্রয়ারে আমাজ ফাইল ম্যানেজার অ্যাপ আইকনটি স্পর্শ করুন।
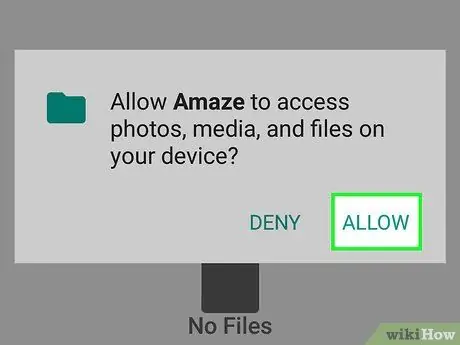
ধাপ 3. অনুরোধ করা হলে অনুমতি দিন স্পর্শ করুন।
এর পরে, অ্যামেজ ডিভাইস স্টোরেজ স্পেসে সংরক্ষিত ফাইলগুলি অ্যাক্সেস করতে পারে।
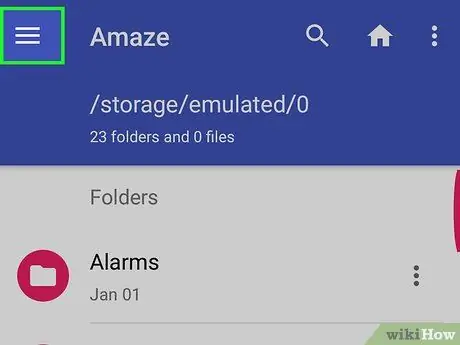
ধাপ 4. স্পর্শ করুন।
এটি পর্দার উপরের বাম কোণে। এর পরে, একটি পপ-আউট মেনু প্রদর্শিত হবে।
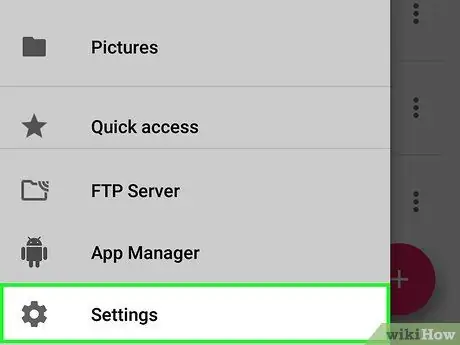
ধাপ 5. সেটিংস স্পর্শ করুন।
এটি পপ-আউট মেনুর নীচে।
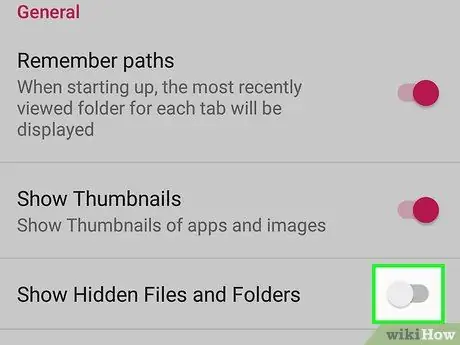
ধাপ 6. নিচে স্ক্রোল করুন এবং সাদা "লুকানো ফাইল এবং ফোল্ডার দেখান" সুইচটি স্পর্শ করুন
এটি "সেটিংস" পৃষ্ঠার মাঝখানে।
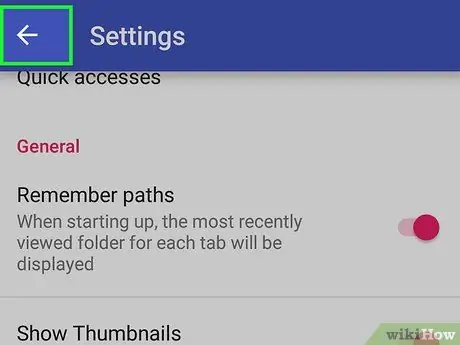
ধাপ 7. ব্যাক বোতাম বা "পিছনে" স্পর্শ করুন।
এটি ডিসপ্লে/ডিভাইসের সামনের নিচের ডান বা নীচের বাম কোণে। আপনি "পিছনে" তীর কীটিও স্পর্শ করতে পারেন
পৃষ্ঠার উপরের বাম কোণে।
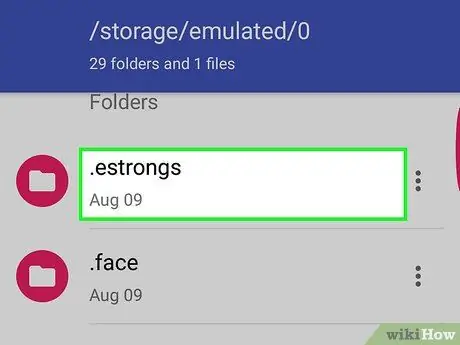
ধাপ 8. লুকানো ফটোগুলি দেখুন।
ফোল্ডারের অবস্থান স্পর্শ করে পছন্দসই ফোল্ডারে যান (উদা ““ অভ্যন্তরীণ সংরক্ষণ ব্যবস্থা ) এবং ফোল্ডারটি স্পর্শ করুন, তারপরে লুকানো চিত্রগুলি অনুসন্ধান করুন।






