বিভিন্ন ধরণের স্মার্টফোনে বিভিন্ন বৈশিষ্ট্য বা অ্যাপ্লিকেশন রয়েছে যা আপনাকে আপনার ডিভাইস কাস্টমাইজ করতে দেয়। আপনি কেবল আপনার ফোনটি কাস্টমাইজ করতে পারবেন তা নয়, আপনি আপনার ফোনটিকে একটি কম্পিউটারের সাথে সংযুক্ত করে আপনার কম্পিউটারকে কাস্টমাইজ করতে পারেন। একটি উদাহরণ ওয়েব ক্যামেরা (ওয়েবক্যাম) ব্যবহারের ক্ষেত্রে। ওয়েবক্যামে অর্থ ব্যয় করার পরিবর্তে, আপনি সিম্বিয়ান ওএস চালিত নকিয়া ফোনটি তুলতে পারেন এবং আপনার পিসিতে ওয়েবক্যাম হিসেবে অন্তর্নির্মিত ক্যামেরা ব্যবহার করতে পারেন।
ধাপ
3 এর অংশ 1: স্মার্টক্যাম ইনস্টল করা
ধাপ 1. স্মার্টক্যাম নামে অ্যাপটি ডাউনলোড করুন।
আপনাকে এটি আপনার ফোন এবং পিসিতে ইনস্টল করতে হবে।
-
আপনি পিসি অ্যাপটি ডাউনলোড করতে পারেন https://sourceforge.net/projects/smartcam/?source=navbar এ।

পিসি ধাপ 1 বুলেট 1 এর সাথে নোকিয়া মোবাইল ক্যামেরা সংযুক্ত করুন -
সিম্বিয়ান অ্যাপ্লিকেশনটি এখানে ডাউনলোড করা যাবে:

পিসি ধাপ 1 বুলেট 2 এর সাথে নোকিয়া মোবাইল ক্যামেরা সংযুক্ত করুন
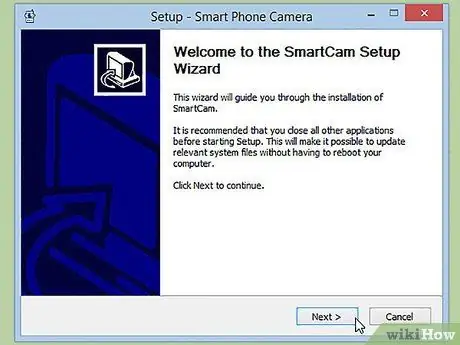
পদক্ষেপ 2. আপনার পিসিতে স্মার্টক্যাম অ্যাপটি ইনস্টল করুন।
ইনস্টলেশন নির্দেশাবলী অনুসরণ করুন যাতে আপনি এটি আপনার কম্পিউটারে সঠিকভাবে ইনস্টল করতে পারেন।
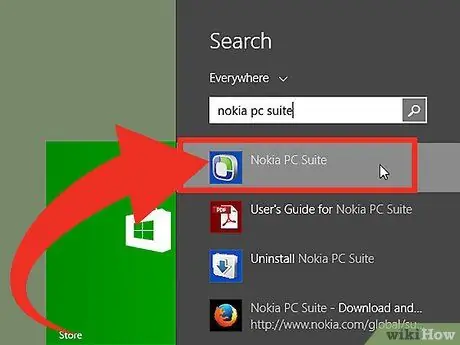
ধাপ Nokia. নকিয়া পিসি স্যুট খুলুন।
যদি আপনার কম্পিউটারে এটি ইতিমধ্যে না থাকে, তাহলে আপনি আপনার ফোনের প্যাকেজের সাথে আসা সিডি মিডিয়া থেকে এটি ইনস্টল করতে পারেন অথবা https://www.nokia.com/global/support/nokia-pc-suite থেকে প্রোগ্রামটি ডাউনলোড করতে পারেন /।
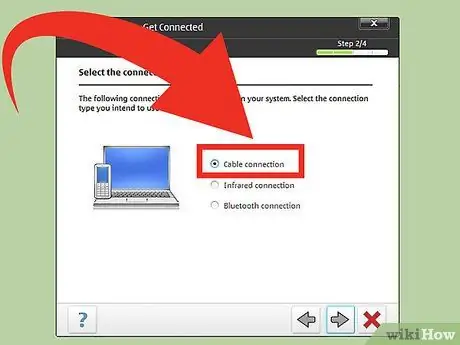
ধাপ 4. কম্পিউটারে আপনার ফোন সংযুক্ত করুন।
আপনার ফোনে ডেটা কেবল প্লাগ করুন এবং তারের অন্য প্রান্তটি আপনার কম্পিউটারে একটি USB পোর্টে প্লাগ করুন।
নোকিয়া পিসি স্যুট আপনার ফোন শনাক্ত করার জন্য অপেক্ষা করুন।
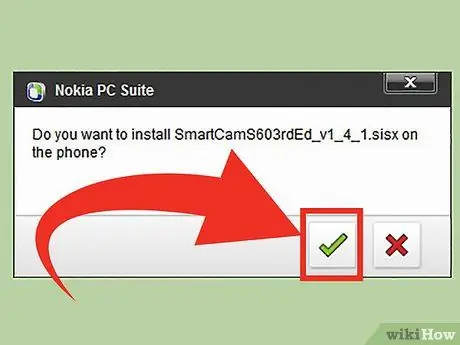
ধাপ 5. সিম্বিয়ান স্মার্টক্যাম ফাইলটি টেনে আনুন যা আপনি নকিয়া পিসি স্যুট থেকে ইনস্টল করার জন্য ডাউনলোড করেছেন।
সিম্বিয়ান ফাইলে.sis ফাইল এক্সটেনশন থাকে।
3 এর মধ্যে পার্ট 2: পিসিতে স্মার্টক্যাম সেট আপ করা
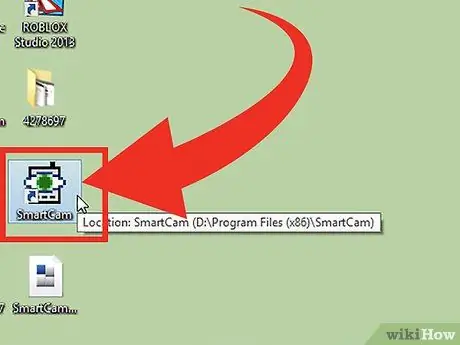
ধাপ 1. SmartCam অ্যাপটি চালান।
এটি খুলতে ডেস্কটপে শর্টকাট আইকনে ক্লিক করুন।
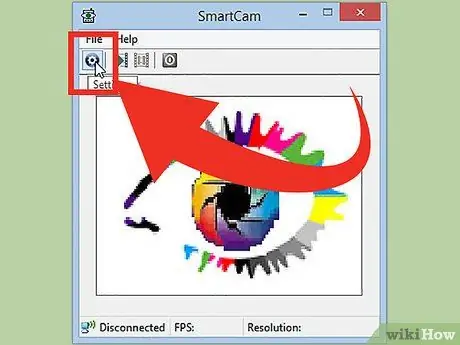
পদক্ষেপ 2. উইন্ডোটির উপরের বাম কোণে গিয়ার আইকনটি সেটিংস খুলতে ক্লিক করুন।
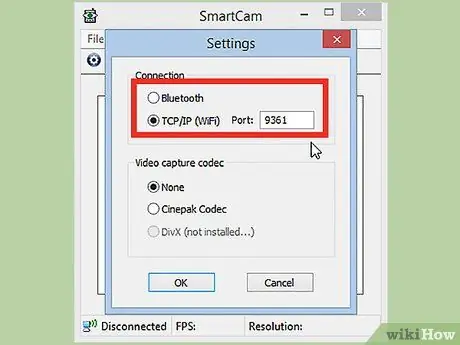
ধাপ 3. আপনি আপনার ফোন এবং কম্পিউটারের জন্য যে ধরনের সংযোগ ব্যবহার করতে চান তা নির্বাচন করুন।
আপনি ওয়াই-ফাই বা ব্লুটুথের মাধ্যমে দুটিকে সংযুক্ত করতে বেছে নিতে পারেন।
আপনি যদি টিসিপি/আইপি ওয়াই-ফাই বিকল্পটি ব্যবহার করতে চান, তাহলে আপনাকে অবশ্যই 4-সংখ্যার বেস নম্বর উল্লেখ করতে হবে। একটি সাধারণ 4-অঙ্কের সংযোগ ব্যবহার করবেন না কারণ এটি কাজ করবে না।
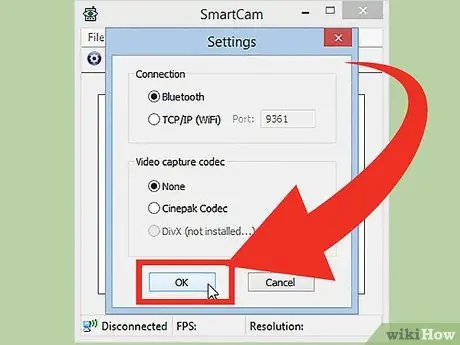
ধাপ 4. সেটিংস সংরক্ষণ করতে ঠিক আছে ক্লিক করুন।
3 এর অংশ 3: ফোনে স্মার্টক্যাম সেট আপ করা
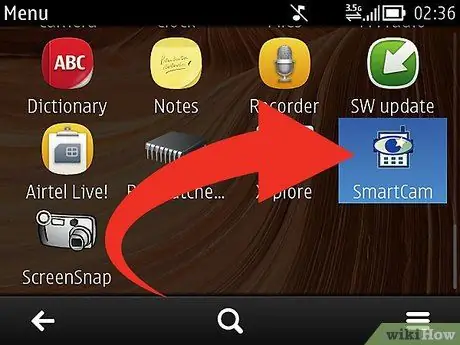
ধাপ 1. আপনার ফোনে অ্যাপটি চালান।
একবার এক্সিকিউট হয়ে গেলে অ্যাপ্লিকেশনটিতে অপশন মেনু খুলতে আপনার ফোনের সফটকি বা নেভিগেশন কী টিপুন।
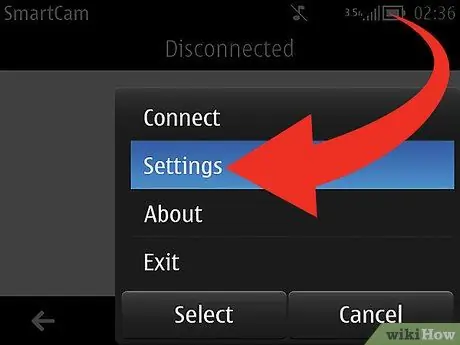
পদক্ষেপ 2. অপশন মেনুতে স্ক্রোল করুন এবং "সেটিংস" নির্বাচন করুন।
"
আপনি যদি একটি ব্লুটুথ সংযোগ ব্যবহার করতে চান, তাহলে আপনি এই ধাপটি এড়িয়ে 4 ধাপে যেতে পারেন।
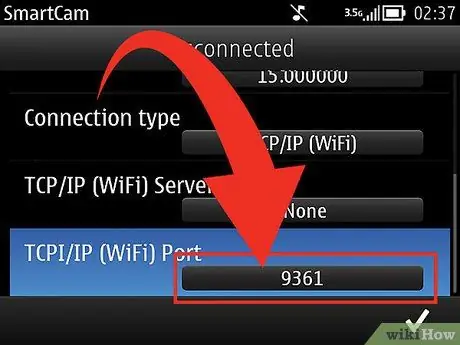
ধাপ 3. ওয়াই-ফাই টিসিপি/আইপি ক্ষেত্রের পিসিতে স্মার্টক্যাম অ্যাপে আপনি যে একই বেস নম্বরটি লিখেছেন তা টাইপ করুন।
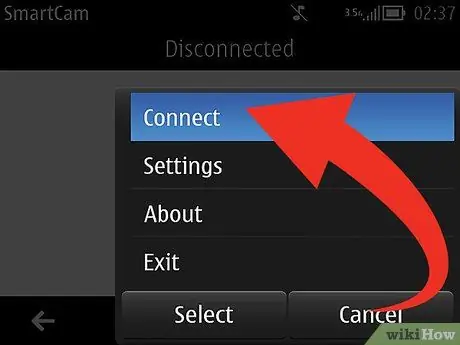
ধাপ 4. আপনার ফোনে অ্যাপ অপশন মেনু খুলুন এবং "কানেক্ট করুন" নির্বাচন করুন।
"
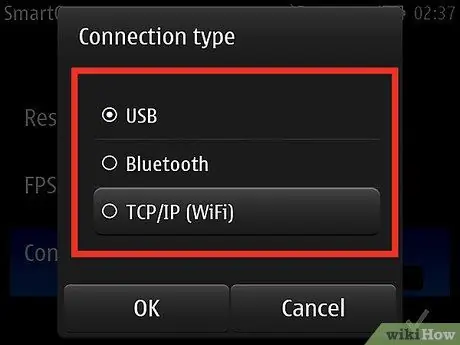
ধাপ 5. ব্লুটুথ বা টিসিপি/আইপি ওয়াই-ফাই নির্বাচন করুন।
- ব্লুটুথের মাধ্যমে সংযোগ করার জন্য, অ্যাপটি আপনার ফোনে ব্লুটুথ সক্রিয় করবে এবং কাছাকাছি ডিভাইসগুলির জন্য স্ক্যান করবে। একটি সংযোগ স্থাপন করতে সনাক্ত করা ব্লুটুথ ডিভাইসের তালিকা থেকে আপনার কম্পিউটার নির্বাচন করুন।
- টিসিপি/আইপি ওয়াই-ফাইয়ের মাধ্যমে সংযোগ করতে, আপনার কম্পিউটারের আইপি ঠিকানাটি তার সার্ভারের নাম ক্ষেত্রের মধ্যে প্রবেশ করান। উপলভ্য অ্যাক্সেস পয়েন্টের তালিকায় আপনার কম্পিউটারের নাম নির্বাচন করুন এবং অ্যাপ্লিকেশনটি সংযোগ স্থাপন শেষ হওয়ার জন্য অপেক্ষা করুন।
- আপনার ফোনের ক্যামেরা ভিউ এখন আপনার কম্পিউটারে স্মার্টক্যাম অ্যাপে প্রদর্শিত হবে।
পরামর্শ
- স্মার্টক্যাম অ্যাপটি অন্যান্য মোবাইল অপারেটিং সিস্টেম যেমন অ্যান্ড্রয়েড এবং বাডার জন্যও উপলব্ধ।
- আপনি একটি কমান্ড প্রম্পট প্রোগ্রাম ব্যবহার করে আপনার কম্পিউটারের আইপি ঠিকানা পেতে পারেন।
- আপনি নোকিয়া পিসি স্যুট ব্যবহার না করেও আপনার ফোনে স্মার্টক্যাম অ্যাপ্লিকেশনটি ইনস্টল করতে পারেন। শুধু.sis ফাইলটি আপনার ফোনের মেমরিতে অনুলিপি করুন এবং আপনার ফোনে ফাইলটি খুলুন। এটি করার জন্য আপনার ফোনে একটি ফাইল এক্সপ্লোরার ইনস্টল করতে হবে।






