আপনার যদি ল্যাপটপ থাকে তবে প্রায়ই অন্তর্নির্মিত স্পিকারের মান সন্তোষজনক হয় না। আপনি যদি আপনার ল্যাপটপে সিনেমা দেখেন বা গান শোনেন, তাহলে আপনার কম্পিউটারের জন্য ভালো শব্দ পেতে একটি লাউডস্পিকার সেট কিনুন। যে ধরনের স্পিকার কেনা হোক না কেন (ওয়্যারলেস অডিও সংযোগ, ইউএসবি, বা 3.5 মিমি জ্যাক), কম্পিউটার স্পিকারগুলি পিসি বা ম্যাক ল্যাপটপের সাথে সংযুক্ত করা মোটামুটি সহজ।
ধাপ
2 এর পদ্ধতি 1: ল্যাপটপে ওয়্যার্ড স্পিকার সংযুক্ত করা

ধাপ 1. কম্পিউটার স্পিকার সেট নির্বাচন করুন।
যতক্ষণ ল্যাপটপে একটি স্পিকার/হেডফোন ইউএসবি জ্যাক বা পোর্ট থাকবে ততক্ষণ বেশিরভাগ তারযুক্ত স্পিকার আপনার ল্যাপটপের সাথে সংযোগ করতে সক্ষম হওয়া উচিত।
- বেশিরভাগ লাউডস্পিকারে 3.5 মিমি অডিও সংযোগকারী থাকে, যা একটি ছোট প্লাগ যা স্ট্যান্ডার্ড হেডফোনের জন্য গর্তে ফিট করে। এই স্পিকারগুলিকে একটি পাওয়ার উৎসের সাথে সংযুক্ত করা প্রয়োজন।
- ইউএসবি স্পিকার একটি ল্যাপটপ দ্বারা চালিত হয় তাই এটি প্রাচীরের মধ্যে লাগানোর প্রয়োজন হয় না। এটি আরও সহজ হবে যদি ল্যাপটপে ইতিমধ্যেই একটি USB পোর্ট থাকে

পদক্ষেপ 2. আপনার কর্মক্ষেত্রের সাথে স্পিকার সেট আপ করুন।
বেশিরভাগ লাউড স্পিকারগুলি ইউনিটের পিছনে বা নীচে এল (বাম বা বাম) বা আর (ডান বা ডান) চিহ্নিত করা হয়। যদি স্পিকারের একটি সাবউফার থাকে তবে এটি আপনার সিস্টেমের পিছনে বা মেঝেতে রাখা একটি ভাল ধারণা। শুধু নিশ্চিত করুন যে আপনি যেখানে স্পিকার লাগিয়েছেন সেখানে আপনি ল্যাপটপের সাথে সংযোগকারী কেবল এবং প্রাচীরের জ্যাকের সাথে পাওয়ার কেবল পৌঁছাতে পারেন।

পদক্ষেপ 3. স্পিকারের ভলিউম ন্যূনতম সেট করুন।
বাম দিকে স্পিকারে ভলিউম নোব চালু করুন।
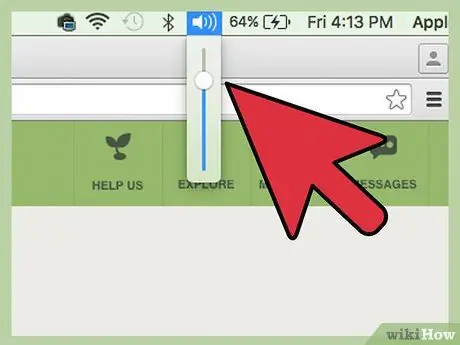
ধাপ 4. ল্যাপটপে সাউন্ড ভলিউম 75%সেট করুন।
আপনি টাস্কবারে সাউন্ড আইকন (উইন্ডোজের নিচের ডানদিকে) বা মেনু বার (ম্যাকের উপরে ডানদিকে) এবং এটিকে উপর থেকে স্লাইড করে এটি করতে পারেন। উইন্ডোজ ব্যবহারকারীরা দুটি ভিন্ন স্লাইডার লক্ষ্য করতে পারে, স্লাইডারের উপরে "অ্যাপ্লিকেশন" বলে একটি ব্যবহার করুন।

ধাপ 5. ল্যাপটপে সংযোগকারী ertোকান।
ল্যাপটপ চালু থাকাকালীন, ল্যাপটপে সংশ্লিষ্ট পোর্টে অডিও কানেক্টর কেবল (ইউএসবি বা 3.5 মিমি সংযোগকারী) োকান।
- আপনি যদি mm.৫ মিমি সংযোগকারী ব্যবহার করেন, তাহলে ল্যাপটপের পাশে ছোট জ্যাকটি দেখুন যেখানে হেডফোন বা স্পিকার আইকন রয়েছে। এটিকে মাইক্রোফোন দিয়ে জ্যাকের মধ্যে লাগান না।
- আপনি যদি ইউএসবি ব্যবহার করেন, স্পিকার সংযুক্ত থাকলে সিস্টেমটি ড্রাইভ (ড্রাইভার) ইনস্টল করা শুরু করতে পারে। যদি অনুরোধ করা হয়, স্পিকারের সাথে আসা ডিস্কটি ertোকান এবং বাক্সে নির্দেশাবলী পড়ুন।

পদক্ষেপ 6. লাউডস্পিকার চালু করুন।
সাধারণত একটি লাউডস্পিকারের পিছনে অন বাটন থাকে। যদি স্পিকারের পাওয়ার কর্ড থাকে, স্পিকার চালু করার আগে এটি প্লাগ ইন করুন।
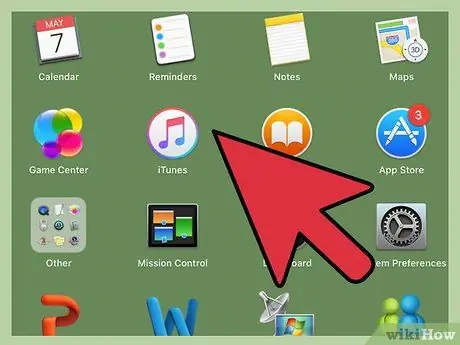
ধাপ 7. ল্যাপটপে কিছু অডিও চালান।
আপনার ল্যাপটপে অডিও বাজানো শুরু করুন (সঙ্গীত, সিডি, ইউটিউব ভিডিও ইত্যাদি)।
- আপনার কানের জন্য আরামদায়ক একটি ভলিউম খুঁজুন। কম্পিউটারের স্পিকারে আস্তে আস্তে ভলিউম নাব চালু করুন যতক্ষণ না আপনি আপনার পছন্দ মতো শব্দ পান।
- যদি আপনি কিছু শুনতে না পান, নিশ্চিত করুন যে স্পিকারগুলি প্লাগ ইন করা আছে এবং প্রয়োজন হলে প্লাগ ইন করা আছে।
-
আপনি যদি উইন্ডোজ ব্যবহার করেন এবং ল্যাপটপের স্পিকারের মাধ্যমে শব্দ বের হচ্ছে, তাহলে আপনাকে ম্যানুয়ালি অডিও সেটিংস পরিবর্তন করতে হবে। Win+S চাপুন এবং টাইপ করুন
নিয়ন্ত্রণ
- । প্রদর্শিত হলে "কন্ট্রোল প্যানেল" নির্বাচন করুন, তারপরে "শব্দ" ক্লিক করুন। প্লেব্যাকে,”আপনি তালিকায় দুটি ডিভাইস দেখতে পাবেন: আপনার ল্যাপটপের অডিও কার্ড এবং স্পিকার। ডিফল্ট সাউন্ড ডিভাইস পরিবর্তন করতে স্পিকারে ডাবল ক্লিক করুন। আপনার নতুন স্পিকারের মাধ্যমে শব্দ শুনতে "ওকে" ক্লিক করুন।
2 এর পদ্ধতি 2: ব্লুটুথ ব্যবহার করে ওয়্যারলেস স্পিকার সংযুক্ত করা
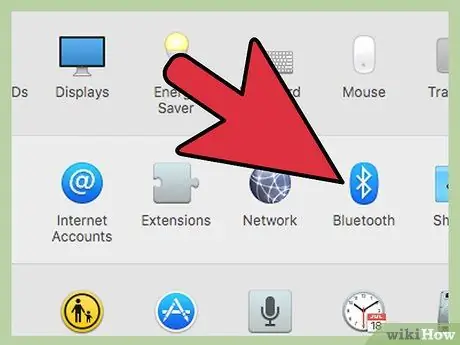
ধাপ 1. নিশ্চিত করুন যে আপনার ল্যাপটপে ব্লুটুথ আছে।
এটি কীভাবে চেক করবেন তা এখানে:
- আপনি যদি ম্যাক এ থাকেন, তাহলে অ্যাপল মেনু এবং এই ম্যাক সম্পর্কে যান। " স্ক্রিনের বাম দিকের তালিকায় "আরও তথ্য", তারপর "ব্লুটুথ" ক্লিক করুন। যদি হার্ডওয়্যার স্ক্রিনের ডান দিক ডিভাইসের তথ্য দেখায় (যেমন "অ্যাপল ব্লুটুথ সফটওয়্যার সংস্করণ 4"), ল্যাপটপে ব্লুটুথ আছে।
- উইন্ডোজে, Win+X চাপুন এবং "ডিভাইস ম্যানেজার" নির্বাচন করুন। "ল্যাপটপ" এ ক্লিক করুন। যদি আপনি ল্যাপটপের অধীনে একটি বিভাগ দেখেন যা "ব্লুটুথ রেডিও" বলে, ডিভাইসের তালিকা বড় করতে এটিতে ক্লিক করুন। যদি তালিকায় কিছু দেখা যায়, আপনার ল্যাপটপ ব্লুটুথ-সক্ষম।

পদক্ষেপ 2. আপনার ব্লুটুথ স্পিকার সনাক্ত করুন।
ব্লুটুথ স্পিকার রাখার জন্য আপনার বাড়ি বা অফিসে একটি অবস্থান খুঁজুন। এখানে কয়েকটি বিষয় লক্ষ্য করা যায়:
- স্পিকারগুলিকে একটি পাওয়ার সোর্সে প্লাগ করা দরকার।
- ল্যাপটপ এবং স্পিকারকে আলাদা করে দেয়াল সংযোগকে সত্যিই প্রভাবিত করবে না, তবে সাউন্ড কোয়ালিটি ক্ষতিগ্রস্ত হবে।
- আপনি যদি সহজেই আপনার স্পিকার চালু এবং বন্ধ করতে সক্ষম হতে চান, তাহলে সেগুলোকে শক্তভাবে পৌঁছানোর জায়গায় না রাখাই ভালো।
- ল্যাপটপ এবং স্পিকারের মধ্যে সর্বোচ্চ দূরত্বের জন্য আপনার স্পিকারের ম্যানুয়ালটি পরীক্ষা করুন। সাধারণত, ওয়্যারলেস স্পিকার 9.2 মিটার পর্যন্ত সংযোগ করতে পারে, কিন্তু কিছু স্পিকার আছে যাদের সংযোগের দূরত্ব কম।

ধাপ 3. ব্লুটুথ স্পিকার চালু করুন এবং সেট করুন যাতে স্পিকারটি ল্যাপটপে পাওয়া যায়।
স্পিকার প্রস্তুতকারকের উপর নির্ভর করে এই প্রক্রিয়াটি পৃথক হয়। প্রায়ই স্পিকারের একটি বোতাম থাকে যা ডিভাইসের "ডিসকভারি" মোডে প্রবেশ করার জন্য আপনাকে কয়েক সেকেন্ড ধরে রাখতে হবে। নিশ্চিত হতে আপনার ম্যানুয়াল চেক করুন।
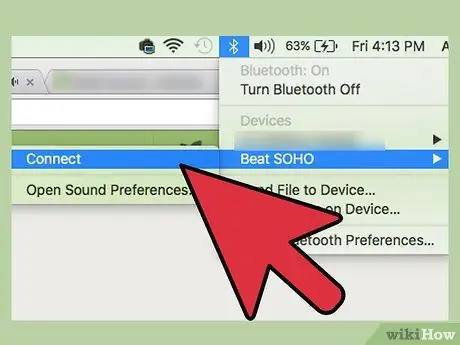
ধাপ 4. ল্যাপটপের সাথে ব্লুটুথ স্পিকার যুক্ত করুন।
এই প্রক্রিয়াটি অপারেটিং সিস্টেমের উপর নির্ভর করে:
- আপনি যদি উইন্ডোজ or বা ১০ ব্যবহার করেন, তাহলে টাস্কবারে (ঘড়ির কাছাকাছি) বিজ্ঞপ্তি আইকনে ক্লিক করে "অ্যাকশন সেন্টার" খুলুন। ডিভাইস অনুসন্ধান শুরু করতে "ব্লুটুথ", তারপর "সংযোগ" নির্বাচন করুন। যখন লাউডস্পিকার উপস্থিত হয়, এটি ল্যাপটপে সংযুক্ত করুন ক্লিক করুন।
- উইন্ডোজ 7 ব্যবহারকারীদের স্টার্ট মেনু খুলতে হবে, তারপর "ডিভাইস এবং প্রিন্টার"। ব্লুটুথ ডিভাইসের জন্য অনুসন্ধান শুরু করতে "একটি ডিভাইস যুক্ত করুন" এ ক্লিক করুন। যখন লাউডস্পিকার উপস্থিত হয়, এটি নির্বাচন করুন এবং ডিভাইসটি সংযুক্ত করতে "পরবর্তী" ক্লিক করুন।
- ম্যাক ব্যবহারকারীদের জন্য, অ্যাপল মেনুতে "সিস্টেম পছন্দ" নির্বাচন করুন এবং "ব্লুটুথ" এ ক্লিক করুন। নিশ্চিত করুন যে ব্লুটুথ চালু আছে, তারপর স্পিকারের তালিকায় উপস্থিত হওয়ার জন্য অপেক্ষা করুন। একটি স্পিকার নির্বাচন করুন, তারপরে "জোড়া" ক্লিক করুন।
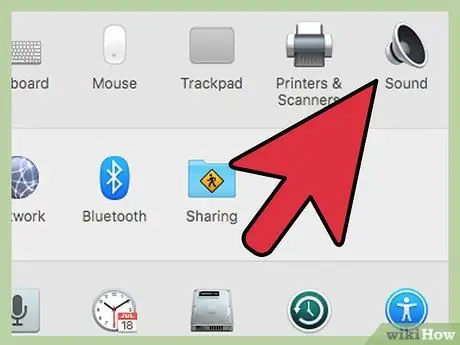
ধাপ 5. স্পিকারের মাধ্যমে অডিও চালানোর জন্য কম্পিউটার সেট করুন।
উইন্ডোজ এবং ম্যাকের সেটিংসে সামান্য পার্থক্য রয়েছে:
-
উইন্ডোজ ব্যবহারকারীদের জন্য, Win+S টিপুন এবং টাইপ করুন
নিয়ন্ত্রণ
- । যখন আপনি "কন্ট্রোল প্যানেল" দেখতে পান, এটিতে ক্লিক করুন, তারপরে "শব্দ" নির্বাচন করুন। প্লেব্যাক লেবেলের অধীনে, একটি ব্লুটুথ স্পিকার নির্বাচন করুন এবং "ডিফল্ট সেট করুন" ক্লিক করুন। তারপর, ঠিক আছে ক্লিক করুন।
- ম্যাক ব্যবহারকারীদের জন্য, অ্যাপল মেনু এবং "সিস্টেম পছন্দ" এ যান। "শব্দ" ক্লিক করুন এবং আউটপুট লেবেল নির্বাচন করুন। "সাউন্ড আউটপুটের জন্য একটি ডিভাইস চয়ন করুন" এর অধীনে আপনার ব্লুটুথ স্পিকার নির্বাচন করুন।
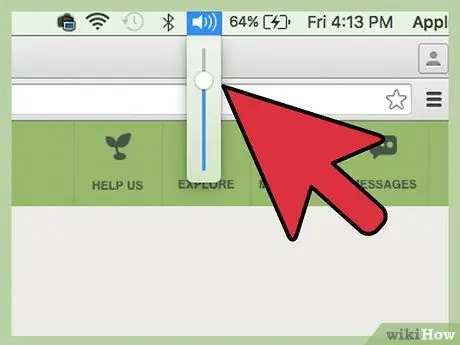
ধাপ 6. ল্যাপটপের ভলিউম 75%এ সেট করুন।
এটি করার জন্য, আপনার মেনু বা টাস্কবারে লাউডস্পিকারে ক্লিক করুন, তারপরে ভলিউম স্লাইডারটি 75% স্তরে স্লাইড করুন। আপনি যদি উইন্ডোজ ব্যবহার করেন, তাহলে ঘড়ির কাছাকাছি লাউডস্পিকার আইকনে ক্লিক করুন। তারপরে, "মিক্সার" নির্বাচন করুন। "অ্যাপ্লিকেশন" এর অধীনে স্লাইডারটি সামঞ্জস্য করুন।

ধাপ 7. ব্লুটুথ স্পিকারে ভলিউম কমান।
যদি আপনার স্পিকারের সাউন্ড অ্যাডজাস্টমেন্ট নোব থাকে, তাহলে বাম দিকে ঘুরিয়ে দিন, অথবা মেনু বার বা টাস্কবারে সাউন্ড আইকনে ক্লিক করুন এবং ভলিউম স্লাইডারটি নিচের দিকে স্লাইড করুন।
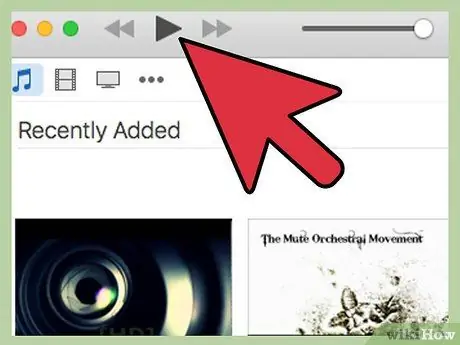
ধাপ 8. আপনার অডিও সাউন্ড পরীক্ষা করুন।
যথারীতি একটি গান, ভিডিও বা সাউন্ড ফাইল চালান। ব্লুটুথ স্পিকারে ধীরে ধীরে ভলিউম বাড়ান যতক্ষণ না এটি পছন্দসই সাউন্ড লেভেলে পৌঁছায়।

ধাপ 9. সম্পন্ন।
পরামর্শ
- আপনি বিনা মূল্যে গান শোনার জন্য Spotify বা Pandora এর মত স্ট্রিমিং ওয়েবসাইট ব্যবহার করতে পারেন।
- কিছু স্পিকারের ডিস্ক থাকে যাতে স্পিকার ব্যবহার করার সময় আপনি তাদের বা আপনার আইপডে MP3 ফাইল সংরক্ষণ করতে পারেন।
- আপনি একটি MP3 প্লেয়ার বা আইপড দিয়ে নতুন স্পিকার ব্যবহার করতে পারেন। ওয়্যার্ড স্পিকারের জন্য সেটিংস একই, কিন্তু ব্লুটুথের জন্য আলাদা।






