প্রযুক্তির অগ্রগতি আপনার জন্য পরিষ্কার মানের সঙ্গীত পেতে এবং শুনতে সহজ করে তোলে। অ্যাপল ম্যাকবুক ব্লুটুথ-সংযুক্ত "চারপাশে" থিয়েটার স্পিকার থেকে "হেডফোন জ্যাক" -এ তারযুক্ত স্পিকারের সাথে বিভিন্ন ধরণের স্পিকার সংযুক্ত করা সহজ করে তোলে। আপনি আপনার ম্যাকবুকের সাথে স্পিকারগুলিকে বিভিন্নভাবে সংযুক্ত করতে পারেন, প্রাথমিকভাবে একটি ব্লুটুথ বেতার সংযোগের মাধ্যমে অথবা স্পিকারগুলিকে সরাসরি "হেডফোন জ্যাক" এর সাথে সংযুক্ত করে।
ধাপ
2 এর পদ্ধতি 1: স্পিকারকে ব্লুটুথের সাথে সংযুক্ত করা
স্পিকার সংযুক্ত করার "পরিষ্কার" উপায় হল এক জোড়া ব্লুটুথ স্পিকার সংযুক্ত করা। ম্যাকবুকে ব্লুটুথের বৈশিষ্ট্য রয়েছে যাতে আপনি এটি হেডফোন বা স্পিকারের সাথে যুক্ত করতে পারেন।

ধাপ 1. আপনার ডিভাইসে "পেয়ারিং" বা "আবিষ্কারযোগ্য" মোড সক্ষম করুন।
প্রায় 10 সেকেন্ডের জন্য স্পিকার চালু করতে বোতাম টিপুন এবং ধরে রাখুন। একটি স্পষ্ট পদ্ধতির জন্য আপনার লাউডস্পিকার ডকুমেন্টেশন চেক করুন।
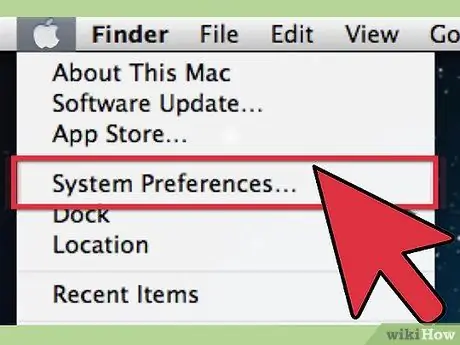
পদক্ষেপ 2. স্ক্রিনের উপরের বাম দিকে অ্যাপল লোগোতে ক্লিক করে "সিস্টেম পছন্দগুলি" এ যান।
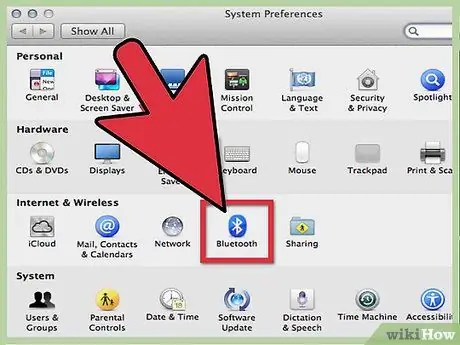
পদক্ষেপ 3. প্রদর্শিত ডায়ালগ বক্সে "ব্লুটুথ" আইকনে ক্লিক করুন।
এই আইকনটি "হার্ডওয়্যার" এর অধীনে রয়েছে।
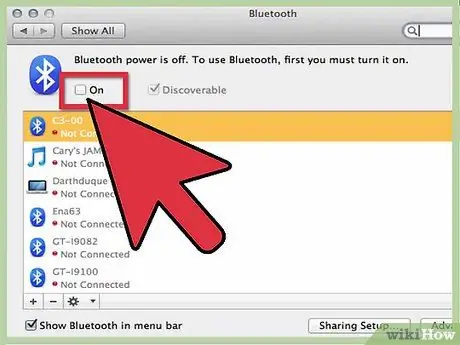
ধাপ 4. ব্লুটুথ চালু করতে চেকবক্স চেক করুন।
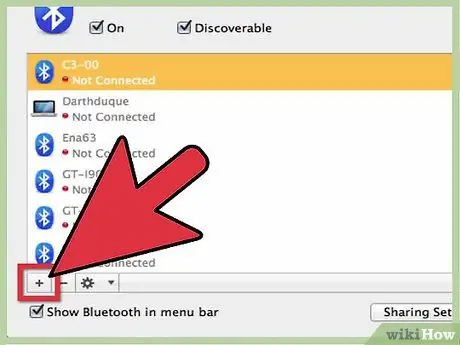
ধাপ 5. "নতুন ডিভাইস সেট আপ করুন" বোতামে ক্লিক করুন।
এখন, আপনি ব্লুটুথ সহকারী দেখতে পাবেন।
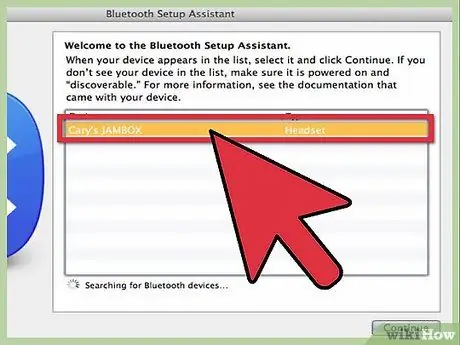
পদক্ষেপ 6. তালিকা থেকে একটি স্পিকার নির্বাচন করুন এবং "চালিয়ে যান" বোতামে ক্লিক করুন।
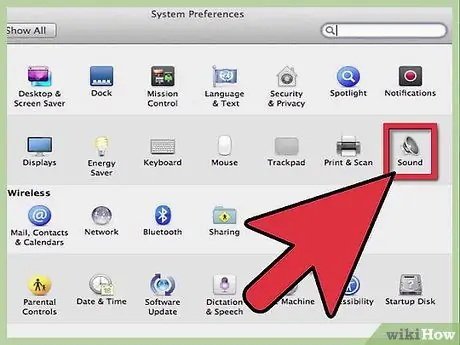
ধাপ 7. উইন্ডোর নীচে "সেটিংস" বোতামে ক্লিক করুন।
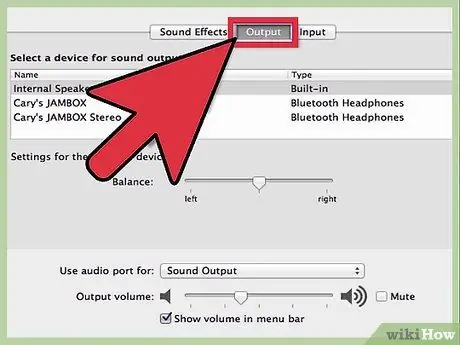
ধাপ 8. "অডিও ডিভাইস হিসাবে ব্যবহার করুন" টিক দিন।
এখন, আপনি লাউডস্পিকার ব্যবহার করতে পারেন।
2 এর পদ্ধতি 2: লাউডস্পিকারগুলিকে হেডফোন জ্যাকের সাথে সংযুক্ত করা
এই পদ্ধতিটি দীর্ঘকাল ধরে চলে আসছে। জ্যাকের মাধ্যমে স্পিকার সংযুক্ত করা ব্লুটুথের মাধ্যমে সংযোগের চেয়ে অনেক সহজ প্রক্রিয়া। যাইহোক, আপনার এমন একটি তারের প্রয়োজন হবে যা আপনার পোর্টেবল ম্যাকবুকের গতিবিধি সীমাবদ্ধ করে।

পদক্ষেপ 1. নিশ্চিত করুন যে আপনার AUX তারের আকার 3.5 মিমি।
যদি তারের আকার ভিন্ন হয় (উদাহরণস্বরূপ 1/4 বা আরসিএ), একটি অ্যাডাপ্টার খুঁজুন যা তারের প্রান্তকে 3.5 মিমি রূপান্তর করে।

ধাপ 2. তারগুলি পরিপাটি করুন।
আজকের তারগুলি প্রাচীন তারের চেয়ে দীর্ঘস্থায়ী হয়, কিন্তু তবুও আপনাকে অযত্নে তারগুলি ব্যবহার করার পরামর্শ দেওয়া হয় না।
যদিও তুচ্ছ, জটযুক্ত তারগুলি তারের মধ্য দিয়ে শব্দ ভ্রমণ করা কঠিন করে তোলে এবং শব্দ গুণমান হ্রাস করবে। যদিও সাউন্ড কোয়ালিটির এই হ্রাস লক্ষণীয় নয়, তবে ক্যাবলকে পরিপাটি রাখা ভালো।

পদক্ষেপ 3. লাউডস্পিকার ব্যবহার করুন।
একবার স্পিকার ম্যাকবুকের সাথে সংযুক্ত হয়ে গেলে, স্পিকারের এখনই কাজ শুরু করা উচিত। আপনি যদি চান, আপনি আউটপুট অপ্টিমাইজ করার জন্য শব্দ সমন্বয় করতে পারেন।






