মাইক্রোসফট পেইন্ট বেশ কিছু অন্তর্নির্মিত ইরেজারের আকার প্রদান করে, কিন্তু আপনি আসলে নির্দিষ্ট কী সমন্বয়ের সাহায্যে ইরেজারের আকার আপনার পছন্দ অনুযায়ী সামঞ্জস্য করতে পারেন। দুর্ভাগ্যক্রমে, এই কী সংমিশ্রণটি কেবল ল্যাপটপগুলির দ্বারা ব্যবহার করা যেতে পারে যার একটি সংখ্যাসূচক প্যাড রয়েছে। এই সীমাবদ্ধতা অতিক্রম করতে, অন-স্ক্রীন কীবোর্ড ব্যবহার করে শর্টকাট কোডটি প্রবেশ করান।
ধাপ
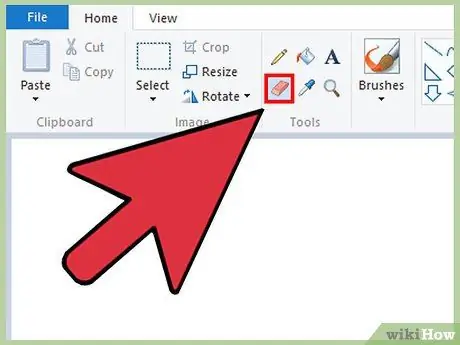
ধাপ 1. নিশ্চিত করুন যে পেইন্ট উইন্ডো সক্রিয়, তারপর হোম ট্যাব থেকে ইরেজার নির্বাচন করুন।
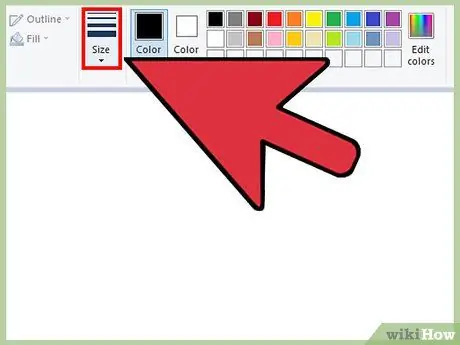
ধাপ 2. চারটি ডিফল্ট আকারের মধ্যে একটি নির্বাচন করতে সাইজ বোতামটি ব্যবহার করুন।
এটি রঙ প্যালেটের বাম দিকে হোম ট্যাবে রয়েছে। যদি ইরেজারের আকার আপনার প্রয়োজনের সাথে মেলে না, এটি পরিবর্তন করতে সংখ্যাসূচক প্যাডের "+" বোতামটি ব্যবহার করুন।
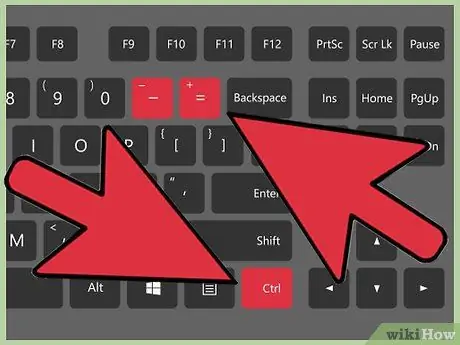
ধাপ 3. উইন্ডোজ অন-স্ক্রীন কীবোর্ড খুলুন।
সাধারণত, আপনি ইরেজারের আকার পরিবর্তন করতে সংখ্যাসূচক প্যাডে Ctrl ++/- কী টিপে ধরে রাখতে পারেন। যদি আপনার ল্যাপটপে সংখ্যাসূচক প্যাড না থাকে, তাহলে উইন্ডোজ অন-স্ক্রিন কীবোর্ড ব্যবহার করুন, যা স্ক্রিনে সম্পূর্ণ কীবোর্ড প্রদর্শন করবে।
- অন-স্ক্রীন কীবোর্ড খুলতে, স্টার্ট বোতামে ক্লিক করুন, তারপরে কীবোর্ডটি প্রবেশ করুন। অনুসন্ধান ফলাফল থেকে অন-স্ক্রীন কীবোর্ড ক্লিক করুন।
- অন-স্ক্রিন কীবোর্ড উপস্থিত থাকলেও, পেইন্ট উইন্ডো সক্রিয় থাকবে।
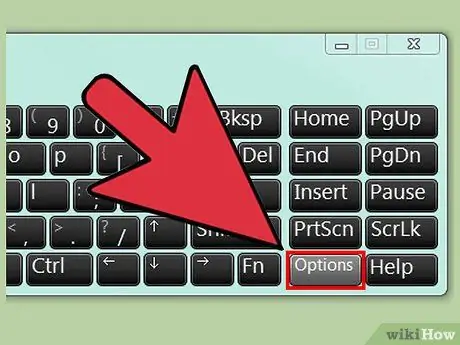
ধাপ 4. অন-স্ক্রিন কীবোর্ডে বিকল্প বোতামে ক্লিক করুন।
ডিফল্টরূপে, অন-স্ক্রিন কীবোর্ড একটি সংখ্যাসূচক প্যাড প্রদান করে না। আপনাকে অবশ্যই বিকল্প মেনুতে সংখ্যাসূচক প্যাড সক্ষম করতে হবে।
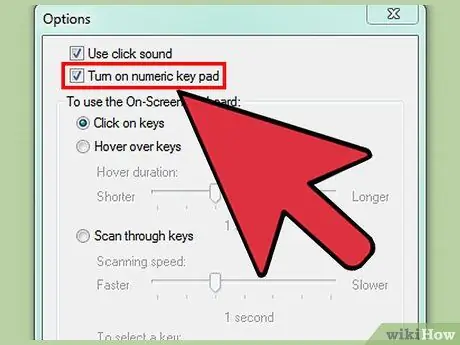
ধাপ ৫। সংখ্যাসূচক কী প্যাড চালু করুন বিকল্পটি চেক করুন, তারপর ওকে ক্লিক করুন।
অন-স্ক্রীন কীবোর্ড উইন্ডোর ডান দিকে সংখ্যাসূচক প্যাড উপস্থিত হবে।
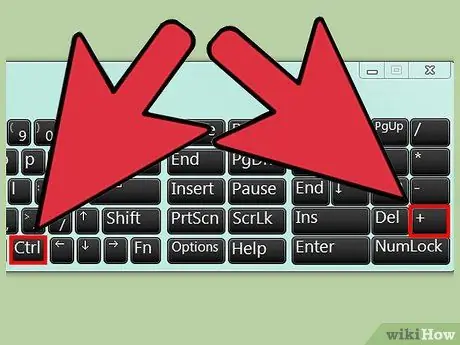
ধাপ 6. Ctrl কী ক্লিক করুন, তারপরে সংখ্যাসূচক প্যাডে + কী ক্লিক করুন (ব্যাকস্পেস কী এর পাশে)।
Ctrl কী চেপে রাখা হবে যতক্ষণ না আপনি + কী টিপবেন।
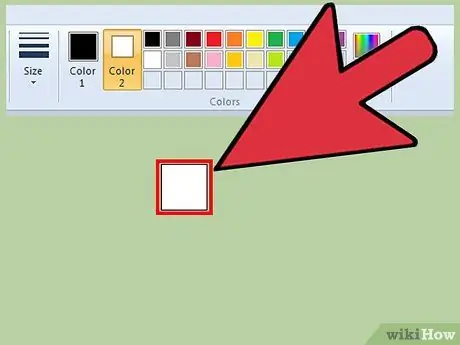
ধাপ 7. ইরেজার প্রসারিত না হওয়া পর্যন্ত দুটি বোতাম ক্লিক করতে থাকুন।
প্রতিবার আপনি উপরের বোতাম সংমিশ্রণে ক্লিক করলে, ইরেজার এক পিক্সেল দ্বারা বড় হবে। আপনি সঠিক ইরেজারের আকার না পাওয়া পর্যন্ত উপরের কী সংমিশ্রণটি কয়েকবার ক্লিক করতে হবে।
- যদি ইরেজারের আকার পরিবর্তন না হয়, তবে নিশ্চিত করুন যে আপনি যখন বোতামটি ক্লিক করেন তখন পেইন্ট উইন্ডো সক্রিয়।
- Ctrl + - টিপে ইরেজারের সাইজ কমানো।
- প্রতিবার ভার্চুয়াল কীবোর্ডে Ctrl কী ক্লিক করুন + বা - এ ক্লিক করুন।






