উইন্ডোজ এক্সপি সহ যে কম্পিউটারগুলি প্রায়শই ব্যবহৃত হয় সেগুলি চালু হতে বেশি সময় নিতে পারে। এটি ঘটে কারণ অনেক প্রোগ্রাম স্টার্টআপে নিজেদের যুক্ত করে এবং আপনি আপনার কম্পিউটার ব্যবহার শুরু করার আগে লোড হয়ে যায়। আপনার কম্পিউটার দ্রুত চালু করার জন্য নীচের সহজ ধাপগুলি অনুসরণ করুন!
ধাপ
3 এর মধ্যে পদ্ধতি 1: MSConfig ব্যবহার করে স্টার্টআপ প্রোগ্রাম পরিবর্তন করা
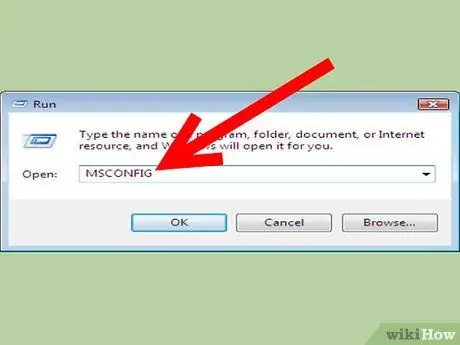
ধাপ 1. মাইক্রোসফটের সিস্টেম কনফিগারেশন ইউটিলিটি খুলুন (যাকে বলা হয় msconfig)।
স্টার্ট -> রান ক্লিক করুন, তারপর প্রবেশ করুন msconfig । প্রোগ্রামটি শুরু করতে এন্টার টিপুন।
-
পছন্দ করা নির্বাচনী প্রারম্ভ.

উইন্ডোজ এক্সপি স্টেপ 1 বুলেট 1 এ স্টার্টআপ প্রোগ্রাম পরিবর্তন করুন -
যদি স্টার্ট মেনুতে রান না থাকে, "রান কমান্ড" যোগ করুন দ্বারা: স্টার্ট -> প্রোপার্টি - -"স্টার্ট মেনু" ট্যাবটি নির্বাচন করুন -> কাস্টমাইজ করুন -> স্টার্ট মেনু কাস্টমাইজ করুন -> রান করুন -> প্রয়োগ করুন -> ঠিক আছে।

উইন্ডোজ এক্সপি স্টেপ 1 বুলেট 2 এ স্টার্টআপ প্রোগ্রাম পরিবর্তন করুন
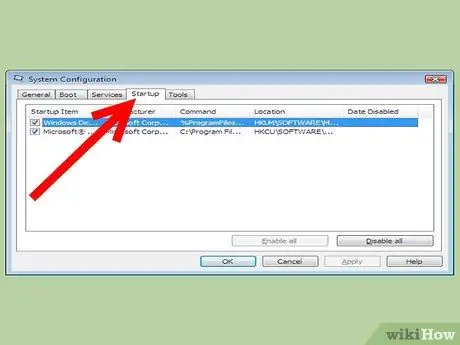
ধাপ 2. 'স্টার্টআপ' ট্যাবে ক্লিক করুন।
নীচে প্রোগ্রামগুলির একটি তালিকা এখানে দেওয়া হল:
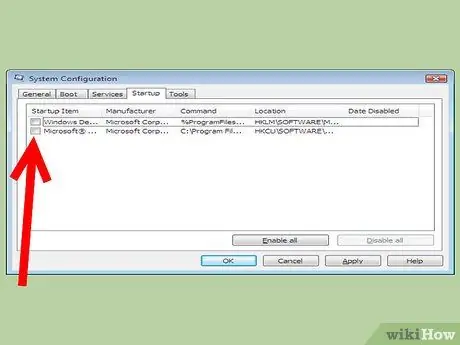
ধাপ all. এমন সব প্রোগ্রাম আনচেক করুন যা আপনি চান না যে উইন্ডোজ স্টার্টআপে চলুক।
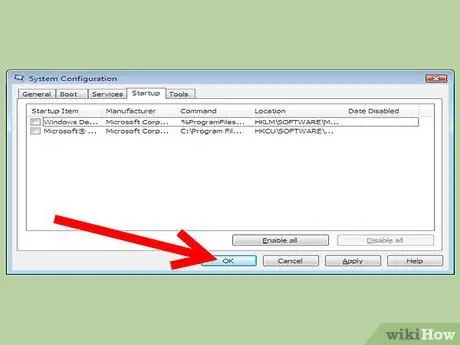
ধাপ 4. 'ওকে' ক্লিক করুন।
একটি নতুন উইন্ডো আসবে যা আপনাকে কম্পিউটার পুনরায় চালু করতে বলবে।
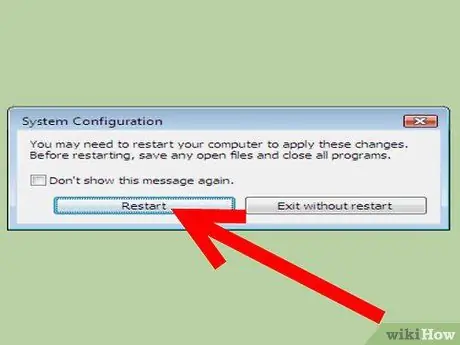
ধাপ 5. 'পুনরায় চালু করুন' ক্লিক করুন।
'
পদ্ধতি 3 এর 2: উইন্ডোজ ডিফেন্ডারের সাথে স্টার্টআপ প্রোগ্রাম পরিবর্তন করা
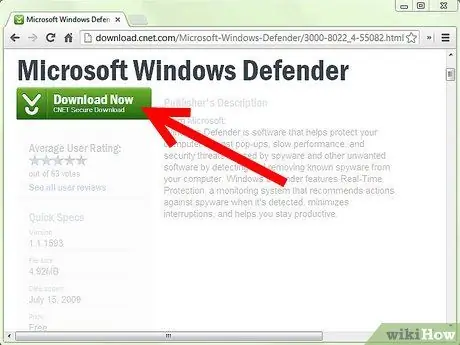
ধাপ 1. মাইক্রোসফট থেকে উইন্ডোজ ডিফেন্ডার ডাউনলোড করুন।
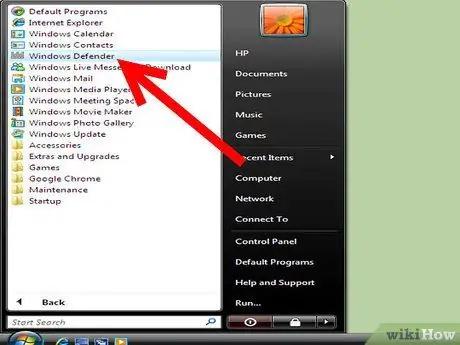
ধাপ 2. স্টার্ট মেনুতে ক্লিক করুন।
সমস্ত প্রোগ্রাম ক্লিক করুন এবং তারপরে উইন্ডোজ ডিফেন্ডার নির্বাচন করুন।
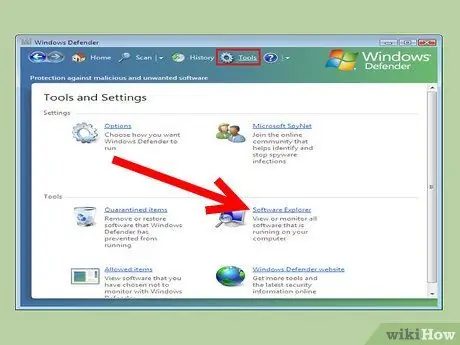
ধাপ 3. সরঞ্জাম এবং সফ্টওয়্যার এক্সপ্লোরার নির্বাচন করুন।
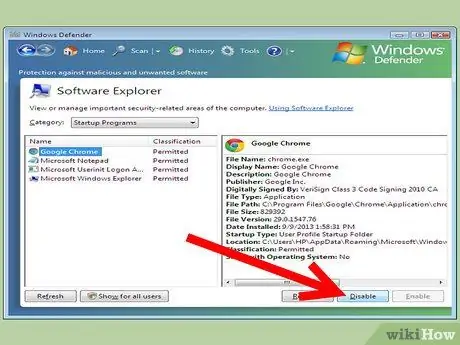
ধাপ 4. নাম কলামে আপনি যে প্রোগ্রামগুলি অক্ষম করতে চান তার নামগুলিতে ক্লিক করুন।
শেষ হয়ে গেলে নিষ্ক্রিয় ক্লিক করুন।
পদ্ধতি 3 এর 3: রেজিস্ট্রি এডিটর দিয়ে স্টার্টআপ প্রোগ্রাম পরিবর্তন করা
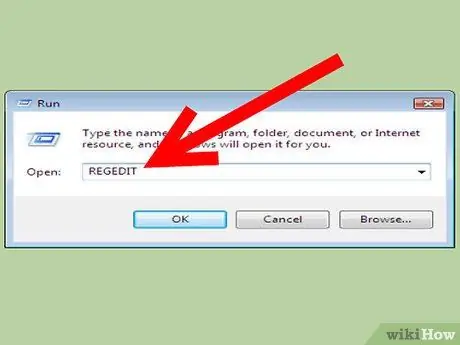
ধাপ 1. স্টার্ট মেনু খুলুন এবং তারপর রান ক্লিক করুন।
প্রকার regedit ভরাট মধ্যে।
পদক্ষেপ 2. নিম্নলিখিত রেজিস্ট্রি কীগুলির মধ্যে 1 টি খুঁজুন:
-
HKEY_LOCAL_MACHINE OF SOFTWARE / Microsoft / Windows / CurrentVersion / Run

উইন্ডোজ এক্সপি ধাপ 11 বুলেট 1 এ স্টার্টআপ প্রোগ্রাম পরিবর্তন করুন -
HKEY_LOCAL_MACHINE OF SOFTWARE / Microsoft / Windows / CurrentVersion / RunOnce

উইন্ডোজ এক্সপি ধাপ 11 বুলেট 2 এ স্টার্টআপ প্রোগ্রাম পরিবর্তন করুন
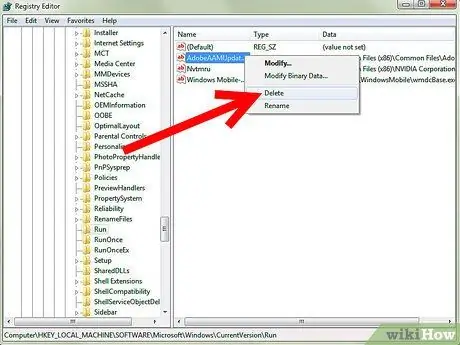
ধাপ 3. স্টার্টআপ ক্রম থেকে আপনি যে প্রোগ্রামটি সরাতে চান তা সনাক্ত করুন।
রেজিস্ট্রি কীগুলির একটি বা উভয় থেকে প্রোগ্রামটি সরান।
সতর্কতা: regedit এ অন্য যে কোন আইটেম মুছে ফেলবেন না, যেগুলোকে বিশেষভাবে অজানা সিস্টেম ফাইল বলা যেতে পারে। আপনি সংশ্লিষ্ট প্রোগ্রাম এবং প্রয়োজনীয় পরিষেবাগুলি অক্ষম করতে পারেন, যার ফলে সিস্টেমটি ব্যর্থ বা অস্থির হয়ে যায়।
পরামর্শ
- যদি আপনি নিশ্চিত না হন যে কোন প্রোগ্রামটি আপনার কম্পিউটারের গতি কমিয়ে দিচ্ছে, তাহলে বোতামটি ক্লিক করে উইন্ডোজ এক্সপির সমস্ত স্টার্টআপ প্রোগ্রাম অক্ষম করুন সব বিকল করে দাও স্টার্টআপ ট্যাব উইন্ডোতে। কম্পিউটার পুনরায় চালু করুন, যদি গতি উন্নত হয়, তাহলে আপনি কোন প্রোগ্রামটি আসলে স্টার্টআপকে ধীর করে দিচ্ছে তা খুঁজে না পাওয়া পর্যন্ত একের পর এক আরও প্রোগ্রাম যুক্ত করুন।
- যদি আপনি নিশ্চিত না হন যে প্রোগ্রামটি চালু আছে কি না, তাহলে ProcessLibrary.com এ ফাইলের নামটি সন্ধান করুন একটি নির্দিষ্ট স্টার্টআপ প্রক্রিয়া সরানো উচিত কিনা তা দেখতে।
সতর্কবাণী
- কিছু প্রোগ্রাম সিস্টেম স্থিতিশীলতার জন্য গুরুত্বপূর্ণ, যেমন ctfmon.exe, cmd.exe, এবং svchost.exe। এটি নিষ্ক্রিয় করবেন না।
- রেজিস্ট্রি পরিবর্তন করার আগে ব্যাকআপ নিন, যদি আপনি ভুল করেন।






