এই উইকিহো আপনাকে শেখায় কিভাবে ম্যাকের কীবোর্ড ইনপুট ভাষা পরিবর্তন করতে হয়।
ধাপ
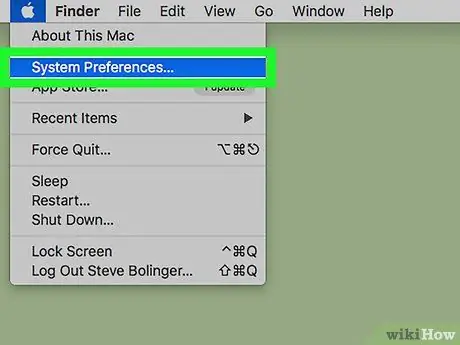
ধাপ 1. অ্যাপল মেনুতে ক্লিক করুন এবং সিস্টেম পছন্দগুলি নির্বাচন করুন…।
এটি পর্দার উপরের বাম কোণে একটি কালো আপেল আইকন।
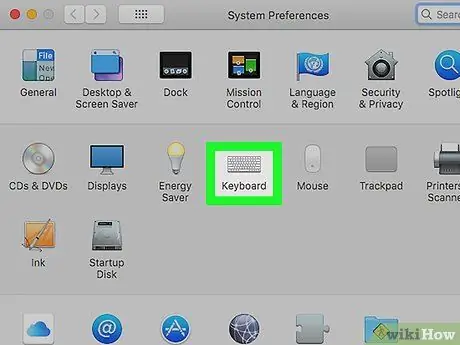
ধাপ 2. কীবোর্ড অপশনে ক্লিক করুন।
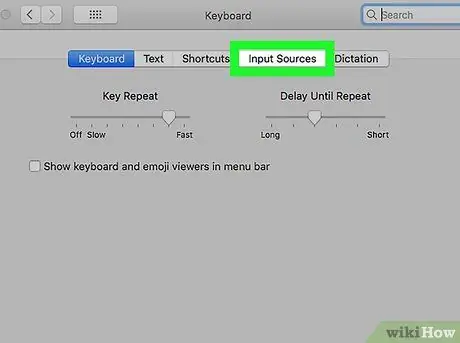
ধাপ 3. ডায়ালগ বক্সের উপরে ইনপুট সোর্স ট্যাব নির্বাচন করুন।
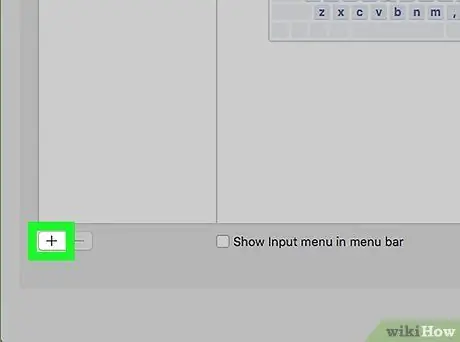
ধাপ 4. ডায়ালগ বক্সের নিচের বাম ফলকে থাকা বিকল্পটি ক্লিক করুন।
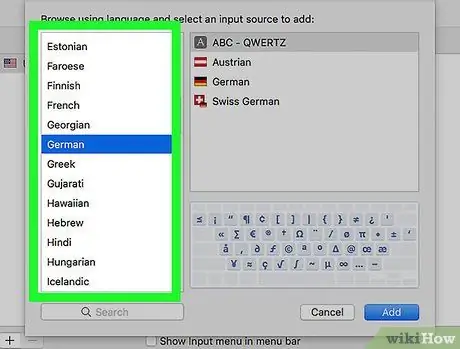
পদক্ষেপ 5. পছন্দসই ভাষায় ক্লিক করুন।
উপলব্ধ ভাষা বর্ণানুক্রমিকভাবে প্রদর্শিত হয়।
যোগ করা কীবোর্ড ইনপুট ভাষাগুলি তালিকার শীর্ষে উপস্থিত হবে।
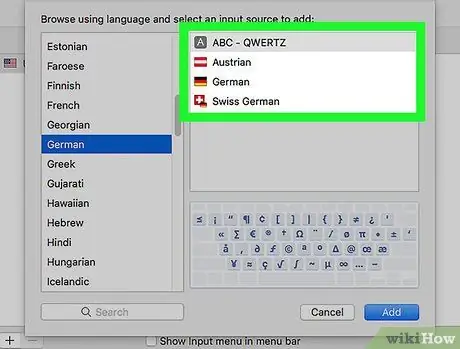
ধাপ 6. সংশ্লিষ্ট ভাষার জন্য পছন্দসই কীবোর্ড/ইনপুট স্টাইল ক্লিক করুন।
ইনপুট স্টাইলটি ডায়ালগ বক্সের বাম ফলকে প্রদর্শিত হবে।
একটি ইনপুট উৎসে ক্লিক করলে স্ক্রিনের নিচের ডান প্যানে একটি কীবোর্ড লেআউটের একটি উদাহরণ প্রদর্শিত হবে।
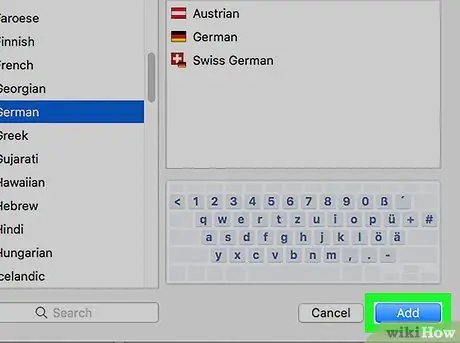
ধাপ 7. যোগ বোতামে ক্লিক করুন।
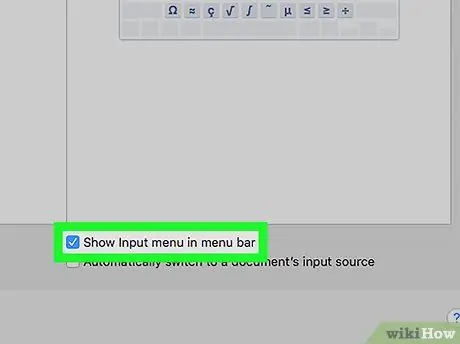
ধাপ 8. ডায়ালগ বক্সের নীচে "মেনু বারে ইনপুট মেনু দেখান" বিকল্পটি চেক করুন।
এর পরে, মেনু বারের ডানদিকে একটি পতাকা আইকন প্রদর্শিত হবে।






