এই wikiHow আপনাকে শেখায় কিভাবে একটি লোকাল এরিয়া নেটওয়ার্ক (LAN) তৈরি করতে হয়। নেটওয়ার্ক সম্পূর্ণ হওয়ার পরে, নেটওয়ার্কের প্রতিটি কম্পিউটার একে অপরের সাথে সংযুক্ত হতে পারে এবং একটি ইন্টারনেট সংযোগ ভাগ করতে পারে।
ধাপ
3 এর মধ্যে 1 পদ্ধতি: নেটওয়ার্কের প্রয়োজনীয়তা নির্ধারণ

ধাপ 1. প্রয়োজনীয় ইথারনেট পোর্টের সংখ্যা নির্ধারণ করতে ইথারনেট ক্যাবলের সাথে সংযুক্ত হওয়া কম্পিউটারের সংখ্যা গণনা করুন।
যদি আপনার চারটি কম্পিউটারের কম থাকে যা ইথারনেট ক্যাবলের সাথে সংযুক্ত করা প্রয়োজন, তবে আপনাকে কেবল একটি রাউটার কিনতে হবে। যাইহোক, যদি আপনার চারটির বেশি কম্পিউটার থাকে, তাহলে উপলব্ধ ইথারনেট পোর্টের সংখ্যা বাড়ানোর জন্য আপনাকে একটি সুইচ ক্রয় করতে হতে পারে।

ধাপ 2. আপনি একটি বেতার নেটওয়ার্ক তৈরি করতে চান কিনা তা সিদ্ধান্ত নিন।
একটি ওয়্যারলেস নেটওয়ার্ক স্থাপন করার জন্য, আপনাকে একটি ওয়্যারলেস রাউটার কিনতে হবে, যা আপনি বেশিরভাগ কম্পিউটার স্টোরে পেতে পারেন। আপনি ইন্টারনেটে একটি ওয়্যারলেস রাউটারও কিনতে পারেন।
ওয়্যারলেস নেটওয়ার্ক স্থাপনের জন্য সুইচ ব্যবহার করা যাবে না। সুইচ শুধুমাত্র নেটওয়ার্কে ইথারনেট পোর্ট যোগ করার জন্য কাজ করে।

ধাপ 3. আপনি নেটওয়ার্কের সকল কম্পিউটারের জন্য ইন্টারনেট সংযোগ প্রদান করতে চান কিনা তা স্থির করুন।
রাউটারের সাহায্যে নেটওয়ার্কে থাকা কম্পিউটারগুলিতে ইন্টারনেট সংযোগ দেওয়া যেতে পারে। আপনার যদি ইন্টারনেট অ্যাক্সেসের প্রয়োজন না হয় তবে আপনি কেবল একটি সুইচ এবং একটি ইথারনেট কেবল দিয়ে একটি ল্যান নেটওয়ার্ক তৈরি করতে পারেন।
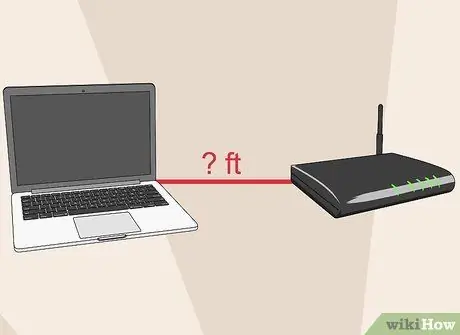
ধাপ 4. ডিভাইসটি একটি ইথারনেট ক্যাবলের মাধ্যমে সংযুক্ত হওয়া আবশ্যক।
যদিও বেশিরভাগ হোম নেটওয়ার্কের জন্য তারের দৈর্ঘ্য একটি সমস্যা নয়, মনে রাখবেন যে একটি ইথারনেট তারের সর্বাধিক দৈর্ঘ্য 100 মিটার। যদি আপনার 100 মিটারের বেশি দূরে ডিভাইস সংযুক্ত করতে হয়, তাহলে আপনাকে অবশ্যই ডিভাইসের মধ্যে একটি সুইচ ব্যবহার করতে হবে।

পদক্ষেপ 5. ভবিষ্যতের নেটওয়ার্ক প্রয়োজনীয়তা বিবেচনা করুন।
আপনি যদি আপনার রাউটার বা সুইচের সব পোর্ট ব্যবহার করেন, তাহলে ভবিষ্যতে আরও ডিভাইস যোগ করার জন্য একটি বড় ক্ষমতার সুইচ বা রাউটার কেনার কথা বিবেচনা করুন।
3 এর মধ্যে পদ্ধতি 2: একটি সাধারণ ল্যান নেটওয়ার্ক স্থাপন করা

ধাপ 1. নেটওয়ার্ক হার্ডওয়্যার প্রস্তুত করুন।
একটি ল্যান তৈরি করতে, আপনাকে একটি রাউটার বা সুইচ কিনতে হবে, যা একটি নেটওয়ার্ক অ্যাক্সেস পয়েন্ট হিসাবে কাজ করে। উভয় ডিভাইসই সঠিক কম্পিউটারে তথ্য পাঠাতে পারে।
- রাউটার স্বয়ংক্রিয়ভাবে ডিভাইসের সাথে সংযুক্ত প্রতিটি ডিভাইসে একটি আইপি ঠিকানা বরাদ্দ করতে পারে। আপনি যদি নেটওয়ার্কে থাকা কম্পিউটারগুলিকে ইন্টারনেটে সংযুক্ত করতে চান তাহলে আপনাকে একটি রাউটার কিনতে হবে। যাইহোক, এমনকি যদি আপনার নেটওয়ার্কে ইন্টারনেট না থাকে, তবুও এটি সুপারিশ করা হয় যে আপনি নেটওয়ার্ক ডিভাইস হিসাবে রাউটার ব্যবহার করুন।
- রাউটারের মৌলিক সংস্করণ, স্যুইচ শুধুমাত্র কম্পিউটারগুলিকে একে অপরের সাথে যোগাযোগের অনুমতি দেয়, কিন্তু প্রতিটি কম্পিউটারে আইপি ঠিকানা বরাদ্দ করতে পারে না এবং আপনাকে একটি ইন্টারনেট সংযোগ শেয়ার করার অনুমতি দেয় না। রাউটারে ইথারনেট পোর্টের সংখ্যা বাড়ানোর জন্য সুইচটি উপযুক্ত।

পদক্ষেপ 2. আপনার রাউটার সেট আপ করুন।
একটি সহজ নেটওয়ার্ক তৈরি করতে, আপনাকে রাউটার কনফিগার করতে হবে না। রাউটারকে একটি পাওয়ার উৎসের সাথে সংযুক্ত করুন। আপনি যদি আপনার ইন্টারনেট সংযোগ শেয়ার করতে চান, তাহলে রাউটারটিকে মডেমের কাছে রাখুন।

ধাপ needed। প্রয়োজনে রাউটারটিকে মডারের সাথে ইথারনেট কেবল দিয়ে সংযুক্ত করুন।
রাউটারের WAN/ইন্টারনেট পোর্ট রাউটারকে মডেমের সাথে সংযুক্ত করার জন্য নিবেদিত। রাউটারের অন্যান্য পোর্ট থেকে এই পোর্টের রং আলাদা।

ধাপ 4. প্রয়োজনে ইথারনেট কেবল দিয়ে রাউটারের সাথে সুইচটি সংযুক্ত করুন।
উপলভ্য ইথারনেট পোর্টের সংখ্যা বাড়ানোর জন্য আপনি আপনার রাউটারের যেকোন পোর্টের সাথে সুইচটি সংযুক্ত করতে পারেন। সুইচের সাথে সংযুক্ত সমস্ত ডিভাইস স্বয়ংক্রিয়ভাবে রাউটারের সাথেও সংযুক্ত হবে।

ধাপ ৫. ইথারনেট কেবল দিয়ে কম্পিউটারকে রাউটারের সাথে সংযুক্ত করুন।
আপনি আপনার কম্পিউটারকে আপনার রাউটারের যেকোন পোর্টের সাথে সংযুক্ত করতে পারেন।
100 মিটারের বেশি দৈর্ঘ্যের ইথারনেট কেবলগুলি সঠিকভাবে ডেটা স্থানান্তর করে না।
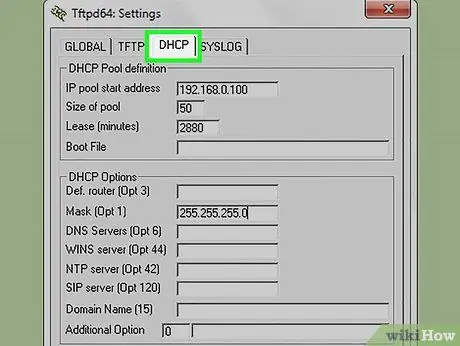
ধাপ 6. যদি আপনি নেটওয়ার্কে রাউটার ব্যবহার না করেন এবং শুধুমাত্র সুইচের উপর নির্ভর করেন, তাহলে নেটওয়ার্কের যেকোন একটি কম্পিউটারকে একটি DHCP সার্ভার করুন।
এইভাবে, আপনাকে প্রতিটি কম্পিউটারে ম্যানুয়ালি আইপি ঠিকানা সেট করতে হবে না।
- আপনি তৃতীয় পক্ষের সফটওয়্যার ইনস্টল করে একটি DHCP সার্ভার তৈরি করতে পারেন।
- নেটওয়ার্কের প্রতিটি কম্পিউটারকে DHCP সার্ভার থেকে স্বয়ংক্রিয়ভাবে একটি IP ঠিকানা "আনতে" সেট করুন।
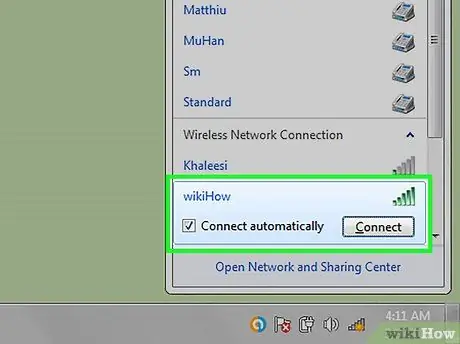
ধাপ 7. প্রতিটি কম্পিউটারে নেটওয়ার্ক সংযোগ পরীক্ষা করুন।
একবার প্রতিটি কম্পিউটারের একটি আইপি ঠিকানা থাকলে, কম্পিউটারগুলি নেটওয়ার্কে যোগাযোগ করতে সক্ষম হবে। আপনি যদি আপনার ইন্টারনেট সংযোগ শেয়ার করার জন্য রাউটার ব্যবহার করেন, তাহলে প্রতিটি কম্পিউটারই ইন্টারনেট অ্যাক্সেস করতে পারবে।
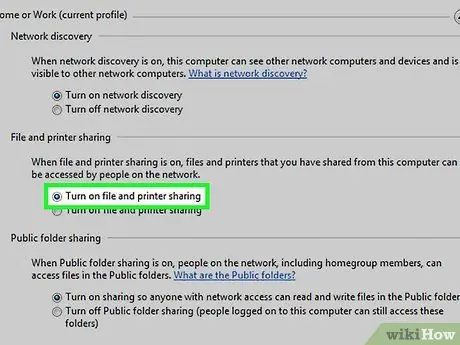
ধাপ 8. ফাইল এবং প্রিন্টার শেয়ারিং ফাংশন সেট আপ করুন।
একবার কম্পিউটারটি নেটওয়ার্কে সংযুক্ত হয়ে গেলে, আপনি অন্য কম্পিউটার থেকে রিসোর্স অ্যাক্সেস করতে পারবেন না, যদি না আপনি শেয়ারিং ফাংশন সেট আপ করেন। একবার সেট আপ হয়ে গেলে, আপনি পুরো নেটওয়ার্ক বা শুধুমাত্র নির্দিষ্ট ব্যবহারকারীদের ব্যবহারের জন্য ফাইল, ফোল্ডার, ড্রাইভ, বা প্রিন্টার শেয়ার করতে পারেন।
পদ্ধতি 3 এর 3: একটি ওয়্যারলেস নেটওয়ার্ক তৈরি করা

ধাপ 1. আপনার রাউটার সেট আপ করুন।
ওয়্যারলেস রাউটার সেট করার সময় নিম্নলিখিত বিষয়গুলি মনে রাখবেন:
- সহজেই সমস্যার সমাধান করতে, রাউটারটিকে মডেমের কাছে রাখুন।
- সর্বাধিক নাগালের জন্য রাউটারটি বাড়ির কেন্দ্রে রাখুন।
- আপনাকে অবশ্যই ইথারনেটের মাধ্যমে একটি ওয়্যারলেস রাউটার সেট আপ করতে হবে।

ধাপ ২। ইথারনেট ক্যাবল দিয়ে কম্পিউটারকে রাউটারের ল্যান পোর্টের সাথে সংযুক্ত করুন।
এই কম্পিউটারের ব্রাউজারটি ওয়্যারলেস নেটওয়ার্ক সেট -আপ করতে ব্যবহার করা হবে।
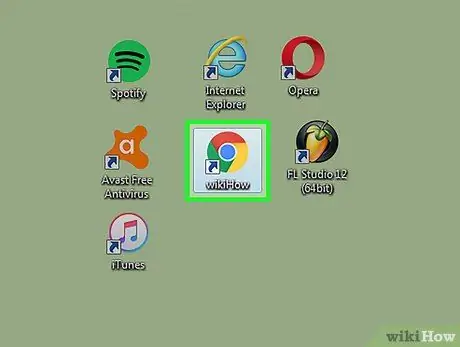
ধাপ 3. রাউটারের সাথে সংযুক্ত কম্পিউটারে একটি ব্রাউজার খুলুন।
আপনি যে কোন ব্রাউজার ব্যবহার করতে পারেন।
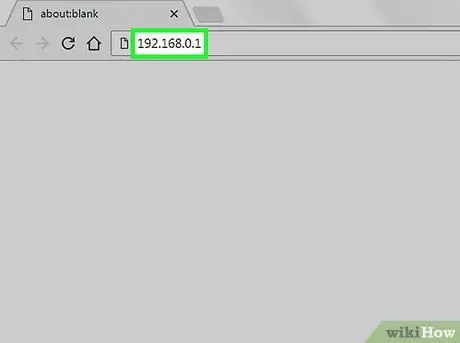
ধাপ 4. রাউটারের আইপি ঠিকানা লিখুন।
আপনি রাউটারের আইপি ঠিকানাটি রাউটারের নীচে বা তার ম্যানুয়ালে খুঁজে পেতে পারেন। আপনি যদি এই দুটি স্থানে আইপি ঠিকানা খুঁজে না পান তবে এই পদক্ষেপগুলি চেষ্টা করুন:
- উইন্ডোজ - সিস্টেম ট্রে বারে নেটওয়ার্ক বাটনে ডান ক্লিক করুন, তারপর ওপেন নেটওয়ার্ক এবং শেয়ারিং সেন্টারে ক্লিক করুন। ইথারনেট ক্লিক করুন, তারপর বিস্তারিত ক্লিক করুন। রাউটারের আইপি ঠিকানা পেতে ডিফল্ট গেটওয়ে এন্ট্রি খুঁজুন।
- ম্যাক - অ্যাপল মেনুতে ক্লিক করুন, তারপরে সিস্টেম পছন্দগুলি> নেটওয়ার্ক নির্বাচন করুন। আপনার ইথারনেট নেটওয়ার্কে ক্লিক করুন, তারপর রাউটারের আইপি ঠিকানা পেতে রাউটার এন্ট্রি দেখুন।
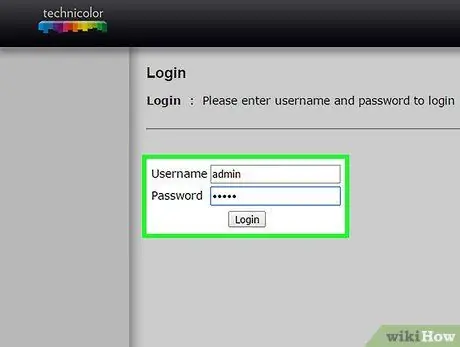
পদক্ষেপ 5. একটি প্রশাসক অ্যাকাউন্ট দিয়ে লগ ইন করুন।
আইপি ঠিকানা প্রবেশ করার পরে, আপনাকে রাউটার অ্যাডমিনিস্ট্রেটর অ্যাকাউন্ট দিয়ে সাইন ইন করার জন্য অনুরোধ করা হবে। এই অ্যাকাউন্টের তথ্য রাউটারের ধরন অনুসারে পরিবর্তিত হয়, তবে সাধারণত আপনি ব্যবহারকারীর নাম "অ্যাডমিন" এবং পাসওয়ার্ড "অ্যাডমিন" বা "পাসওয়ার্ড" দিয়ে লগ ইন করতে পারেন। কিছু রাউটার এমনকি আপনাকে একটি পাসওয়ার্ড লিখতে হবে না।
Https://portforward.com/router-password/ এ রাউটারের ধরন লিখে আপনার রাউটার প্রশাসকের অ্যাকাউন্টের তথ্য খুঁজুন।
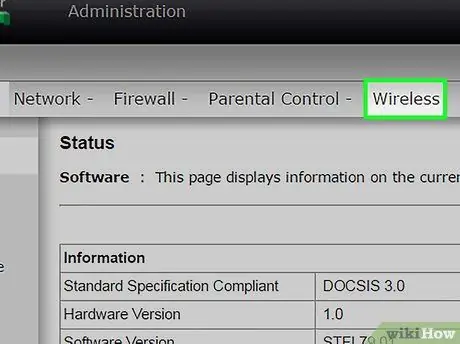
পদক্ষেপ 6. রাউটার প্রশাসন পৃষ্ঠার ওয়্যারলেস বিভাগটি খুলুন।
রাউটারের ধরন অনুসারে এই বিভাগের অবস্থান এবং নাম পরিবর্তিত হয়।
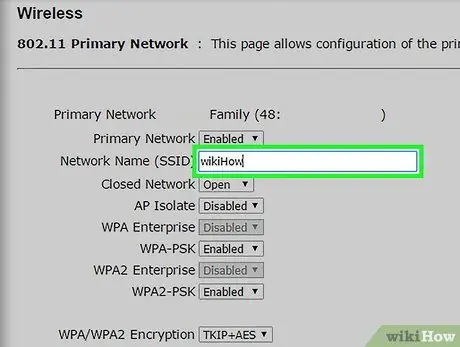
ধাপ 7. SSID বা নেটওয়ার্ক নাম ক্ষেত্রে নেটওয়ার্কের নাম পরিবর্তন করুন।
এই নামটি ক্লায়েন্ট কম্পিউটারে ওয়্যারলেস নেটওয়ার্কের তালিকায় উপস্থিত হবে।
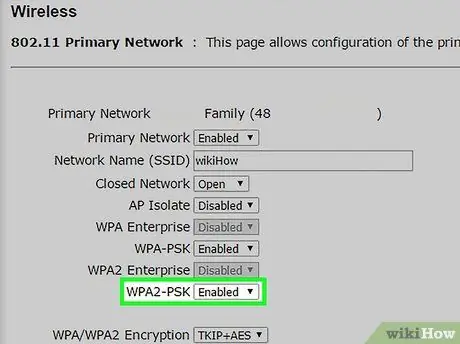
ধাপ 8. প্রমাণীকরণ বা নিরাপত্তা হিসাবে WPA2- ব্যক্তিগত নির্বাচন করুন।
WPA2- পার্সোনাল হল সবচেয়ে রাউটারের সবচেয়ে শক্তিশালী নেটওয়ার্ক প্রমাণীকরণ ফাংশন। WPA বা WEP অপশনগুলি এড়িয়ে চলুন, যদি না আপনি তাদের পুরানো কম্পিউটারের সাথে সংযুক্ত করতে চান যা WPA2 সামঞ্জস্যপূর্ণ নয়।
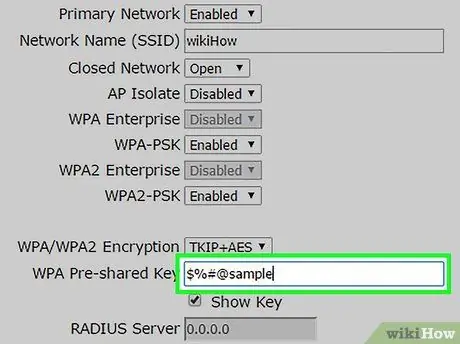
ধাপ 9. একটি শক্তিশালী পাসওয়ার্ড তৈরি করুন।
কম্পিউটারকে নেটওয়ার্কের সাথে সংযুক্ত করার জন্য এই পাসওয়ার্ডটি প্রয়োজন। এই পাসওয়ার্ড ক্ষেত্রটি প্রাক-ভাগ করা কী লেবেলযুক্ত হতে পারে।
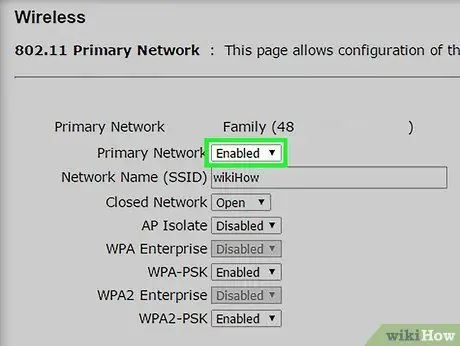
ধাপ 10. নিশ্চিত করুন যে ওয়্যারলেস নেটওয়ার্ক ফাংশন চালু আছে।
রাউটারের প্রকারের উপর নির্ভর করে, আপনাকে একটি নির্দিষ্ট বাক্স চেক করতে হবে অথবা ওয়্যারলেস মেনুতে একটি বোতাম ক্লিক করতে হবে ওয়্যারলেস নেটওয়ার্ক ফাংশন সক্ষম করতে।
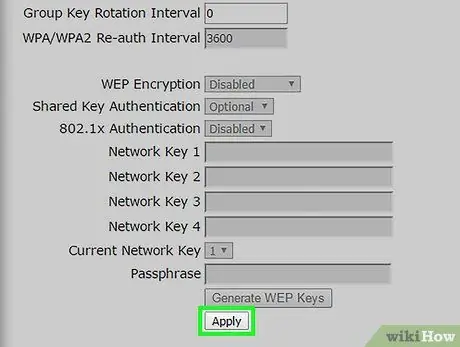
ধাপ 11. পরিবর্তনগুলি সংরক্ষণ করতে সংরক্ষণ করুন বা প্রয়োগ করুন বোতামে ক্লিক করুন।
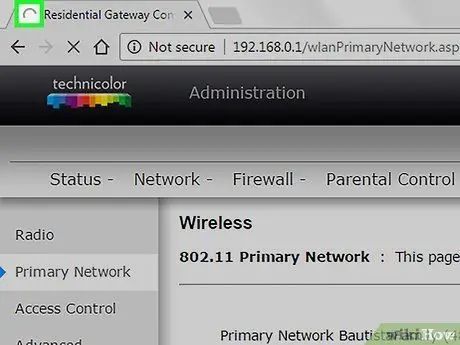
ধাপ 12. রাউটার পুনরায় চালু হওয়ার জন্য অপেক্ষা করুন।
এই প্রক্রিয়াটি কয়েক মিনিট সময় নিতে পারে।
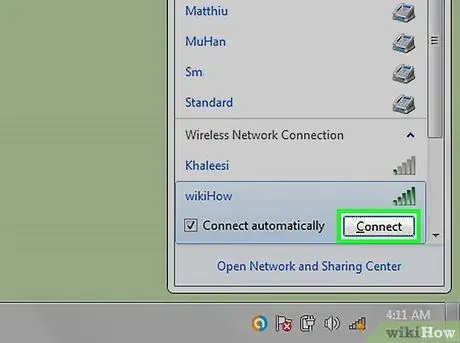
ধাপ 13. ডিভাইসটিকে ওয়্যারলেস নেটওয়ার্কের সাথে সংযুক্ত করুন।
একবার রাউটার চালু হয়ে গেলে, ওয়্যারলেস নেটওয়ার্কের নাম পরিসরের মধ্যে প্রতিটি ওয়্যারলেস ডিভাইসে নেটওয়ার্ক তালিকায় উপস্থিত হবে। যখন ব্যবহারকারী ডিভাইসটিকে নেটওয়ার্কের সাথে সংযুক্ত করার চেষ্টা করে, তখন তাকে পাসওয়ার্ডের জন্য অনুরোধ করা হবে।






