এই উইকিহাও আপনাকে শেখায় কিভাবে আপনার ফোন বা ট্যাবলেট রুট না করে আপনার অ্যান্ড্রয়েড ডিভাইসের ইমোজিগুলিকে আইওএস-স্টাইলের ইমোজে পরিণত করতে হয়। আপনি যদি স্ক্রিনে অ্যান্ড্রয়েড ইমোজি দেখার সময় কিছু মনে না করেন তবে আপনি একটি তৃতীয় পক্ষের ইমোজি কীবোর্ড ইনস্টল করতে পারেন। যাইহোক, যদি আপনি প্রতিটি অ্যাপে আইওএস-স্টাইলের ইমোজি দেখতে চান, তাহলে আপনাকে ডিভাইসের প্রাথমিক ফন্টটি ইমোজি ফন্ট 3 নামে একটি ফন্টে পরিবর্তন করতে হবে।
ধাপ
2 এর পদ্ধতি 1: ইমোজি কীবোর্ড ইনস্টল করা
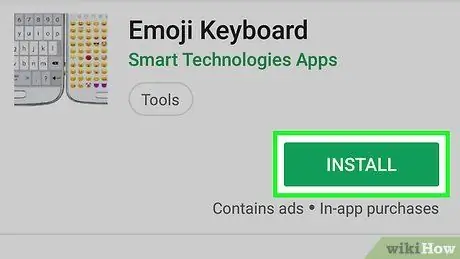
ধাপ 1. প্লে স্টোর থেকে ইমোজি কীবোর্ড ডাউনলোড করুন।
অ্যাপটিতে একটি ইমোজি কীবোর্ড রয়েছে যা দেখতে আইওএস-স্টাইলের ইমোজির মতো, ইমোজিগুলির পরিবর্তে যা অ্যান্ড্রয়েড ডিভাইসে আগে থেকেই ইনস্টল করা আছে। যদিও অ্যাপটি কিবোর্ডে আইওএস-স্টাইলের ইমোজি প্রদর্শন করে, তবুও আপনি চ্যাট থ্রেডে অ্যান্ড্রয়েড-স্টাইলের ইমোজি দেখতে পাবেন।
- এই অ্যাপটি তৈরি করেছে স্মার্ট টেকনোলজিস অ্যাপস। আইকনটি একে অপরের পাশে দুটি কীবোর্ডের মতো দেখাচ্ছে।
- ইমোজি কীবোর্ড একটি বিজ্ঞাপন সমর্থিত বিনামূল্যে অ্যাপ্লিকেশন। বিজ্ঞাপন সরানোর জন্য আপনাকে একটি নির্দিষ্ট ফি দিতে হবে।
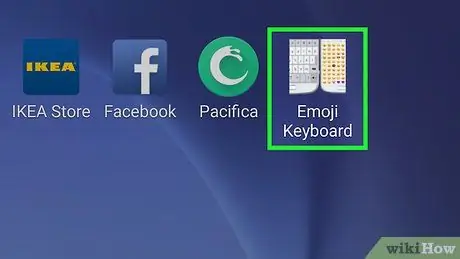
পদক্ষেপ 2. ইমোজি কীবোর্ড খুলুন।
আইকনটি স্পর্শ করুন ইমোজি কীবোর্ড অ্যাপ চালানোর জন্য অ্যাপ পেজ/ড্রয়ারে (দুই পাশে-পাশে কীবোর্ড)।
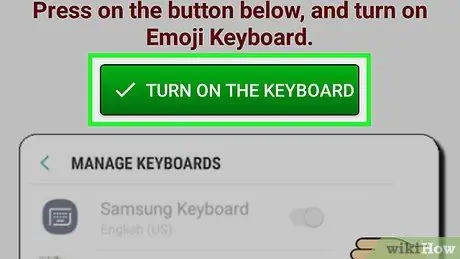
ধাপ 3. কী -বোর্ডে টার্ন স্পর্শ করুন।
এটি পর্দার উপরের কেন্দ্রে একটি সবুজ বোতাম। ডিভাইসের ভার্চুয়াল কীবোর্ড সেটিংস প্রদর্শিত হবে।
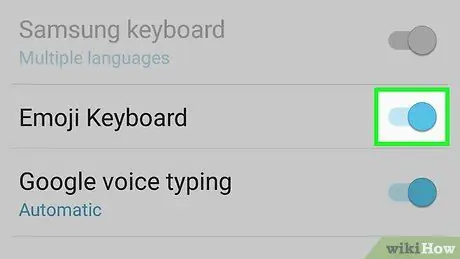
ধাপ 4. "ইমোজি কীবোর্ড" সুইচটি চালু বা "অন" অবস্থানে স্লাইড করুন
আপনাকে সতর্ক করার জন্য একটি সতর্কতা প্রদর্শিত হবে যে থার্ড-পার্টি কীবোর্ড অ্যাপস আপনার টাইপ করা সব টেক্সট এন্ট্রি রেকর্ড এবং সংগ্রহ করতে পারে।
যখন আপনি কোন কীবোর্ড অ্যাপ ইনস্টল করেন তখন এই সতর্কতা প্রদর্শিত হয়।
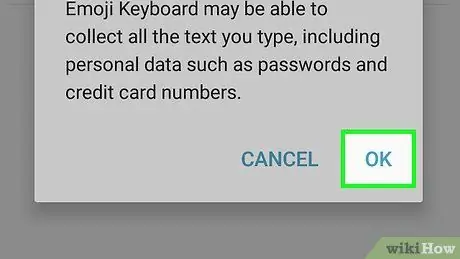
ধাপ 5. ঝুঁকি গ্রহণ করতে ঠিক আছে স্পর্শ করুন।
আপনি ইমোজি কীবোর্ড অ্যাপে "কীবোর্ড সেটআপ" উইন্ডোতে ফিরে আসবেন।
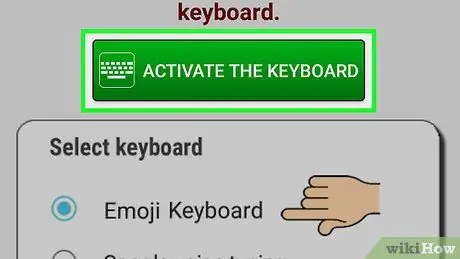
ধাপ ACT. কী -বোর্ড সক্রিয় করুন স্পর্শ করুন
একটি পপ-আপ উইন্ডো প্রদর্শিত হবে।
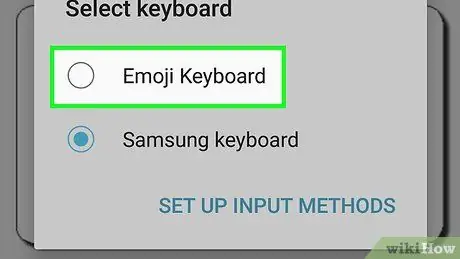
ধাপ 7. ইমোজি কীবোর্ড স্পর্শ করুন।
ভাষার একটি তালিকা প্রদর্শিত হবে।
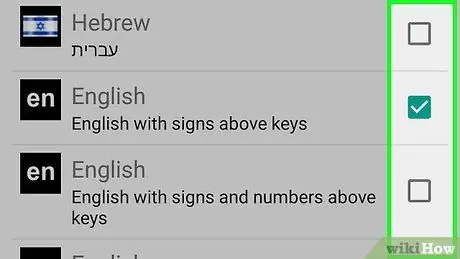
ধাপ 8. পছন্দসই ভাষাটি নির্বাচন করতে স্পর্শ করুন।
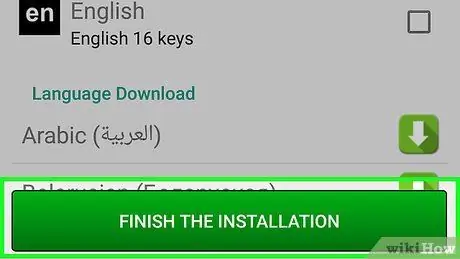
ধাপ 9. ইনস্টলেশনের সমাপ্তি স্পর্শ করুন।
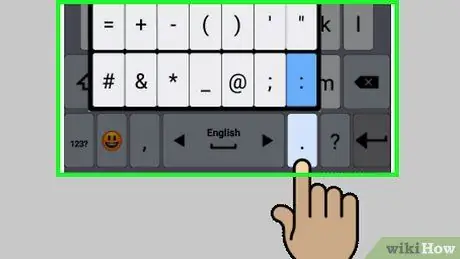
ধাপ 10. টিউটোরিয়াল পর্যালোচনা করুন।
এই অ্যাপ্লিকেশনটি কীভাবে উপলব্ধ কীবোর্ডগুলি (7 পৃষ্ঠা) ব্যবহার করতে হয় তার টিউটোরিয়াল সরবরাহ করে। স্পর্শ " পরবর্তী "প্রতিটি পৃষ্ঠার নিচের ডান কোণে টিউটোরিয়ালটি শেষ পর্যন্ত পড়ুন।
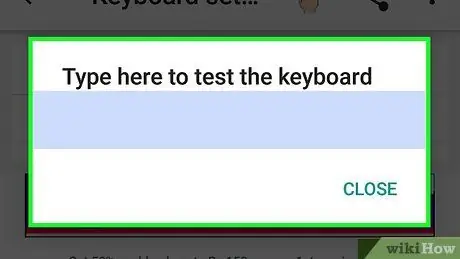
ধাপ 11. নতুন iOS স্টাইলের ইমোজি পরীক্ষা করুন।
এমন একটি অ্যাপ খুলুন যা আপনাকে টেক্সট টাইপ করতে দেয় (যেমন। বার্তা ”) এবং কীবোর্ড খুলতে পাঠ্য ক্ষেত্রটি স্পর্শ করুন। লক্ষ্য করুন যে প্রদর্শিত কীবোর্ডটি একটি iOS কীবোর্ডের মতো দেখতে। স্পেসবারের পাশে স্মাইলি ফেস বোতামটি স্পর্শ করুন সাধারণ অ্যান্ড্রয়েড ইমোজির পরিবর্তে আইওএস-স্টাইলের ইমোজি বিকল্পগুলি দেখতে।
2 এর পদ্ধতি 2: ডিভাইস প্রধান ফন্ট পরিবর্তন করা
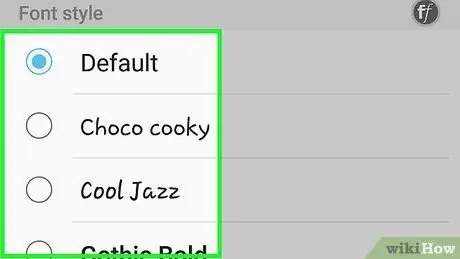
ধাপ 1. নিশ্চিত করুন যে আপনার ফোন আপনাকে ফন্ট পরিবর্তন করতে দেয়।
যদি আপনার ডিভাইস প্রস্তুতকারক আপনাকে একটি ভিন্ন ফন্ট ইনস্টল এবং ব্যবহার করতে দেয়, তাহলে আপনি প্রাথমিক ফন্টটি পরিবর্তন করতে পারেন যাতে আপনার ডিভাইসে প্রদর্শিত সমস্ত ইমোজিগুলি আইওএস-নির্দিষ্ট ইমোজি হয়। এই বিকল্পগুলি কীভাবে পরীক্ষা করবেন তা এখানে:
-
ডিভাইস সেটিংস মেনু খুলুন বা সেটিংস ”
- স্ক্রিনটি সোয়াইপ করুন এবং স্পর্শ করুন " প্রদর্শন ”.
- স্ক্রিনটি সোয়াইপ করুন এবং স্পর্শ করুন " ফন্ট শৈলী " যদি এই বিকল্পটি পাওয়া যায়, আপনি ডিভাইসের প্রাথমিক ফন্ট পরিবর্তন করতে পারেন।
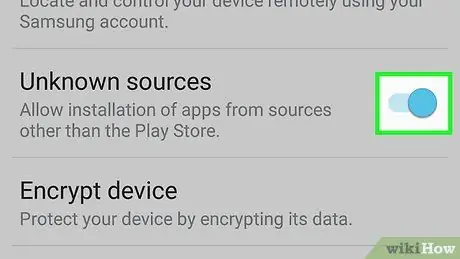
পদক্ষেপ 2. অজানা উৎস বা "অজানা উৎস" থেকে ডাউনলোড করার অনুমতি দিন।
ইমোজি ফন্ট প্লে স্টোরে পাওয়া যায় না, তবে আপনি নিরাপদে অন্যান্য লোকেশন বা উৎস থেকে ডাউনলোড করতে পারেন। ফন্ট পরিবর্তন করতে এই নিবন্ধটি ব্যবহার করুন, তারপরে পরবর্তী ধাপে যান।
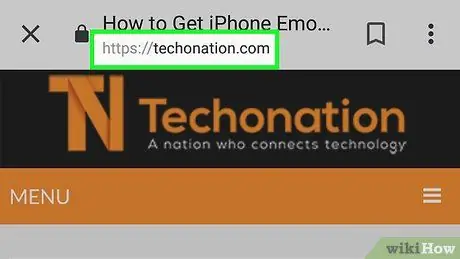
ধাপ 3. আপনার ডিভাইসের ওয়েব ব্রাউজারের মাধ্যমে https://techonation.com/get-iphone-emojis-for-android-without-root- এ যান।
তুমি ব্যবহার করতে পার ক্রোম অথবা অন্য কোন পছন্দসই ব্রাউজার।
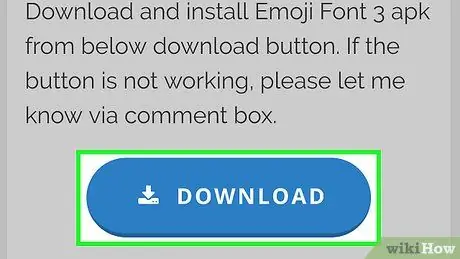
ধাপ 4. পর্দায় সোয়াইপ করুন এবং ডাউনলোড স্পর্শ করুন।
এই নীল ডিম্বাকৃতি বোতামটি "ধাপ -২" এর নীচে। ফন্ট পরে ফোনে ডাউনলোড করা হবে।
ডাউনলোড প্রক্রিয়া সম্পন্ন করতে আপনাকে অন-স্ক্রিন প্রম্পট অনুসরণ করতে হতে পারে।
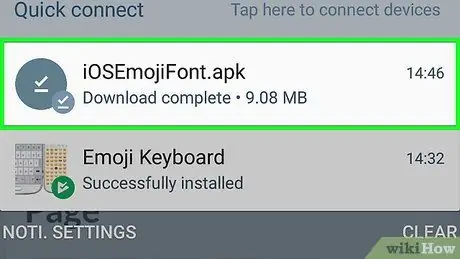
ধাপ 5. ডাউনলোড করা APK ফাইলটি চালান।
ডিভাইসের বিজ্ঞপ্তি বারটি টানুন, তারপরে ডাউনলোড করা ফাইলটি চালু করতে এটি আলতো চাপুন।
ইনস্টলেশন সম্পন্ন করতে পর্দায় প্রদর্শিত প্রম্পটগুলি অনুসরণ করুন। চিন্তা করো না. ফাইলটি ব্যবহার করা নিরাপদ।
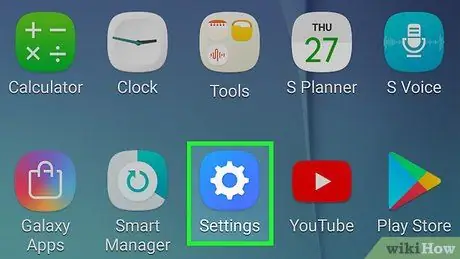
পদক্ষেপ 6. ডিভাইস সেটিংস মেনু বা "সেটিংস" খুলুন
এই মেনুটি অ্যাপ ড্রয়ার বা নোটিফিকেশন বারে থাকে।
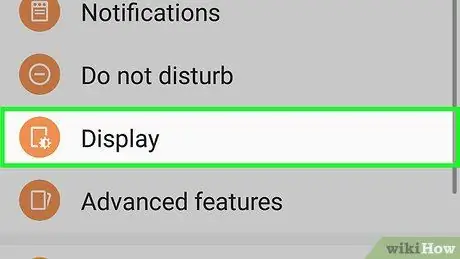
ধাপ 7. পর্দায় সোয়াইপ করুন এবং ডিসপ্লে স্পর্শ করুন।
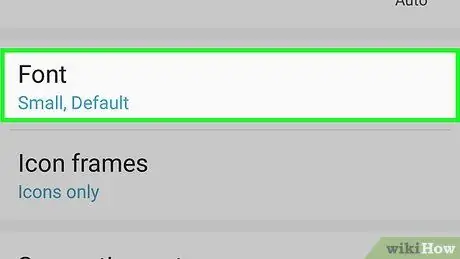
ধাপ 8. নিচে স্ক্রোল করুন এবং ফন্ট স্টাইল নির্বাচন করুন।
ডিভাইসে ইনস্টল করা সমস্ত ফন্টের একটি তালিকা প্রদর্শিত হবে।
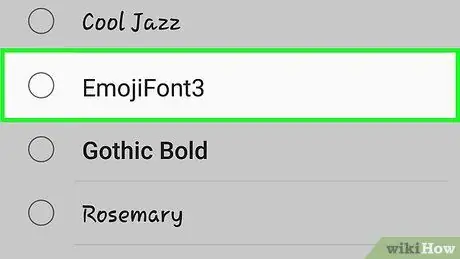
ধাপ 9. ইমোজি ফন্ট 3 নির্বাচন করুন।
প্রধান ফন্ট আপডেট করা হবে এবং ডিভাইসটি এই ফন্টের সব লেখা দেখাবে। এর মানে হল যে যখনই আপনি একটি ইমোজি দেখবেন (কীবোর্ড ব্যবহার করার সময় সহ), এটি অ্যাপল ফোন এবং ট্যাবলেটগুলিতে প্রদর্শিত অক্ষরের মতো প্রদর্শিত হবে।
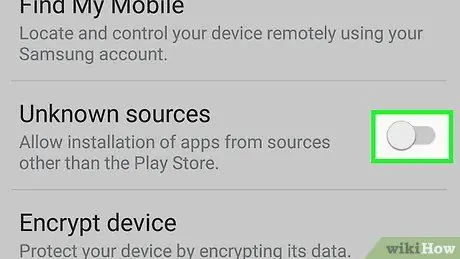
ধাপ 10. অজানা উৎস থেকে ইনস্টলেশন বন্ধ করুন।
নিরাপত্তার কারণে, এই নিবন্ধে অজানা উত্স থেকে অ্যাপ্লিকেশন ইনস্টলেশন বিভাগটি পুনরায় পড়ুন, কিন্তু এই সময়, সুইচটি বন্ধ বা "বন্ধ" অবস্থানে স্লাইড করুন।
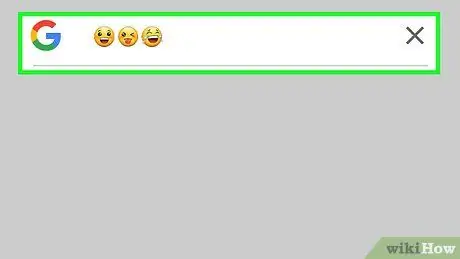
ধাপ 11. নতুন ইমোজি পরীক্ষা করুন।
একটি অ্যাপ্লিকেশন খুলুন যা আপনাকে পাঠ্য টাইপ করতে দেয়, তারপরে কীবোর্ড প্রদর্শন করতে পাঠ্য ক্ষেত্রটি স্পর্শ করুন। ইমোজি কীবোর্ডে যান (স্মাইলি ফেস বোতাম স্পর্শ করে)। এখন, প্রদর্শিত ইমোজি দেখতে সাধারণ আইওএস ইমোজির মতো।






