একটি ব্লগ মুছে ফেলা একটি কঠিন সিদ্ধান্ত। একবার আপনার ব্লগ মুছে গেলে, এর সমস্ত বিষয়বস্তু স্থায়ীভাবে হারিয়ে যাবে। আপনি ওয়ার্ডপ্রেসে ইমেইল না পাঠিয়ে একটি ওয়ার্ডপ্রেস অ্যাকাউন্ট মুছে ফেলতে পারবেন না। যাইহোক, আপনি এখনও সেই অ্যাকাউন্টের ব্লগগুলি সহজেই মুছে ফেলতে পারেন। আপনি যদি পুরো ব্লগটি স্থায়ীভাবে মুছে ফেলতে না চান, তাহলে আপনি ব্লগের কিছু বিভাগ মুছে ফেলতে পারেন, সাময়িকভাবে ব্লগটি নিষ্ক্রিয় করতে পারেন, অথবা ব্লগে থাকা বিষয়বস্তুর ব্যাকআপ নিতে পারেন যাতে আপনি পরবর্তী তারিখে এটি পুনরুদ্ধার করতে পারেন।
ধাপ
2 এর পদ্ধতি 1: সম্পূর্ণ ব্লগ মুছে ফেলা
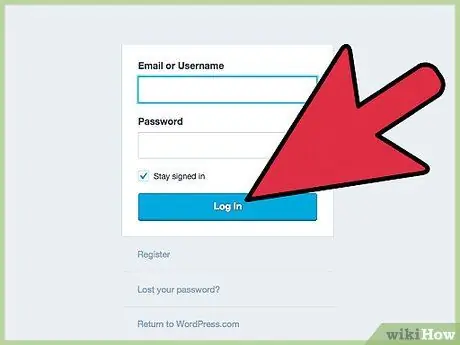
ধাপ 1. WordPress.com এ যান, তারপর আপনার অ্যাকাউন্টে লগ ইন করুন।
একটি ব্লগের একটি নির্দিষ্ট বিভাগ মুছে ফেলার জন্য, একটি ব্লগ নিষ্ক্রিয় করতে, অথবা একটি ব্লগ স্থায়ীভাবে মুছে ফেলতে, আপনাকে প্রথমে আপনার ওয়ার্ডপ্রেস অ্যাকাউন্টে লগ ইন করতে হবে। একটি ব্লগ স্থায়ীভাবে মুছে ফেলার আগে, নিম্নলিখিত বিষয়গুলি মনে রাখবেন:
- আপনার ব্লগে সমস্ত এন্ট্রি, মন্তব্য, অনুসরণকারী এবং বিষয়বস্তু হারিয়ে যাবে।
- আপনি আপনার ব্লগের নাম পুনরায় ব্যবহার করতে পারবেন না (blogname.wordpress.com) চিরতরে.
- আপনি একটি ওয়ার্ডপ্রেস অ্যাকাউন্ট মুছে ফেলতে পারবেন না। যাইহোক, আপনি আপনার ওয়ার্ডপ্রেস অ্যাকাউন্টে ব্লগটি মুছে ফেলতে পারেন।
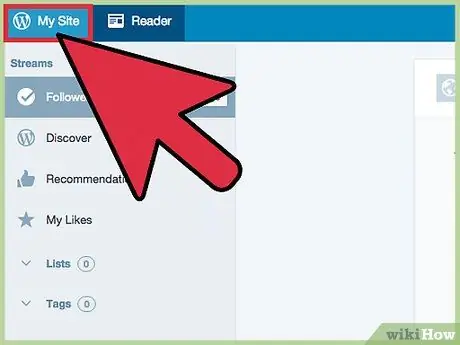
পদক্ষেপ 2. আপনার ব্লগ ড্যাশবোর্ড পরিদর্শন করতে "আমার সাইট" এবং "WP অ্যাডমিন" ক্লিক করুন।
দুর্ভাগ্যক্রমে, ওয়ার্ডপ্রেস ইন্টারফেস থেকে এই পৃষ্ঠাটি খুঁজে পাওয়া কঠিন। এই পৃষ্ঠায় পেতে, আপনার ওয়ার্ডপ্রেস অ্যাকাউন্টে লগ ইন করার পরে, পৃষ্ঠার উপরের বাম কোণে "আমার সাইট" এ ক্লিক করুন। তারপরে, স্ক্রিনের বাম দিকে বাক্সটি "WP অ্যাডমিন" বিকল্পে স্লাইড করুন। এখন, আপনি ব্লগ ড্যাশবোর্ড দেখতে পাবেন। এই ড্যাশবোর্ডে, একটি ব্লগ মুছে ফেলার জন্য একটি মেনু পাওয়া যায়।
- আপনি ব্লগ URL এর শেষে / wp-admin / যোগ করে ওয়ার্ডপ্রেস ড্যাশবোর্ড পরিদর্শন করতে পারেন। উদাহরণস্বরূপ, যদি আপনার ব্লগের নাম হয় geboymujair.wordpress.com, আপনার ব্লগের ড্যাশবোর্ডটি এখানে অবস্থিত geboymujair.wordpress.com/wp-admin/.
- যদি আপনার ওয়ার্ডপ্রেস অ্যাকাউন্টে একাধিক ব্লগ থাকে এবং আপনার অ্যাকাউন্টের অন্যান্য ব্লগগুলি মুছে ফেলতে চান, তাহলে স্ক্রিনের উপরের-বাম কোণে "সাইটগুলি স্যুইচ করুন" এ ক্লিক করুন। তারপরে, আপনি যে ব্লকটি মুছে ফেলতে চান তা নির্বাচন করুন, তারপরে নির্বাচিত ব্লগের পাশে প্রদর্শিত "WP-Admin" লিঙ্কে ক্লিক করুন।
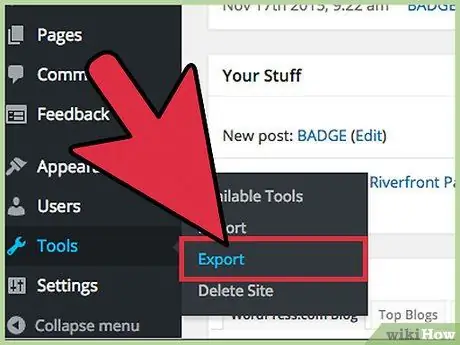
ধাপ the। ব্লগে যে বিষয়বস্তু (পোস্ট, মন্তব্য, ভিউ, ইত্যাদি) আপনি মুছে ফেলতে চান তা ব্যাক আপ করুন যাতে আপনি পরবর্তী তারিখে এটি পুনরুদ্ধার করতে পারেন।
একবার আপনি একটি ব্লগ মুছে ফেললে, এর সমস্ত বিষয়বস্তু স্থায়ীভাবে মুছে ফেলা হবে। সুতরাং আপনি এতে দু regretখ করবেন না, "রপ্তানি সামগ্রী" বৈশিষ্ট্যটির সাথে একটি ব্যাকআপ করুন। একবার ব্যাকআপ হয়ে গেলে, আপনি যে কোন সময় ব্লগটি পুনরুদ্ধার করতে পারেন। ব্যাকআপ নিতে:
- ওয়ার্ডপ্রেস ড্যাশবোর্ডে, "সরঞ্জাম" ক্লিক করুন।
- "রপ্তানি সামগ্রী" নির্বাচন করুন।
- "সমস্ত সামগ্রী" নির্বাচন করুন, তারপরে "রপ্তানি ফাইল ডাউনলোড করুন" ক্লিক করুন।
- আপনার ব্লগে সমস্ত সামগ্রী সম্বলিত একটি XML ফাইল সংরক্ষণ এবং ডাউনলোড করুন।
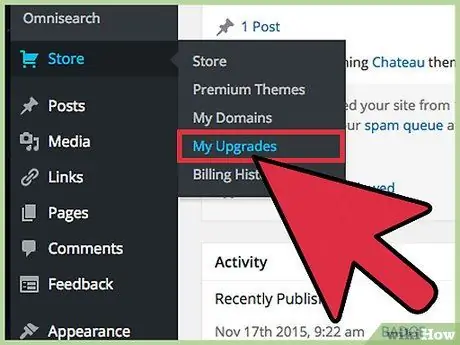
ধাপ 4. ব্লগে প্রিমিয়াম বৈশিষ্ট্য বাতিল করুন যা আপনি অপসারণ করতে চান, যেমন কাস্টম থিম বা ডোমেইন নাম ম্যাপিং।
"আপগ্রেডগুলি পরিচালনা করুন" এ ক্লিক করুন, তারপরে ব্লগে সক্রিয় প্রিমিয়াম বৈশিষ্ট্যগুলি বাতিল করুন। আপনি যদি চান, আপনি সেই প্রিমিয়াম বৈশিষ্ট্যগুলিকে অন্য ব্লগে পরিবর্তন করতে পারেন। আপনি এমন একটি ব্লগ মুছে ফেলতে পারবেন না যার এখনও সক্রিয় প্রিমিয়াম বৈশিষ্ট্য রয়েছে। যাইহোক, যদি আপনি প্রিমিয়াম বৈশিষ্ট্যগুলি বাতিল করতে ভুলে যান, আপনি যখন আপনার ব্লগটি মুছে ফেলবেন তখন আপনি "আমার আপগ্রেডগুলি পরিচালনা করুন" বোতামটি দেখতে পাবেন।
আপনি যদি আপনার ব্লগ মুছে ফেলার আগে প্রিমিয়াম ফিচার কাস্টমাইজ করেন, তাহলে আপনি আপনার সাবস্ক্রিপশনকে প্রিমিয়াম ফিচারে অন্য ব্লগে পরিবর্তন করতে পারেন।
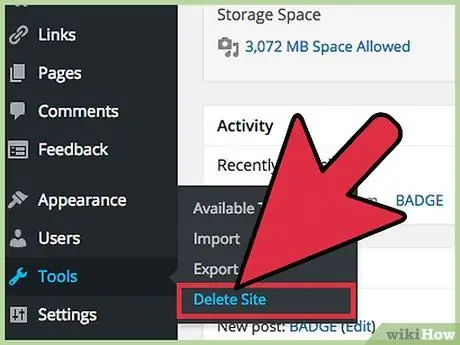
ধাপ 5. ব্লগটি স্থায়ীভাবে মুছে ফেলতে "সরঞ্জাম> সাইট মুছুন" এ ক্লিক করুন।
আপনাকে বিষয়বস্তু রপ্তানি করতে বলা হবে। ব্লগ সামগ্রী স্থায়ীভাবে মুছে ফেলার আগে এটি আপনার শেষ সুযোগ।
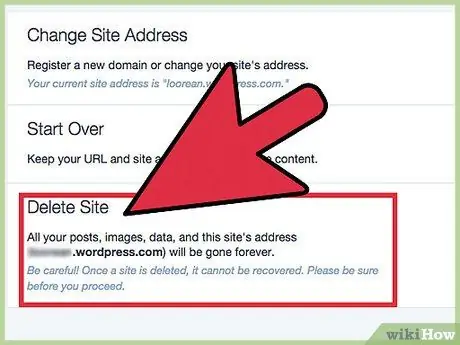
ধাপ 6. প্রধান মেনু থেকে ব্লগ সরান।
আপনি যদি WP অ্যাডমিন পৃষ্ঠাটি অ্যাক্সেস করতে না পারেন তবে আপনি প্রধান মেনুর মাধ্যমে ব্লগটি মুছে ফেলতে পারেন। যাইহোক, WP অ্যাডমিন পৃষ্ঠায় অ্যাক্সেস ছাড়া, আপনার ব্লগে সামগ্রী ব্যাক আপ করা আপনার কঠিন সময় হবে। একটি ব্লগ মুছে ফেলার জন্য, প্রধান মেনু থেকে "আমার সাইট> সেটিংস> সাইট মুছুন" ক্লিক করুন। এই সমস্ত বোতাম পর্দার বাম দিকে রয়েছে।
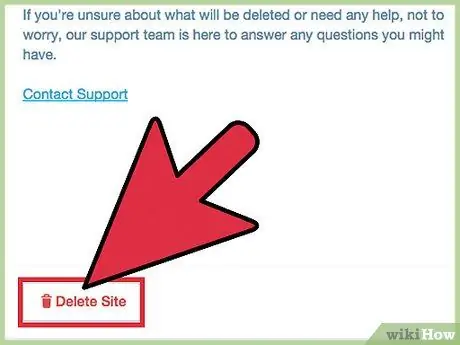
ধাপ 7. নিশ্চিত করুন যে আপনি সঠিক ব্লগটি মুছে ফেলছেন, তারপরে "সাইট মুছুন" এ ক্লিক করুন।
আপনি যে ব্লগটি মুছে ফেলতে চান তা সঠিক কিনা তা নিশ্চিত করতে ব্লগের URL পুনরায় প্রবেশ করুন। এই পদক্ষেপটি একটি সুরক্ষা হিসাবে কাজ করে যাতে আপনি ভুল করে অন্য ব্লগটি মুছে না দেন। মনে রাখবেন যে "হ্যাঁ" ক্লিক করার আগে ওয়ার্ডপ্রেসে ব্লগ মুছে ফেলা স্থায়ী।
2 এর পদ্ধতি 2: অস্থায়ী ব্লগ মুছে ফেলা
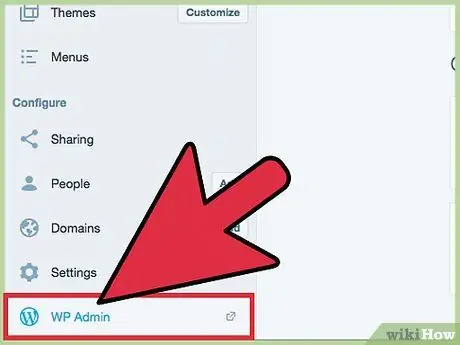
ধাপ 1. "আমার সাইট> WP অ্যাডমিন" ক্লিক করে WP অ্যাডমিন পৃষ্ঠা দেখুন।
এই পৃষ্ঠাটি উন্নত সেটিংস প্রদান করে যা সাধারণত ওয়ার্ডপ্রেসে পাওয়া যায় না।
আপনি ব্লগ URL এর শেষে / wp-admin / যোগ করে ওয়ার্ডপ্রেস ড্যাশবোর্ড পরিদর্শন করতে পারেন। উদাহরণস্বরূপ, যদি আপনার ব্লগের নাম হয় geboymujair.wordpress.com, আপনার ব্লগের ড্যাশবোর্ডটি geboymujair.wordpress.com/wp-admin/ এ অবস্থিত।
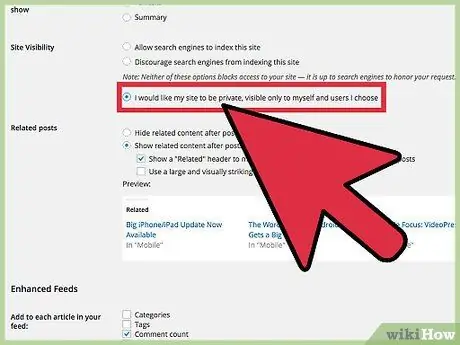
ধাপ 2. ব্লগ সাময়িকভাবে নিষ্ক্রিয় করতে আপনার গোপনীয়তা সেটিংস অনির্দিষ্টকালের জন্য সামঞ্জস্য করুন।
এইভাবে, অন্যান্য ভিজিটররা ব্লগের বিষয়বস্তু অ্যাক্সেস করতে পারে না, কিন্তু ব্লগের সমস্ত বিষয়বস্তু এখনও একই ডোমেইন নামের মধ্যে রয়েছে। আপনি যদি সম্পূর্ণ ব্লগটি স্থায়ীভাবে মুছে ফেলতে আপত্তি করেন তবে এই বিকল্পটি একটি বিকল্প হতে পারে। ব্লগ গোপনীয়তা সেটিংস সামঞ্জস্য করতে:
- "সেটিংস" এ ক্লিক করুন।
- "পড়া" ক্লিক করুন।
- "সাইট ভিজিবিলিটি" বিকল্পটি না পাওয়া পর্যন্ত নিচে স্ক্রোল করুন।
- "আমি চাই আমার সাইটটি প্রাইভেট হোক, শুধুমাত্র নিজের এবং আমার বেছে নেওয়া ব্যবহারকারীদের কাছে দৃশ্যমান হোক" বিকল্পটি ক্লিক করুন। এখন, আপনার ব্লগ অন্যান্য ব্যবহারকারীদের কাছে অ্যাক্সেসযোগ্য নয়।
- আপনি লগ ইন করার পরে নীল-সাদা ওয়ার্ডপ্রেস পৃষ্ঠায় "আমার সাইট"> "সেটিংস"> "অনুসন্ধান দৃশ্যমানতা" মেনুতে ক্লিক করতে পারেন।

ধাপ 3. ডোমেইন নাম নিষ্ক্রিয় না করে ব্লগ মুছে ফেলার জন্য সমস্ত এন্ট্রি, পৃষ্ঠা এবং/অথবা মিডিয়া মুছে দিন।
আপনি একইভাবে এন্ট্রিগুলি পর্যায়ক্রমে বা সবগুলি মুছে ফেলতে পারেন। প্রথমে, WP অ্যাডমিন থেকে আপনি যে আইটেমটি সরাতে চান (উদাহরণস্বরূপ একটি এন্ট্রি বা পৃষ্ঠা) খুঁজুন। তারপর:
- একটি আইটেম মুছে ফেলার জন্য, একটি ছোট লাল "ট্র্যাশ" বোতাম প্রদর্শিত না হওয়া পর্যন্ত আপনি যে এন্ট্রিটি মুছতে চান তার উপরে ঘুরুন। আপনি আপনার ওয়ার্ডপ্রেস ব্লগে যে কোন আইটেম এই ভাবে মুছে ফেলতে পারেন।
- একবারে একাধিক আইটেম মুছে ফেলার জন্য, আইটেমের বাম দিকের বাক্সগুলি চেক করুন, তারপর "বাল্ক অ্যাকশনে" ট্র্যাশে স্থানান্তর করুন (এন্ট্রি বা পৃষ্ঠাগুলি মুছে ফেলার জন্য) অথবা "মুছে ফেলুন" (বিভাগ, ট্যাগ বা মিডিয়া সরানোর জন্য) নির্বাচন করুন "উপরের পর্দায় বোতাম। এর পরে, "প্রয়োগ করুন" এ ক্লিক করুন।
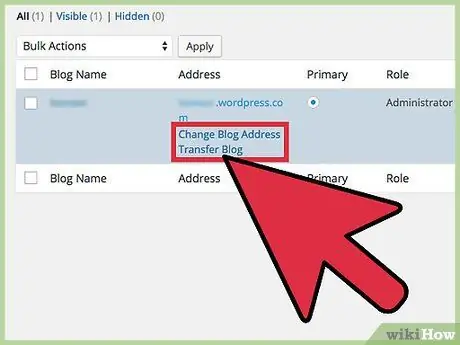
ধাপ 4. আপনার সাইটের বিষয়বস্তু মুছে না দিয়ে তার ঠিকানা পরিবর্তন করুন।
আপনি যদি সাইটের ঠিকানা পছন্দ না করেন, আপনি সম্পূর্ণ সাইটটি মুছে না দিয়ে এটি পরিবর্তন করতে পারেন। আপনি সাইটের সাবডোমেন পরিবর্তন করতে পারেন (উদাহরণস্বরূপ geboymujair.wordpress.com), অথবা ব্লগের ঠিকানা থেকে ".wordpress.com" মুছে ফেলার জন্য একটি ডোমেইন ম্যাপিং পরিষেবা কিনুন। যাইহোক, অন্য সাইটগুলিতে তালিকাভুক্ত আপনার ব্লগের সমস্ত লিঙ্ক ভেঙে যাবে, যদি না আপনি "সাইট রিডাইরেক্ট" পরিষেবাটি কিনে থাকেন। ব্লগের ঠিকানা পরিবর্তন করতে:
- WP অ্যাডমিন পৃষ্ঠায়, "আমার ব্লগ" ক্লিক করুন।
- যে ব্লগের জন্য আপনি ঠিকানা পরিবর্তন করতে চান তার উপরে ঘুরুন।
- প্রদর্শিত "ব্লগ ঠিকানা পরিবর্তন করুন" লিঙ্কে ক্লিক করুন।
- প্রদর্শিত সতর্কতা পড়ুন, তারপর আপনার ব্লগের নাম লিখুন। এর পরে, নতুন ব্লগের নাম নিশ্চিত করুন।
- অনুরোধ করা হলে আপনার ব্যবহারকারীর নাম পরিবর্তন করবেন না। যদিও আপনি আপনার ব্যবহারকারীর নাম পরিবর্তন করতে পারেন, এটি সুপারিশ করা হয় না যে আপনি এটি করুন কারণ কিছু লিঙ্ক (এবং আপনার প্রোফাইল) পরে সমস্যাযুক্ত হতে পারে।
- আপনি পুরানো ব্লগের নাম ব্যবহার করতে চান কিনা তা স্থির করুন। আপনি যদি একটি নতুন ব্লগ নাম ব্যবহার করতে চান, তাহলে পরিবর্তনগুলি অবিলম্বে কার্যকর হবে।
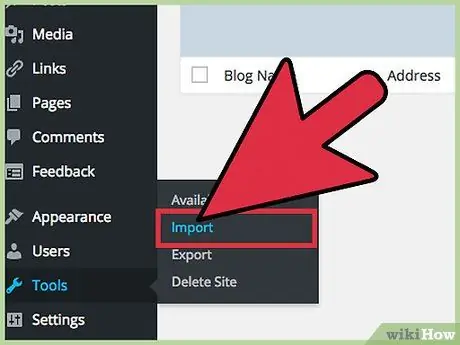
ধাপ 5. যদি ইচ্ছা হয় তবে পুরানো ব্লগ সামগ্রী পুনরুদ্ধার করুন।
আপনি যদি পুরাতন ব্লগ বিষয়বস্তু মুছে ফেলার আগে তা রপ্তানি করেন, তাহলে আপনি ব্যাকআপটি নতুন ব্লগে পুনরুদ্ধার বা স্থানান্তর করতে পারেন। একটি পুরানো ব্লগ থেকে সামগ্রী আমদানি করতে:
- ওয়ার্ডপ্রেস ড্যাশবোর্ডে, "সরঞ্জাম" ক্লিক করুন।
- "আমদানি" নির্বাচন করুন।
- উপলব্ধ বিকল্পগুলি থেকে ব্লগ ব্যাকআপ ফরম্যাট নির্বাচন করুন। আপাতত, "ওয়ার্ডপ্রেস" এ ক্লিক করুন।
- আপনার পুরানো ব্লগ সামগ্রী ধারণকারী XML ফাইলটি খুঁজুন এবং নির্বাচন করুন।






