এই উইকিহো আপনাকে শেখায় কিভাবে গুগলের ব্লগার প্ল্যাটফর্মে একটি ব্লগ মুছে ফেলতে হয়। আপনি যদি এটি ব্যবহার না করেন বা আপনার ব্লগে আগ্রহী না হন তবে আপনি এটি মুছে ফেলতে পারেন।
ধাপ
2 এর মধ্যে 1 পদ্ধতি: ব্লগটি পুরোপুরি মুছে ফেলা
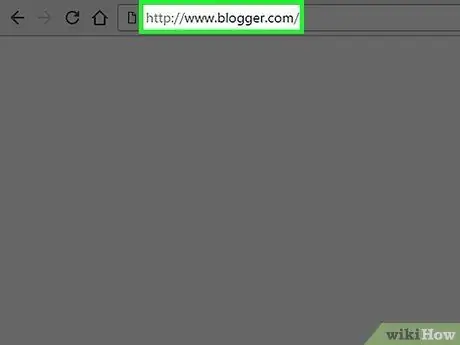
ধাপ 1. ব্লগার সাইটে যান।
আপনি যদি স্বয়ংক্রিয়ভাবে আপনার অ্যাকাউন্টে লগইন না করেন, তাহলে সাইন ইন করুন ”স্ক্রিনের উপরের ডান কোণে, তারপর আপনার গুগল অ্যাকাউন্ট ব্যবহারকারীর নাম এবং পাসওয়ার্ড লিখুন।
উইন্ডোটি সম্প্রতি অ্যাক্সেস করা ব্লগগুলির সাথে প্রধান পৃষ্ঠা প্রদর্শন করবে।
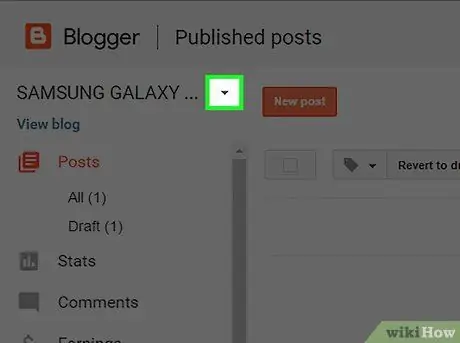
পদক্ষেপ 2. বোতামটি ক্লিক করুন।
এটি ব্লগ শিরোনামের ডানদিকে, উইন্ডোর উপরের বাম কোণে ব্লগার লোগোর ঠিক নিচে।
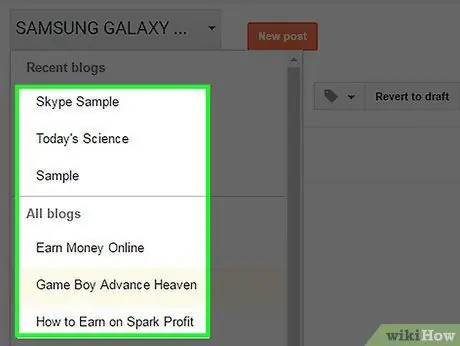
ধাপ 3. আপনি যে ব্লগটি মুছে ফেলতে চান তাতে ক্লিক করুন।
আপনার সবেমাত্র খোলা ড্রপ-ডাউন মেনুতে ব্লগারে আপনার সমস্ত ব্লগ প্রদর্শিত হবে।
শুধুমাত্র মালিক বা প্রশাসক একটি ব্লগ মুছে দিতে পারেন।
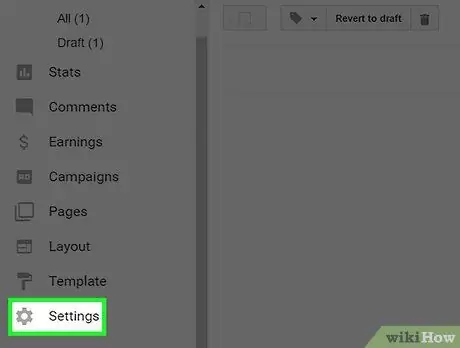
ধাপ 4. সেটিংস ক্লিক করুন।
এটি মেনুর নীচে, উইন্ডোর বাম দিকে।
এটি দেখতে আপনার স্ক্রিনটি সোয়াইপ করতে হতে পারে।
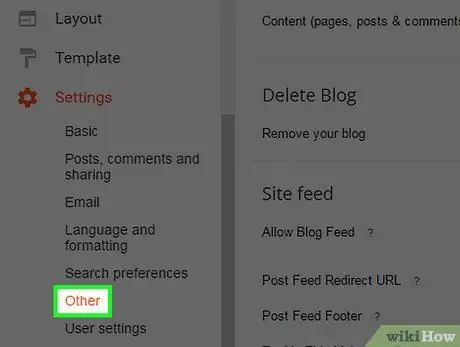
ধাপ 5. অন্যান্য ক্লিক করুন।
এই বোতামটি সাবমেনুর নীচে সেটিংস ”.
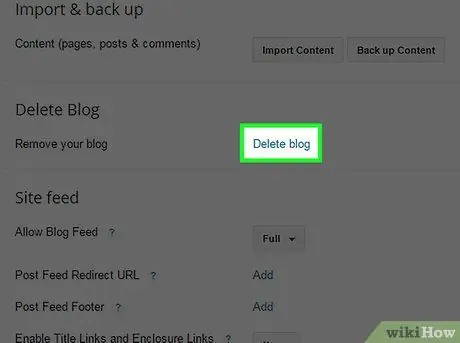
ধাপ 6. ব্লগ মুছুন ক্লিক করুন।
এটি দ্বিতীয় বিকল্প বিভাগে পর্দার ডান দিকে।
আপনি যদি ব্লগের একটি অনুলিপি রাখতে চান, “ক্লিক করুন ব্লগ ডাউনলোড করুন ”প্রদর্শিত ডায়ালগ বক্সে।
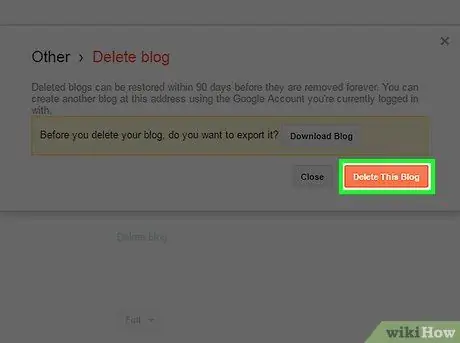
ধাপ 7. এই ব্লগটি মুছুন ক্লিক করুন।
আপনার ব্লগার আপনার ব্লগার অ্যাকাউন্ট থেকে মুছে ফেলা হয়েছে।
আপনার মন পরিবর্তন করতে এবং আপনার ব্লগ ফিরে পেতে আপনার কাছে 90 দিন আছে। এটি করার জন্য, ভিজিট করুন " মুছে ফেলা ব্লগ ”আপনার ব্লগার ব্লগ ড্রপ-ডাউন মেনুতে।
2 এর পদ্ধতি 2: নির্দিষ্ট পোস্ট মুছে ফেলা
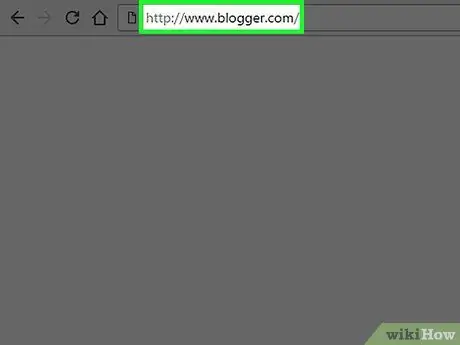
ধাপ 1. ব্লগার সাইটে যান।
আপনি যদি স্বয়ংক্রিয়ভাবে আপনার অ্যাকাউন্টে লগইন না করেন, তাহলে সাইন ইন করুন ”স্ক্রিনের উপরের ডান কোণে, তারপর আপনার গুগল অ্যাকাউন্টের ব্যবহারকারীর নাম এবং পাসওয়ার্ড লিখুন।
উইন্ডোটি সম্প্রতি অ্যাক্সেস করা ব্লগগুলির সাথে প্রধান পৃষ্ঠা প্রদর্শন করবে।
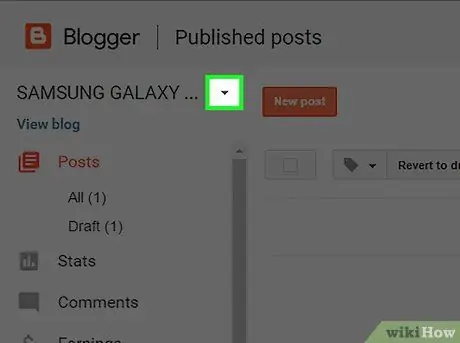
পদক্ষেপ 2. বোতামটি ক্লিক করুন।
এটি ব্লগ শিরোনামের ডানদিকে, উইন্ডোর উপরের বাম কোণে ব্লগার লোগোর ঠিক নিচে।
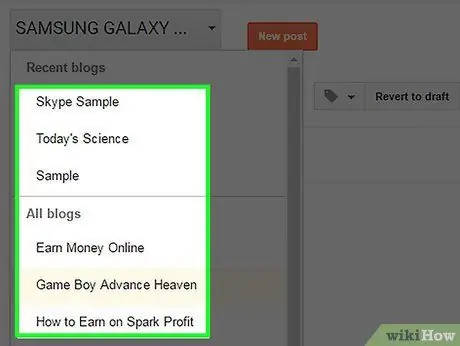
ধাপ 3. আপনি যে পোস্টটি মুছে ফেলতে চান সেই ব্লগে ক্লিক করুন।
আপনার সমস্ত ব্লগার ব্লগগুলি আপনি সদ্য খোলা ড্রপ-ডাউন মেনুতে প্রদর্শিত হবে।
শুধুমাত্র মালিক বা প্রশাসক ব্লগ পোস্ট মুছে দিতে পারেন।
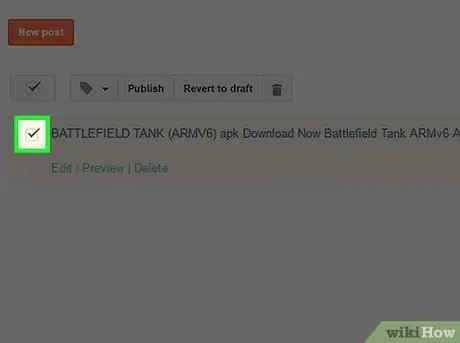
ধাপ 4. আপনি যে ব্লগ পোস্টগুলি মুছে ফেলতে চান তা চিহ্নিত করুন।
সমস্ত ব্লগ পোস্ট পর্দার ডান দিকে প্রদর্শিত হবে।
আপনি যে পোস্টটি মুছে ফেলতে চান তা খুঁজে পেতে আপনাকে স্ক্রিন দিয়ে স্ক্রল করতে হতে পারে।
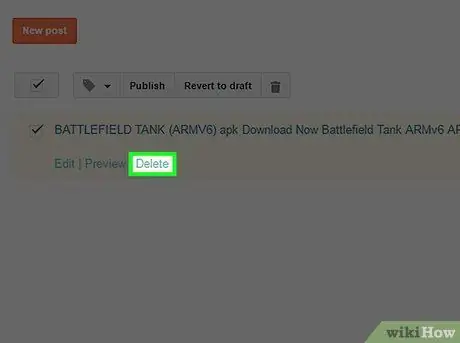
পদক্ষেপ 5. মুছুন ক্লিক করুন।
এই বোতামটি ট্যাগ করা পোস্টগুলির নীচে।
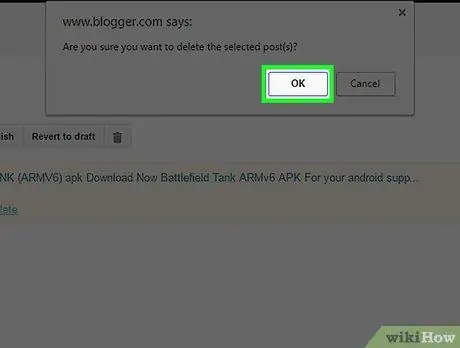
পদক্ষেপ 6. ঠিক আছে ক্লিক করুন।
এর পরে, মুছে দেওয়া পোস্টগুলি আর ব্লগে প্রদর্শিত হবে না। পোস্টগুলির লিঙ্কগুলি আবার কাজ করবে না।






