টেকনিক্যাল সাপোর্ট পেতে সমস্যাগুলি রিপোর্ট করা পর্যন্ত মজার ভিজ্যুয়াল কৌতুক করা, স্ক্রিনশট নেওয়া আপনার কম্পিউটারকে জানার জন্য একটি কার্যকর কৌশল। সৌভাগ্যবশত, ওএস এক্স -এ স্ক্রিনশট (বা স্ক্রিন গ্র্যাবস) নেওয়া খুবই সহজ। আপনার ম্যাকবুক বা অন্য কোন ম্যাক কম্পিউটারে বিভিন্ন স্ক্রিনশট নেওয়ার জন্য এখানে কিছু কমান্ড দেওয়া হল।
ধাপ
5 এর 1 পদ্ধতি: পুরো স্ক্রিনের একটি স্ক্রিনশট নেওয়া
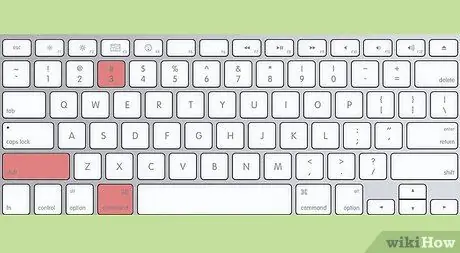
ধাপ 1. কমান্ড এবং শিফট কী চেপে ধরে 3 চাপুন।
আপনি একটি ছোট ক্যামেরা শব্দ শুনতে পাবেন। এটি সবচেয়ে মৌলিক স্ক্রিনশট: এটি সেই মুহুর্তে আপনার পুরো পর্দার একটি ছবি তুলবে।
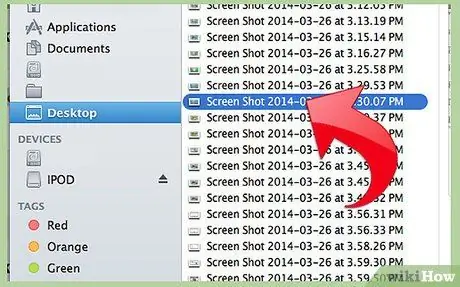
ধাপ 2. ডেস্কটপে পিএনজি ফাইল হিসেবে স্ক্রিনশটটি দেখুন "স্ক্রিনশট [তারিখ/সময়] নামে।
5 এর পদ্ধতি 2: একটি নির্বাচনের স্ক্রিনশট নেওয়া
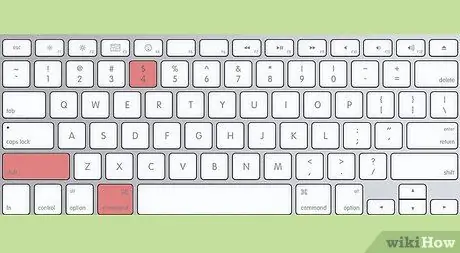
ধাপ 1. কমান্ড এবং শিফট কী ধরে রাখুন এবং 4 টিপুন।
আপনার কার্সারটি নিচের বাম দিকে একটি পিক্সেল কোঅর্ডিনেট নম্বর সহ একটি ছোট পার্সে পরিণত হবে।
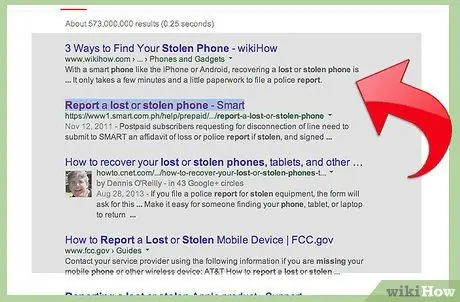
ধাপ 2. আপনার মাউস বা ট্র্যাকপ্যাডে ক্লিক করুন এবং ধরে রাখুন এবং কার্সারটি টেনে আনুন যাতে আপনি চান স্ক্রিনশটের জন্য একটি আয়তক্ষেত্রাকার এলাকা নির্বাচন করুন।
আপনি ছবি তোলা ছাড়াই পুনরায় চালু করতে ESC কী টিপতে পারেন।
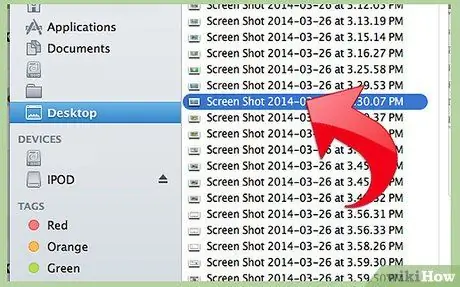
ধাপ 3. একটি ছবি তুলতে ক্লিকটি ছেড়ে দিন।
আবার, আপনার ফাইল আপনার ডেস্কটপে সংরক্ষিত হবে।
5 এর 3 পদ্ধতি: একটি উইন্ডোর স্ক্রিনশট নেওয়া
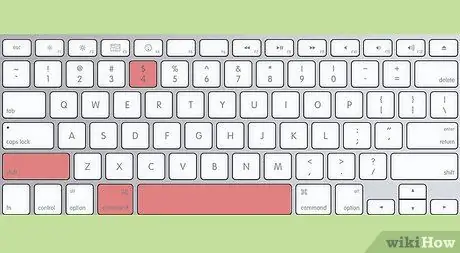
ধাপ 1. কমান্ড এবং শিফট কী চেপে ধরে 4 চাপুন তারপর স্পেস।
এটি আপনার কার্সারটিকে একটি ছোট ক্যামেরা আইকনে পরিণত করবে এবং আপনি যে কোন উইন্ডোতে আপনার মাউসটি ঘুরিয়ে রাখবেন তা নীল হাইলাইট করা হবে।
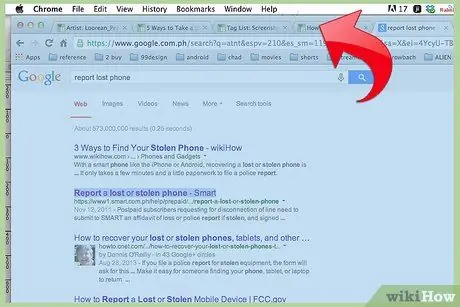
ধাপ 2. আপনি যে স্ক্রিনশটটি নিতে চান সেই উইন্ডোটি হাইলাইট করুন।
সঠিক উইন্ডোটি খুঁজে পেতে, আপনি কমান্ড + ট্যাব দিয়ে আপনার খোলা অ্যাপ্লিকেশনগুলির মাধ্যমে চক্র করতে পারেন অথবা আপনার সমস্ত খোলা উইন্ডোগুলি সংগঠিত করতে F3 ব্যবহার করতে পারেন। ছবি না নিয়ে কমান্ড বাতিল করতে ESC চাপুন।
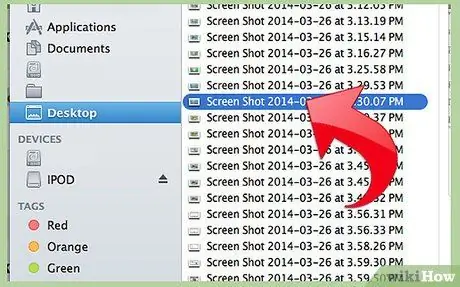
ধাপ 3. হাইলাইট করা উইন্ডোতে ক্লিক করুন।
ডেস্কটপে আপনার ফাইলগুলি সন্ধান করুন।
5 এর 4 পদ্ধতি: স্ক্রিনশট ক্লিপবোর্ডে সংরক্ষণ করা
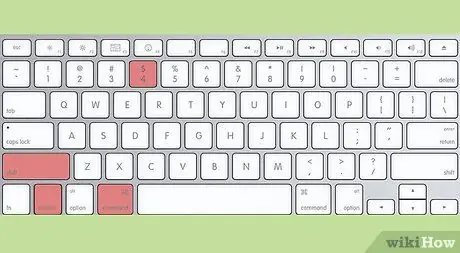
ধাপ 1. কন্ট্রোল কী ধরে রাখুন এবং উপরের কমান্ডগুলির মধ্যে একটি সম্পাদন করুন।
এটি আপনার স্ক্রিনশটটি ডেস্কটপে সংরক্ষিত ফাইল হিসাবে পরিবর্তে ক্লিপবোর্ডে সংরক্ষণ করবে।
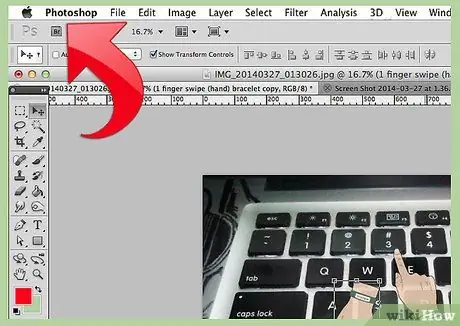
ধাপ ২। স্ক্রিনশটটি ওয়ার্ড প্রসেসিং ডকুমেন্ট, ইমেইল বা ইমেজ এডিটরে পেস্ট করুন কমান্ড কী চেপে ধরে এবং V টিপে বা "সম্পাদনা" মেনু থেকে "পেস্ট" নির্বাচন করুন।
5 এর 5 পদ্ধতি: প্রিভিউতে স্ক্রিনশট নেওয়া
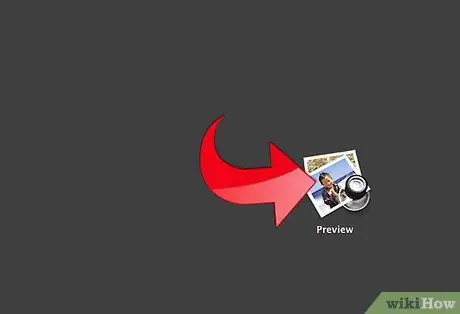
ধাপ 1. প্রিভিউ খুলুন।
ফাইন্ডারে অ্যাপ্লিকেশন ফোল্ডারে প্রিভিউ দেখুন এবং এর আইকনে ডাবল ক্লিক করুন।
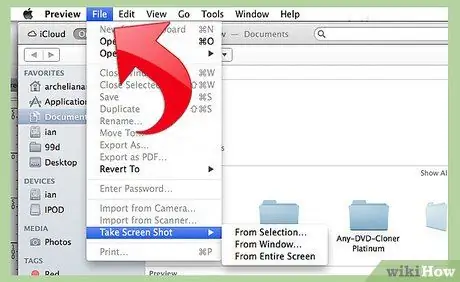
পদক্ষেপ 2. ফাইল মেনু খুলুন এবং আপনার কার্সারটি স্ক্রিন শট নিতে সরান।
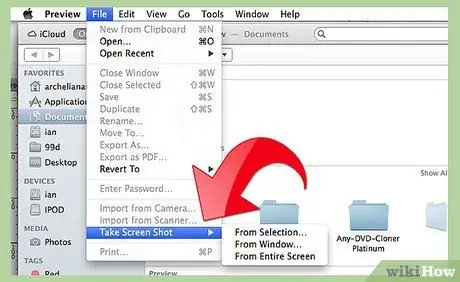
ধাপ 3. "নির্বাচন থেকে", "উইন্ডো থেকে" বা "পুরো পর্দা থেকে" নির্বাচন করুন।
"
-
"নির্বাচন থেকে" আপনার কার্সারটিকে একটি রেটিকলে পরিণত করবে (একটি দূরবীন দৃশ্যের মত একটি বৃত্ত)। যে আয়তক্ষেত্রটি আপনি ক্যাপচার করতে চান সেখানে ক্লিক করুন এবং টেনে আনুন।

একটি ম্যাকবুক ধাপ 13Bullet1 দিয়ে একটি স্ক্রিনশট নিন -
"উইন্ডো থেকে" আপনার কার্সারটিকে ক্যামেরা আইকনে পরিণত করবে। আপনি যে উইন্ডোটি ক্যাপচার করতে চান তা হাইলাইট করুন এবং এটিতে ক্লিক করুন।

একটি ম্যাকবুক ধাপ 13Bullet2 দিয়ে একটি স্ক্রিনশট নিন -
"পুরো পর্দা" কাউন্টডাউন শুরু করবে। আপনি যে স্ক্রিনটি ক্যাপচার করতে চান সেটি সেট করুন এবং টাইমার কাউন্ট ডাউন হওয়ার জন্য অপেক্ষা করুন।

একটি ম্যাকবুক ধাপ 13Bullet3 দিয়ে একটি স্ক্রিনশট নিন
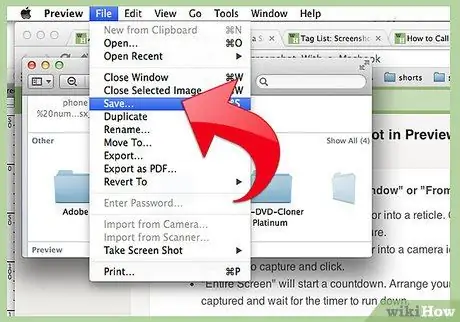
ধাপ 4. আপনার নতুন ছবি সংরক্ষণ করুন।
স্ক্রিনশট অবিলম্বে একটি নামহীন প্রিভিউ ইমেজ উইন্ডো হিসাবে খুলবে। ফাইল মেনু খুলুন এবং "সংরক্ষণ করুন" নির্বাচন করুন। ফাইলটিকে একটি নাম দিন, একটি অবস্থান এবং ফাইলের ধরন চয়ন করুন এবং "সংরক্ষণ করুন" এ ক্লিক করুন।






