আপনি সবচেয়ে ভালো মানের ডিজিটাল ক্যামেরা, সর্বশেষ ফটো এডিটিং প্রোগ্রাম এবং প্রিন্টার কিনেছেন। এই নিবন্ধটি আপনাকে দেখাবে কিভাবে 3x5 বা 4x6 ছবির কাগজে ডিজিটাল ছবি প্রিন্ট করতে হয় যাতে আপনার ক্যামেরায় স্মৃতি চিরকাল থাকে। আমরা সর্বোচ্চ মানের 3x5 বা 4x6 ছবি তৈরির জন্য কিছু টিপসও প্রদান করি।
ধাপ
4 এর পদ্ধতি 1: সরাসরি ক্যামেরা বা মোবাইল ডিভাইস থেকে 3x5 বা 4x6 ফটো প্রিন্ট করুন

ধাপ 1. ব্যবহার করার জন্য প্রিন্টার নির্বাচন করুন।
- এটি একটি প্রিন্টিং মেশিন নেয় যা কম্পিউটারের মাধ্যমে না গিয়ে সরাসরি একটি ক্যামেরা বা মোবাইল ডিভাইসের সাথে সংযোগ স্থাপন করতে সক্ষম।
- কিছু প্রিন্টার সরাসরি মেমরি কার্ড থেকে ছবি প্রিন্ট করতে পারে। কারও কারও জন্য একটি ইউএসবি কেবল প্রয়োজন। আসলে, এখন একটি প্রিন্টিং প্রেস রয়েছে যা একটি ওয়্যারলেস সংযোগের মাধ্যমে সংযোগ করতে সক্ষম।

পদক্ষেপ 2. প্রিন্টারে মেমরি কার্ড বা ইউএসবি কেবল োকান।
একটি USB তারের জন্য, অন্য প্রান্তটিকে একটি ক্যামেরা বা মোবাইল ডিভাইসের সাথে সংযুক্ত করুন।

ধাপ 3. প্রিন্টারে ব্যবহৃত কালি এবং কাগজ লোড করুন।

ধাপ 4. প্রিন্টারের টাচ স্ক্রিনের প্রধান পৃষ্ঠায় "ফটো" স্পর্শ করুন।
পরবর্তীতে ছবির উৎস নির্বাচন করতে "দেখুন এবং মুদ্রণ করুন" স্পর্শ করুন।

ধাপ 5. আপনি যে ছবিটি মুদ্রণ করতে চান তা সনাক্ত করতে তীরগুলি ব্যবহার করুন।
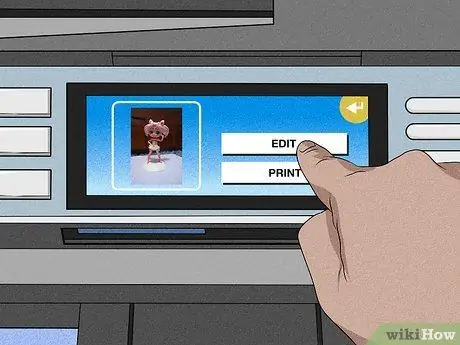
ধাপ 6. আপনি ছবি সম্পাদনা করতে চাইলে "সম্পাদনা" স্পর্শ করুন।
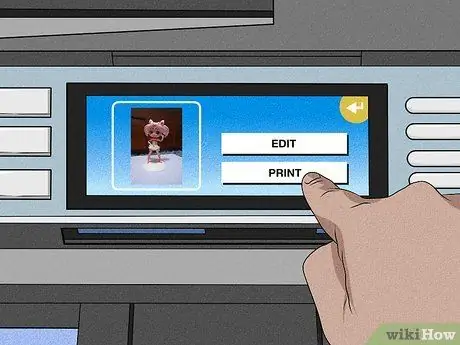
ধাপ 7. "মুদ্রণ" আলতো চাপুন এবং আপনি যে কপিগুলি মুদ্রণ করতে চান তা নির্বাচন করুন।
ছবির প্রি -প্রিন্ট ভিউ দেখুন। আপনি যা চান তা ছবিটি মুদ্রণ করুন।
পদ্ধতি 4 এর 2: উইন্ডোজ লাইভ ফটো গ্যালারির সাহায্যে 8.5x11 পৃষ্ঠায় ছবির একাধিক কপি মুদ্রণ করুন
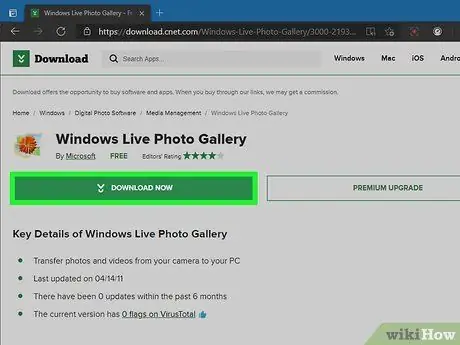
ধাপ 1. উইন্ডোজ লাইভ ফটো গ্যালারি ডাউনলোড করুন যদি এটি ইতিমধ্যে আপনার কম্পিউটারে ইনস্টল করা না থাকে।

ধাপ 2. ব্যবহার করার জন্য কালি এবং কাগজ নির্বাচন করুন।
সেরা ফলাফলের জন্য প্রিন্টার প্রস্তুতকারকের সুপারিশকৃত কাগজ এবং কালি ব্যবহার করুন।
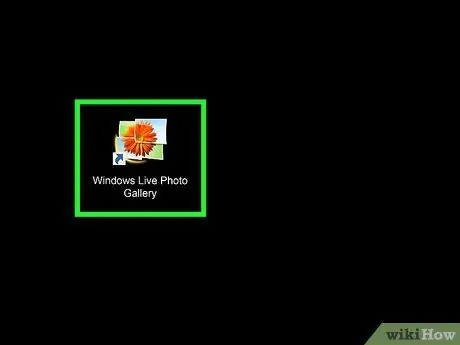
ধাপ 3. উইন্ডোজ লাইভ ফটো গ্যালারি ফটো খুলুন এবং "মুদ্রণ" ক্লিক করুন।
ব্যবহার করার জন্য প্রিন্টার নির্বাচন করুন।
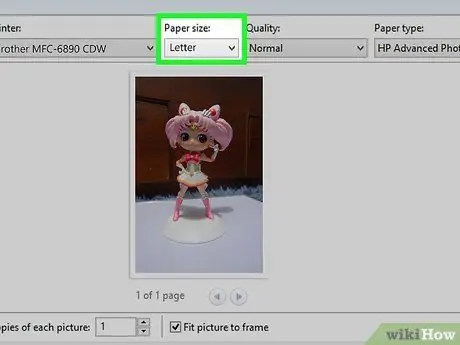
ধাপ 4. পেপার লেআউট ড্রপ-ডাউন মেনুতে ক্লিক করুন।
- 8.5 x 11 বা "লেটার" আকারের একটি কাগজের আকার নির্বাচন করুন।
- ডান ফলক থেকে পেপার লেআউট নির্বাচন করুন। আপনি একটি লেটার ছবির কাগজে 2 4x6 ফটো বা 4 3x5 ফটো ফিট করতে পারেন।
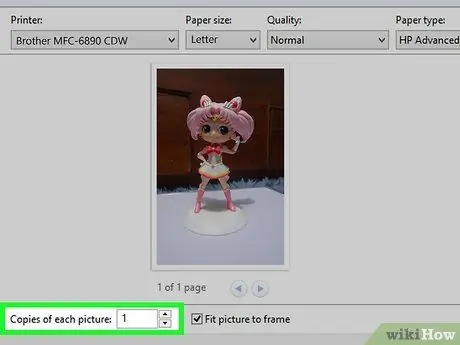
ধাপ 5. "প্রতিটি ছবির কপি" বাক্সে আপনি যে কপিগুলি মুদ্রণ করতে চান তা লিখুন।
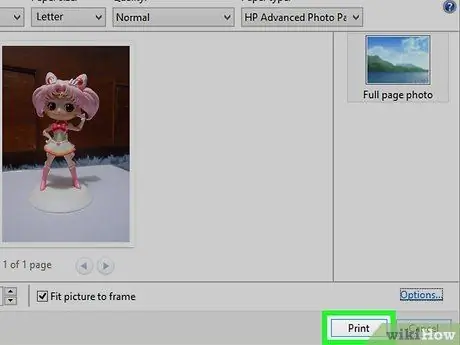
ধাপ 6. "মুদ্রণ" ক্লিক করুন।
পদ্ধতি 4 এর 3: ম্যাকের iPhoto থেকে ফটো প্রিন্ট করা

পদক্ষেপ 1. প্রিন্টার প্রস্তুতকারকের প্রস্তাবিত কালি এবং কাগজ প্রিন্টারে লোড করুন।
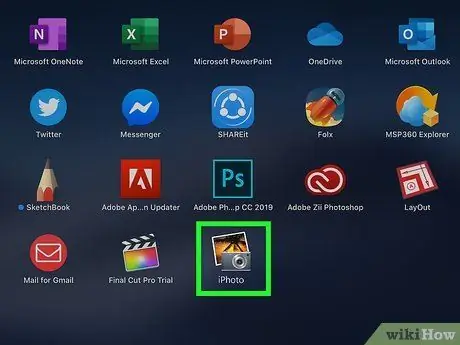
ধাপ 2. iPhoto খুলুন এবং আপনি যে ছবিটি মুদ্রণ করতে চান তা খুলুন।
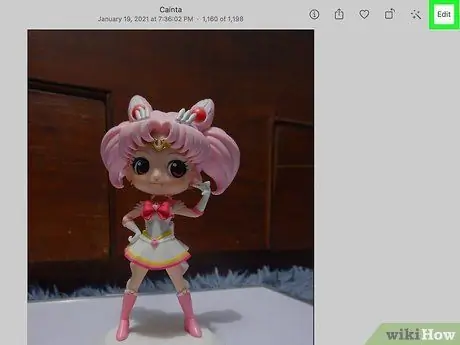
ধাপ desired. ইচ্ছামতো ছবি সম্পাদনা করুন
ছবিটি সঠিক হলে ফাইল মেনু থেকে "মুদ্রণ করুন" নির্বাচন করুন।
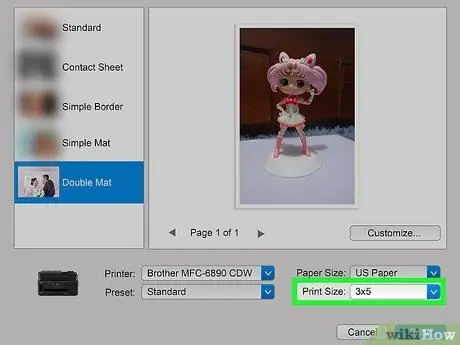
ধাপ 4. প্রিন্টার উইন্ডোতে "প্রিন্ট সাইজ" ক্লিক করুন এবং ছবির আকার নির্বাচন করুন।
আপনি অন্যান্য মাপের একটি সংখ্যা সহ 3x5 এবং 4x6 চয়ন করতে পারেন।
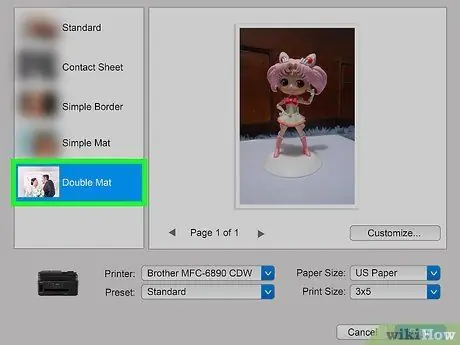
ধাপ 5. প্রিন্ট মেনুর বাম পাশে লেআউট নির্বাচন করুন।
এখানে আপনি একটি স্ট্যান্ডার্ড বর্ডার বেছে নিতে পারেন অথবা ম্যাট যোগ করতে পারেন।
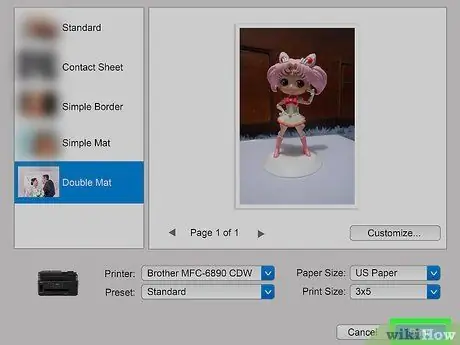
ধাপ 6. ফটো প্রিন্ট করতে "প্রিন্ট" ক্লিক করুন।
4 এর পদ্ধতি 4: মুদ্রণের জন্য ছবি প্রস্তুত করা
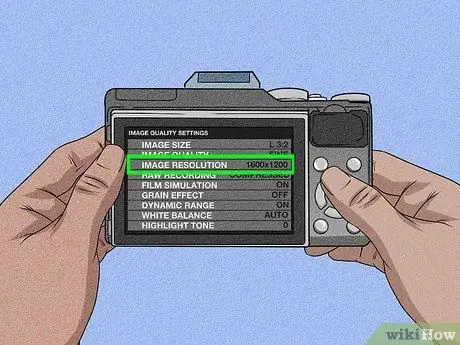
ধাপ 1. ছবি তোলার সময় সঠিক রেজোলিউশনে ডিজিটাল ক্যামেরা সেট করুন।
সেরা 3x5 বা 4x6 প্রিন্ট মানের জন্য আদর্শ ছবির রেজোলিউশন 1600x1200 বা 2 MP।
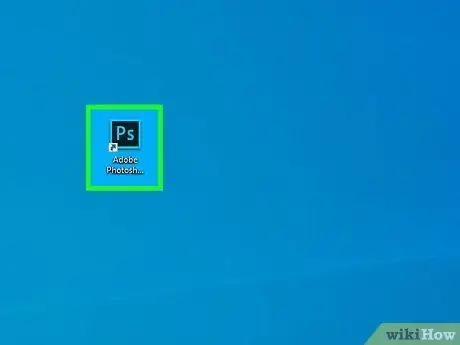
পদক্ষেপ 2. আপনার কম্পিউটারে একটি ফটো এডিটিং প্রোগ্রাম খুলুন।
ক্যামেরা থেকে কম্পিউটারে ছবি আপলোড করুন।
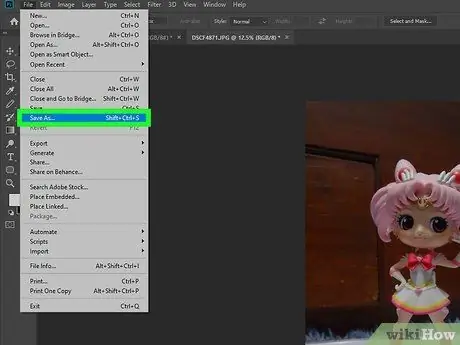
ধাপ the. মূল ছবিটি সংরক্ষণ করুন এবং সম্পাদনার জন্য একটি পৃথক কপি সংরক্ষণ করুন।
এইভাবে, আপনার ফটোতে কোনও সম্পাদনা থাকলে আপনি সর্বদা শুরু করতে পারেন।
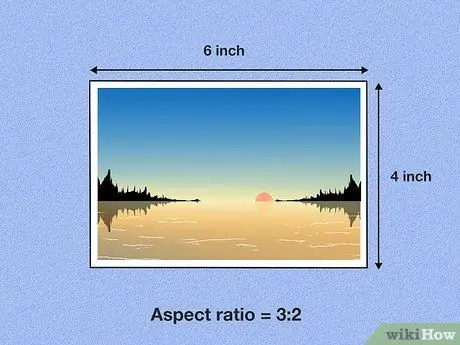
ধাপ 4. আসপ অনুপাত মনে রাখবেন।
যদি ছবিটি ভুল দিক অনুপাতে ক্রপ করা হয়, এমনকি উচ্চ-রেজোলিউশনের ছবিগুলিও বিকৃত দেখাবে।
- একটি অনুভূমিক 4x6 ছবির অ্যাসপেক্ট রেশিও 3: 2, অর্থাৎ এর দৈর্ঘ্য এবং প্রস্থের অনুপাত 3: 2। একটি অনুভূমিক 3x5 ছবির একটি অনুপাত 5: 3।
- ইমেজ উল্লম্ব হলে অ্যাসপেক্ট রেশিও বিপরীত হয়। উদাহরণস্বরূপ, একটি উল্লম্ব 3x5 ছবির একটি অনুপাত 3: 5, এবং একটি উল্লম্ব 4x6 ছবির একটি অনুপাত 2: 3।
- যখন ছবিটি ক্রপ করা হয়, নিশ্চিত করুন যে ক্রপ করা দৈর্ঘ্য এবং প্রস্থ 4x6 বা 3x5 এর অ্যাসপেক্ট রেশিওর সাথে মেলে। ক্রপিং টুল বা অনলাইন এডিটিং টুলে সেটিংস ব্যবহার করুন।
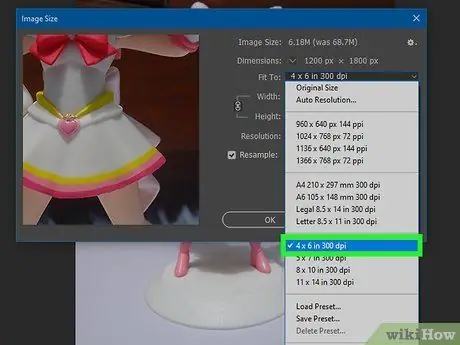
ধাপ 5. ইমেজ এডিটিং প্রোগ্রামে বিন্দু-প্রতি-ইঞ্চি (DPI) সেটিং নির্বাচন করুন।
সেরা ছবির জন্য ডিফল্ট DPI সেটিং 300।






