এই উইকিহাউ আপনাকে শেখায় কিভাবে হিউলেট-প্যাকার্ড (এইচপি) ল্যাপটপে ওয়্যারলেস কার্যকারিতা সক্ষম করতে হয়।
ধাপ
পদ্ধতি 1 এর 3: উইন্ডোজ 8 এ ওয়্যারলেস সক্ষম করা
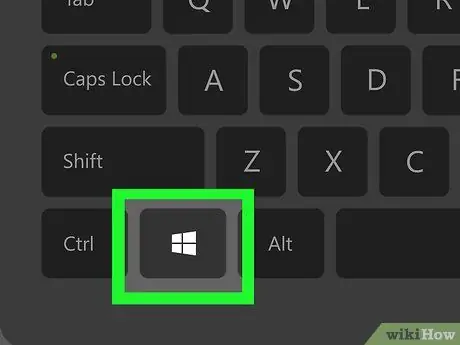
ধাপ 1. উইন্ডোজ কী টিপুন।
স্টার্ট স্ক্রিন খুলবে।
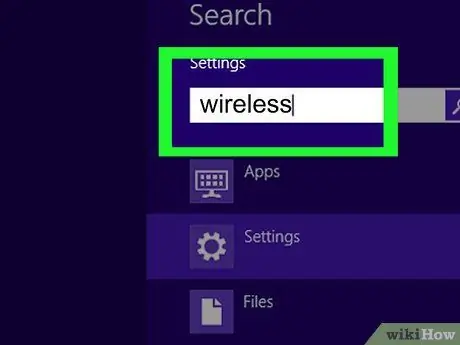
ধাপ 2. "ওয়্যারলেস" টাইপ করুন।
যখন আপনি টাইপ করা শুরু করবেন, স্ক্রিনের উপরের ডানদিকে একটি অনুসন্ধান ক্ষেত্র খুলবে।
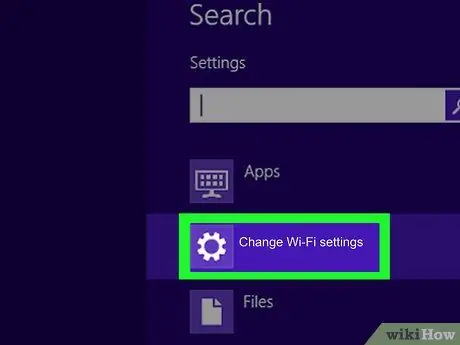
ধাপ 3. ওয়াই-ফাই সেটিংস পরিবর্তন করুন ক্লিক করুন।
এই বিকল্পটি অনুসন্ধান ফলাফলে প্রদর্শিত হয়।
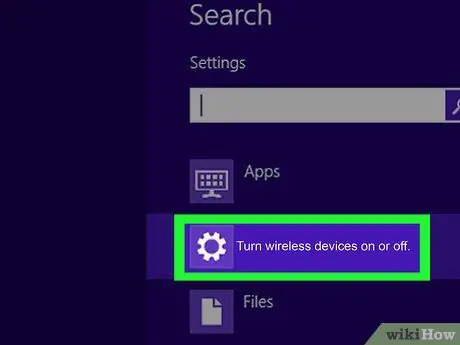
ধাপ 4. ওয়্যারলেস ডিভাইস চালু বা বন্ধ করুন ক্লিক করুন।
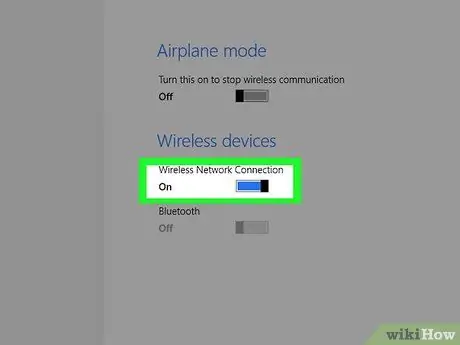
ধাপ 5. "ওয়াইফাই" এর পাশের সুইচটিকে "অন" অবস্থানে স্লাইড করুন।
এখন এইচপি ল্যাপটপটি ওয়্যারলেস নেটওয়ার্কের সাথে সংযুক্ত।
পদ্ধতি 3 এর 2: পুশ বোতাম বা ওয়্যারলেস সুইচ

ধাপ 1. এইচপি ল্যাপটপ চালু করুন।

ধাপ 2. বেতার ফাংশন সক্ষম করতে একটি বাহ্যিক সুইচ সন্ধান করুন।
বেশিরভাগ এইচপি ল্যাপটপগুলি ওয়্যারলেস ফাংশন সক্ষম করতে কম্পিউটারের সামনে বা পাশে অবস্থিত একটি সুইচ দিয়ে সজ্জিত। যদি আপনি সামনে বা পাশে এটি খুঁজে না পান, সুইচটি কীবোর্ডের উপরে বা কীবোর্ডের উপরের ফাংশন কীগুলিতে অবস্থিত হতে পারে।
সুইচটি একটি বেতার টাওয়ার আকৃতির আইকন দ্বারা চিহ্নিত করা হয় যা একটি সংকেত নির্গত করে।

ধাপ Press. সুইচটিকে অন পজিশনে চাপুন বা স্লাইড করুন।
যখন ওয়্যারলেস ফাংশন সক্রিয় হয়, তখন বোতামের হলুদ সূচক আলো নীল হয়ে যাবে।
3 এর মধ্যে পদ্ধতি 3: উইন্ডোজ 7/ভিস্তায় ওয়্যারলেস সক্ষম করা
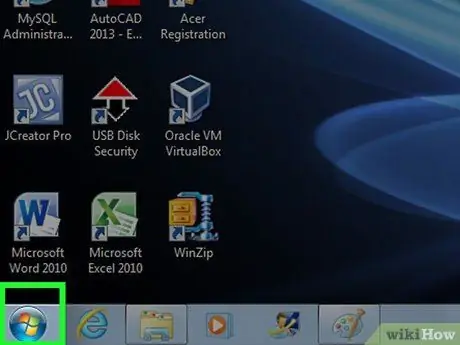
ধাপ 1. স্টার্ট ক্লিক করুন।
এটি নিচের বাম কোণে।
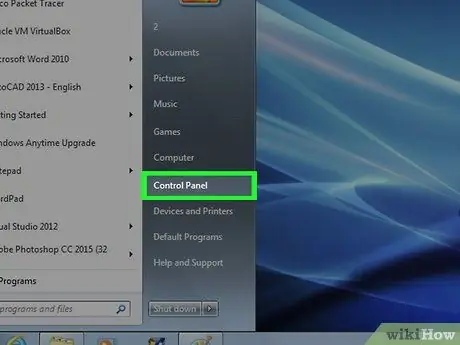
পদক্ষেপ 2. কন্ট্রোল প্যানেলে ক্লিক করুন।
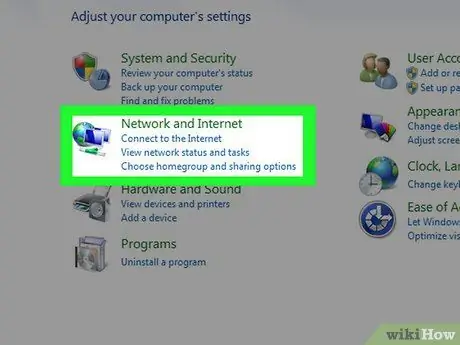
ধাপ 3. নেটওয়ার্ক এবং ইন্টারনেট ক্লিক করুন।
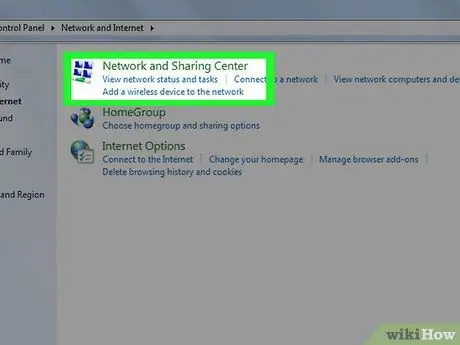
ধাপ 4. নেটওয়ার্ক এবং শেয়ারিং সেন্টারে ক্লিক করুন।
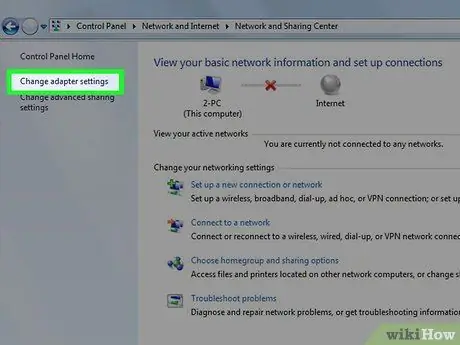
পদক্ষেপ 5. কন্ট্রোল প্যানেল পৃষ্ঠার বাম ফলকে অ্যাডাপ্টার সেটিংস পরিবর্তন করুন ক্লিক করুন।
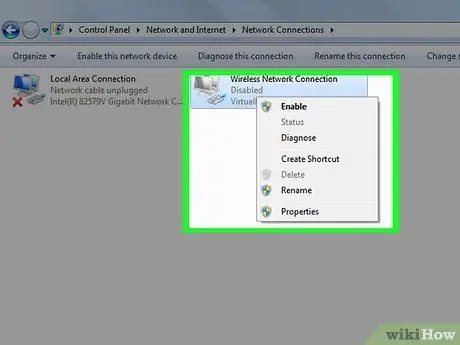
ধাপ 6. ওয়্যারলেস সংযোগে ডান ক্লিক করুন।
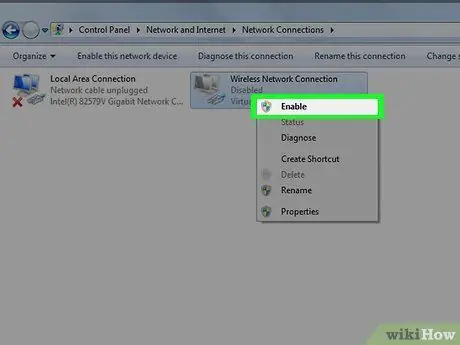
ধাপ 7. সক্রিয় ক্লিক করুন।
এখন এইচপি ল্যাপটপটি ওয়্যারলেস নেটওয়ার্কের সাথে সংযুক্ত।






