এই উইকিহো আপনাকে শেখায় কিভাবে আপনার জিমেইল অ্যাকাউন্ট থেকে আপনার কম্পিউটার, ফোন বা ট্যাবলেটে পরিচিতি মুছে ফেলতে হয়।
ধাপ
3 এর 1 পদ্ধতি: কম্পিউটার মাধ্যমে
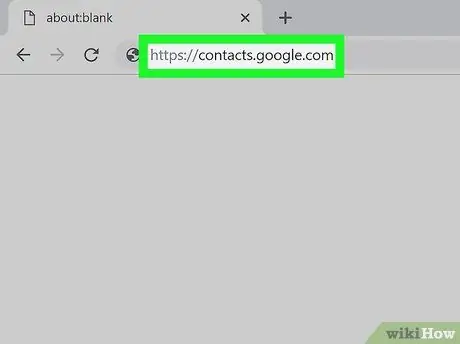
ধাপ 1. একটি ওয়েব ব্রাউজারের মাধ্যমে https://contacts.google.com দেখুন।
আপনি যদি ইতিমধ্যেই আপনার জিমেইল অ্যাকাউন্টে সাইন ইন করে থাকেন, তাহলে আপনার যোগাযোগের তালিকা অবিলম্বে উপস্থিত হবে। যদি তা না হয় তবে প্রথমে আপনার অ্যাকাউন্টে সাইন ইন করুন।
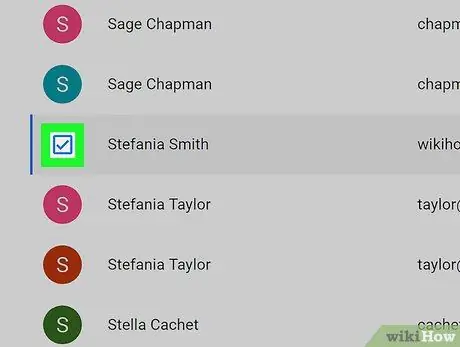
পদক্ষেপ 2. আপনি যে পরিচিতিটি মুছতে চান তার পাশের বাক্সটি চেক করুন।
আপনি চাইলে একই সময়ে মুছে ফেলার জন্য একাধিক পরিচিতি নির্বাচন করতে পারেন।
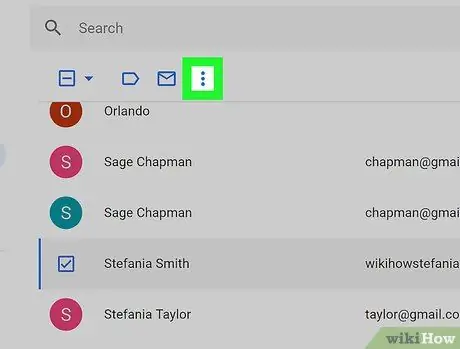
ধাপ 3. আরো ক্লিক করুন অথবা ⁝.
প্রদর্শিত বিকল্পগুলি ব্যবহার করা পরিচিতির সংস্করণের উপর নির্ভর করে। যোগাযোগ তালিকার উপরের বাম কোণে বিকল্পগুলি উপস্থিত হবে।
- আপনি যদি পরিচিতির একটি পুরোনো সংস্করণ ব্যবহার করেন, তাহলে আপনি বিকল্পটি দেখতে পাবেন " আরো " যদি আপনি একটি নতুন সংস্করণে স্যুইচ করেন, তাহলে আপনি একটি তিন ডট মেনু দেখতে পাবেন (“ ⁝ ”).
- আপনি যদি পরিচিতিগুলির একটি পুরানো সংস্করণ ব্যবহার করেন এবং নতুন সংস্করণে যেতে চান, তাহলে " পরিচিতির পূর্বরূপ চেষ্টা করুন ”বাম কলামের নীচে। পুরানো সংস্করণে স্যুইচ করতে, স্ক্রিনের বাম কলামটি নীচে না পৌঁছানো পর্যন্ত সোয়াইপ করুন এবং " পুরানো সংস্করণে যান ”.
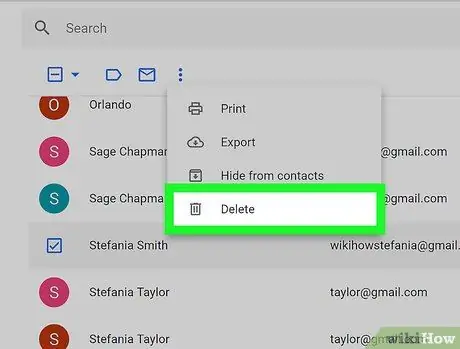
ধাপ 4. যোগাযোগ (গুলি) মুছুন ক্লিক করুন (পুরোনো সংস্করণের জন্য) অথবা মুছে ফেলুন (নতুন সংস্করণ)।
আপনি যদি পরিচিতির পুরোনো সংস্করণ ব্যবহার করেন, তাহলে নির্বাচিত পরিচিতি অবিলম্বে মুছে ফেলা হবে। আপনি যদি একটি নতুন সংস্করণ ব্যবহার করেন, একটি নিশ্চিতকরণ বার্তা পপ-আপ উইন্ডো প্রদর্শিত হবে।
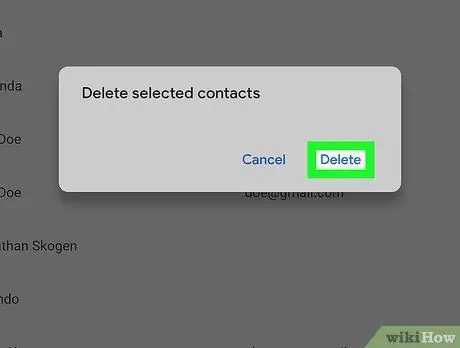
পদক্ষেপ 5. নিশ্চিত করতে মুছুন ক্লিক করুন।
নির্বাচিত পরিচিতি Gmail অ্যাকাউন্ট থেকে সরানো হবে।
আপনি মুছে ফেলা পরিচিতিগুলি (সর্বোচ্চ) মুছে ফেলার 30 দিনের মধ্যে পুনরুদ্ধার করতে পারেন।
3 এর 2 পদ্ধতি: অ্যান্ড্রয়েড ডিভাইসের মাধ্যমে
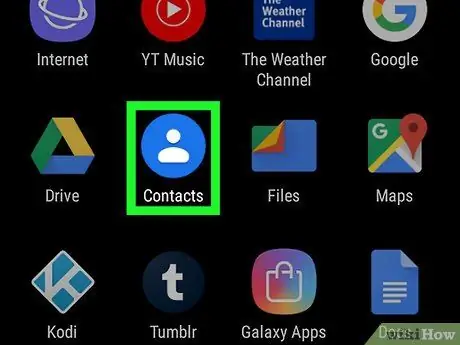
ধাপ 1. আপনার ফোন বা ট্যাবলেটে পরিচিতি অ্যাপটি খুলুন।
এই অ্যাপ্লিকেশনগুলি সাধারণত একটি নীল বৃত্ত দ্বারা চিহ্নিত করা হয় যার ভিতরে একটি মানব আকৃতির সাদা রূপরেখা থাকে।
কিছু ফোন এবং ট্যাবলেট গুগলের অন্তর্নির্মিত অ্যাপ থেকে একটি ভিন্ন পরিচিতি অ্যাপ নিয়ে আসে। যদি অ্যাপের প্রতিটি মেনু এবং বিকল্পের নাম এই নিবন্ধে দেখানো নামগুলির থেকে আলাদা হয়, তাহলে অনুরূপ বিকল্পগুলি অনুসন্ধান করার চেষ্টা করুন (অথবা প্লে স্টোর থেকে Google পরিচিতি অ্যাপটি ডাউনলোড করুন)।
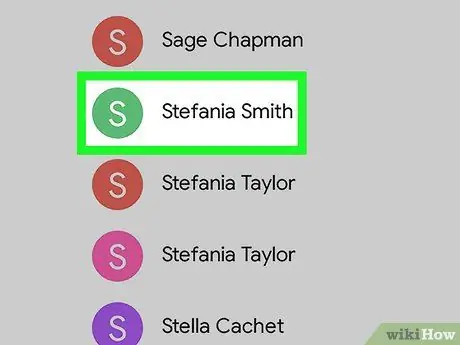
পদক্ষেপ 2. আপনি যে পরিচিতিটি মুছতে চান তা স্পর্শ করুন।
যোগাযোগ সম্পর্কে আরও তথ্য প্রদর্শিত হবে।
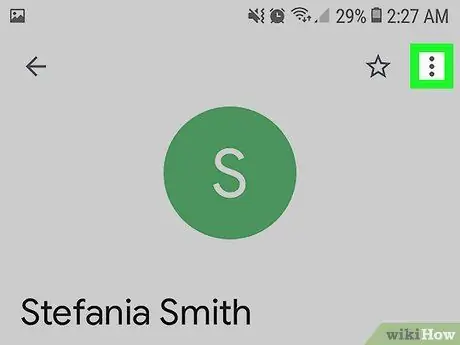
পদক্ষেপ 3. মেনু স্পর্শ করুন।
এই মেনুটি পর্দার শীর্ষে রয়েছে।
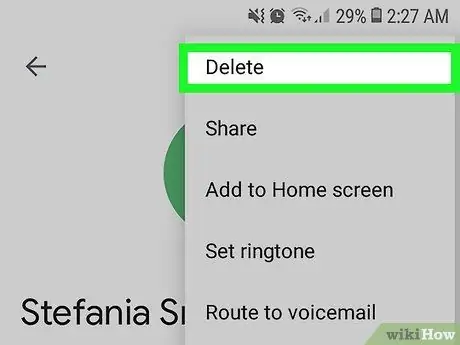
ধাপ 4. মুছুন নির্বাচন করুন।
একটি নিশ্চিতকরণ বার্তা প্রদর্শিত হবে।
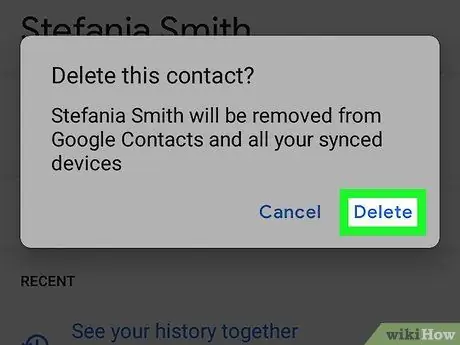
ধাপ 5. নিশ্চিত করতে মুছুন স্পর্শ করুন।
নির্বাচিত পরিচিতি মুছে ফেলা হবে।
- একাধিক পরিচিতি একসাথে মুছে ফেলার জন্য, একটি পরিচিতি নির্বাচন না হওয়া পর্যন্ত স্পর্শ করে ধরে রাখুন, তারপরে আপনি যে অন্যান্য পরিচিতিগুলি মুছতে চান তা স্পর্শ করুন। নির্বাচিত পরিচিতি মুছে ফেলার জন্য ট্র্যাশ আইকন নির্বাচন করুন।
- আপনি মুছে ফেলা পরিচিতিগুলি (সর্বোচ্চ) মুছে ফেলার 30 দিনের মধ্যে পুনরুদ্ধার করতে পারেন।
3 এর 3 পদ্ধতি: আইফোন বা আইপ্যাডের মাধ্যমে
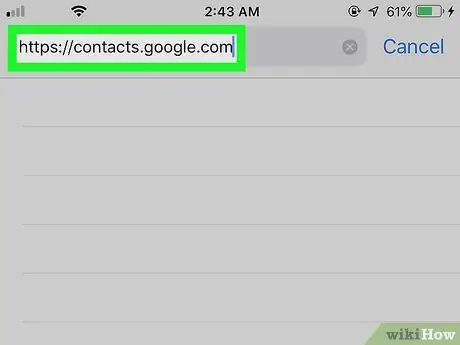
ধাপ 1. একটি ওয়েব ব্রাউজারের মাধ্যমে https://contacts.google.com দেখুন।
আপনি জিমেইল অ্যাপ থেকে সিঙ্ক করা জিমেইল পরিচিতিগুলি মুছে ফেলতে পারবেন না, তবে সাফারি বা ক্রোমের মতো ওয়েব ব্রাউজারের মাধ্যমে আপনার গুগল অ্যাকাউন্টে লগইন করে মুছে ফেলা যেতে পারে।
জিমেইল থেকে পরিচিতিগুলি আপনার আইফোন বা আইপ্যাড পরিচিতি তালিকায় উপস্থিত হতে বাধা দিতে, আপনার ডিভাইসের সেটিংস মেনু খুলুন (“ সেটিংস "), পছন্দ করা " পাসওয়ার্ড এবং অ্যাকাউন্ট ", একটি Gmail অ্যাকাউন্ট নির্বাচন করুন, এবং" পরিচিতি "সুইচটিকে" বন্ধ "অবস্থানে স্লাইড করুন (সাদা দ্বারা চিহ্নিত)।
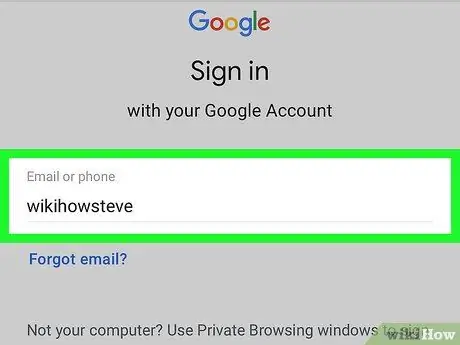
পদক্ষেপ 2. আপনার গুগল অ্যাকাউন্টে সাইন ইন করুন।
আপনার গুগল অ্যাকাউন্টে সাইন ইন করার জন্য অন-স্ক্রিন নির্দেশাবলী অনুসরণ করুন। পরিচিতি তালিকা খুলবে।
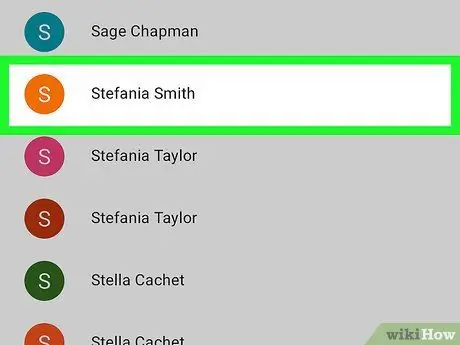
ধাপ 3. আপনি যে পরিচিতিটি মুছতে চান তা স্পর্শ করুন।
পরিচিতি সম্পর্কে অতিরিক্ত তথ্য প্রদর্শিত হবে।
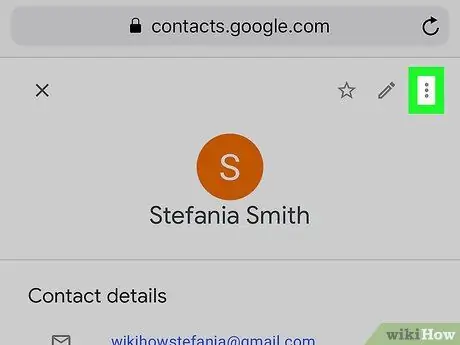
ধাপ 4. আরো স্পর্শ করুন অথবা ⁝.
প্রদর্শিত বিকল্পগুলি ব্যবহার করা পরিচিতির সংস্করণের উপর নির্ভর করে। নির্বাচনটি পৃষ্ঠার উপরের বাম কোণে প্রদর্শিত হবে (যোগাযোগের তথ্যের ঠিক উপরে)।
আপনি যদি পরিচিতির একটি পুরোনো সংস্করণ ব্যবহার করেন, তাহলে আপনি বিকল্পটি দেখতে পাবেন " আরো " যদি আপনি একটি নতুন সংস্করণে স্যুইচ করেন, তাহলে আপনি একটি তিন ডট মেনু দেখতে পাবেন (“ ⁝ ”)..
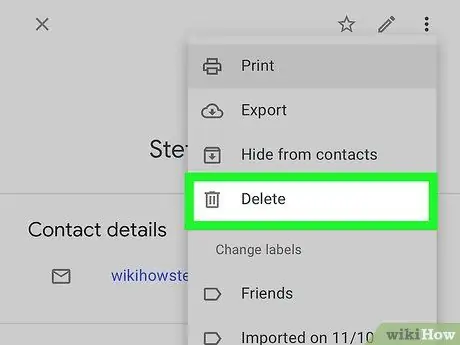
ধাপ 5. স্পর্শ মুছুন যোগাযোগ (গুলি) (পুরোনো সংস্করণের জন্য) অথবা মুছে দিন (নতুন সংস্করণ)।
আপনি যদি পরিচিতির পুরোনো সংস্করণ ব্যবহার করেন, তাহলে নির্বাচিত পরিচিতি অবিলম্বে মুছে ফেলা হবে। আপনি যদি একটি নতুন সংস্করণ ব্যবহার করেন, একটি নিশ্চিতকরণ বার্তা পপ-আপ উইন্ডো প্রদর্শিত হবে।
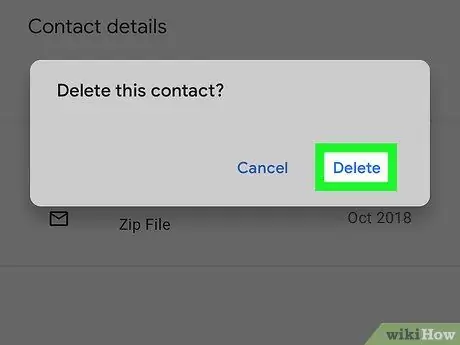
পদক্ষেপ 6. নিশ্চিত করতে মুছুন স্পর্শ করুন।
নির্বাচিত পরিচিতি Gmail থেকে সরানো হবে।






