এক্সবক্স ওয়ান মাইক্রোসফটের সেরা এবং সর্বশেষ কনসোল। এক্সবক্স ওয়ান একই সাথে গেমস, ইন্টারনেট, মিউজিক এবং এমনকি টিভি অ্যাক্সেস করতে সক্ষম। প্রাথমিক এক্সবক্স ওয়ান সেটআপ খুব সহজেই সেট আপ করা যায়।
ধাপ
3 এর অংশ 1: সংযোগ প্রস্তুত করা হচ্ছে

ধাপ 1. এক্সবক্স ওয়ান সংযোগ অংশ খুঁজুন।
এক্সবক্স ওয়ান বিভিন্ন ধরণের সংযোগ গ্রহণ করতে পারে, তবে সংযোগগুলি প্রথমে সেট আপ করতে হবে। অন্তর্ভুক্ত সংযোগগুলি হল একটি Kinect সেন্সর, একটি ইন্টারনেট সংযোগ, এবং একটি সেট-টপ বক্স যদি আপনি Xbox One এর মাধ্যমে কেবল টিভি দেখতে চান।

ধাপ 2. ইন্টারনেটে কনসোল সংযুক্ত করুন।
আপনি অন্য কিছু করার আগে, নিশ্চিত করুন যে কনসোলটি ইন্টারনেটের সাথে সংযুক্ত। আপনি একটি তারযুক্ত সংযোগের মাধ্যমে ইন্টারনেটে কনসোলটি সংযুক্ত করতে পারেন, যেমন একটি ইথারনেট কেবল ব্যবহার করে যা এটিকে একটি ইন্টারনেট উৎসের সাথে সংযুক্ত করে, অথবা আপনার যদি ওয়াই-ফাই রাউটার থাকে তবে আপনি এটিকে ইন্টারনেটের সাথে সংযুক্ত করতে পারেন।

ধাপ 3. টিভির সাথে কনসোল সংযুক্ত করুন।
এক্সবক্স ওয়ানকে টিভিতে সংযুক্ত করতে একটি এইচডিএমআই কেবল ব্যবহার করুন। এইচডিএমআই কেবলকে এক্সবক্স ওয়ানের পিছনে এইচডিএমআই আউট পোর্টের সাথে সংযুক্ত করুন। HDMI তারের অন্য প্রান্তটি আপনার টিভির HDMI ইনপুট পোর্টে প্লাগ করা উচিত। আপনার যদি কেবল বা স্যাটেলাইট টিভি থাকে, আপনি কনসোলের HDMI IN পোর্টে অন্য HDMI তারের সংযোগ করতে পারেন, তারপর তারের বা স্যাটেলাইট টিভির জন্য অন্য প্রান্তকে সেট-টপ বক্সের সাথে সংযুক্ত করুন।

ধাপ 4. Kinect সেন্সর সংযুক্ত করুন।
Kinect কে Xbox One এর পিছনে Kinect পোর্টের সাথে সংযুক্ত করুন। Kinect পোর্টটি USB পোর্ট এবং IR পোর্টের মধ্যে।
Kinect সেন্সর তারের দৈর্ঘ্য 3 মিটার, তাই নিশ্চিত করুন যে Kinect সেন্সরটি Xbox One- এর যথেষ্ট কাছে রয়েছে।
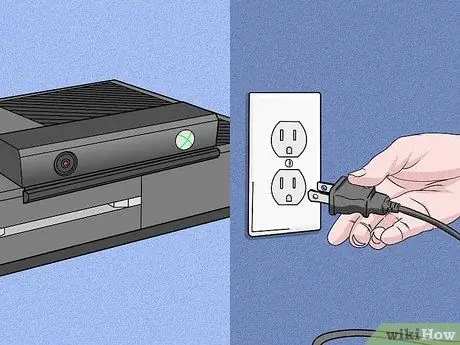
পদক্ষেপ 5. এক্সবক্স ওয়ানকে একটি পাওয়ার লাইনে সংযুক্ত করুন।
এক্সবক্স ওয়ানের পিছনে অবস্থিত পাওয়ার সাপ্লাইটিকে পাওয়ার আউটলেটের সাথে সংযুক্ত করুন। পাওয়ার সাপ্লাই কনসোলের বাম দিকে অবস্থিত যখন পেছন থেকে দেখা হয়। তারপরে, পাওয়ার সাপ্লাইতে পাওয়ার ক্যাবলটি সংযুক্ত করুন। অবশেষে, পাওয়ার কর্ডের অন্য প্রান্তটি পাওয়ার লাইনে প্লাগ করুন।
পাওয়ার সাপ্লাইয়ের Xbox One LED বিদ্যুৎ পাওয়া যাচ্ছে তা নির্দেশ করতে হবে।
3 এর অংশ 2: প্রাথমিক সেটিংস প্রস্তুত করা

ধাপ 1. এক্সবক্স ওয়ান চালু করুন।
আপনি একটি নিয়ামকের মাধ্যমে আপনার Xbox One চালু করতে পারেন। একই সময়ে কনসোল এবং কন্ট্রোলার চালু করতে এক্সবক্স ওয়ান কন্ট্রোলারের হোম বোতাম টিপুন।
- কনসোল চালু করতে আপনি Xbox One এর সামনের প্যানেল (যেখানে Xbox One এর লোগো অবস্থিত) স্পর্শ করতে পারেন।
- আপনি যদি ওয়্যারলেস কন্ট্রোলার ব্যবহার করেন, তাহলে কন্ট্রোলার চালু করার জন্য প্রথমে ব্যাটারি ertোকানোর বিষয়টি নিশ্চিত করুন।
- Kinect সেন্সরটি প্রাথমিক সেটআপ ছাড়াও কনসোলকে পাওয়ার জন্য ব্যবহার করা যেতে পারে। সাধারণত, আপনি Kinect সেন্সরের মধ্যে "Xbox On" বলে Kinect সেন্সরের মাধ্যমে আপনার Xbox One চালু করতে পারেন।

ধাপ 2. পর্দায় দেখানো নির্দেশাবলী অনুসরণ করুন।
স্ক্রিনে আপনি প্রথম যে জিনিসটি দেখতে পাবেন তা হল সবুজ পটভূমিতে Xbox One লোগো। প্রক্রিয়াটির জন্য কিছুক্ষণ অপেক্ষা করুন, তারপর প্রাথমিক সেটআপ নির্দেশনা প্রদর্শিত হবে।
প্রদত্ত প্রথম নির্দেশনাটি চালিয়ে যেতে A চাপতে হবে। স্ক্রিনে এক্সবক্স ওয়ান কন্ট্রোলার প্রদর্শন করে নির্দেশনা দেওয়া হয়। এর পরে, এক্সবক্স ওয়ান আপনাকে প্রথমবারের মতো শুভেচ্ছা জানাবে।
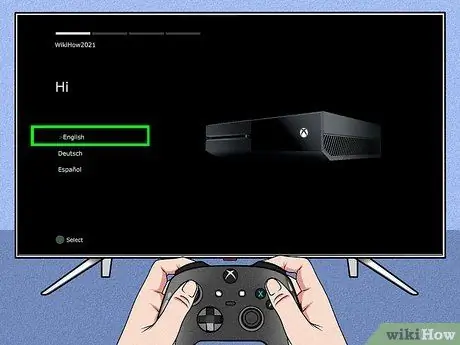
ধাপ 3. আপনি যে ভাষা ব্যবহার করতে চান তা নির্বাচন করুন।
যদি আপনি উপলব্ধ বিকল্পগুলির তালিকায় স্ক্রল করেন তবে ইংরেজি, জার্মান, স্প্যানিশ এবং অন্যান্য অনেকগুলি সহ অনেকগুলি ভাষা উপলব্ধ রয়েছে। আপনি যে ভাষা ব্যবহার করতে চান তা নির্বাচন করুন, তারপর A চাপুন।
আপনি লক্ষ্য করবেন যে স্ক্রিনে এক্সবক্স ওয়ান পাঠ্যটি তাত্ক্ষণিকভাবে আপনার পছন্দের ভাষায় একটি পূর্বরূপ হিসাবে অনুবাদ করা হবে।
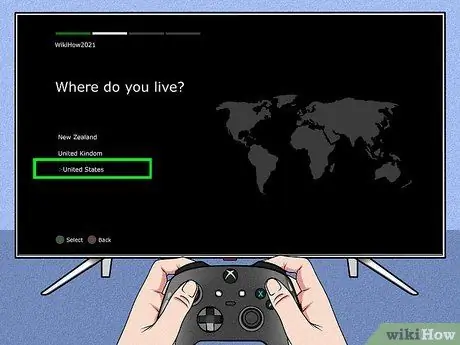
ধাপ 4. আপনার অবস্থান নির্বাচন করুন।
আপনার নির্বাচিত ভাষার উপর নির্ভর করে, এক্সবক্স ওয়ান আপনার আবাসের দেশগুলির তালিকা দেবে।
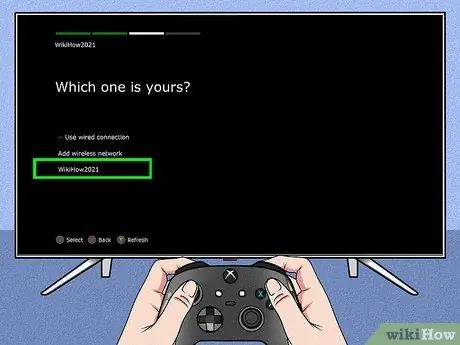
ধাপ 5. আপনার নেটওয়ার্ক পছন্দ নির্ধারণ করুন।
আপনি একটি তারযুক্ত নেটওয়ার্ক বা একটি ওয়াই-ফাই (ওয়্যারলেস) নেটওয়ার্ক নির্বাচন করতে পারেন। এটি আরও স্থিতিশীল করতে আপনি যদি একটি তারযুক্ত সংযোগ নির্বাচন করেন তবে এটি আরও ভাল হবে।
- আপনি যদি একটি ওয়্যারলেস নেটওয়ার্ক চয়ন করেন, তাহলে অ্যাক্সেস পেতে আপনাকে রাউটারের পাসওয়ার্ড লিখতে হতে পারে।
- যদি এক্সবক্স ওয়ান কোনো কারণে আপনার রাউটার স্ক্যান করতে ব্যর্থ হয়, আপনি পুনরায় স্ক্যান করতে কন্ট্রোলারে Y চাপতে পারেন।
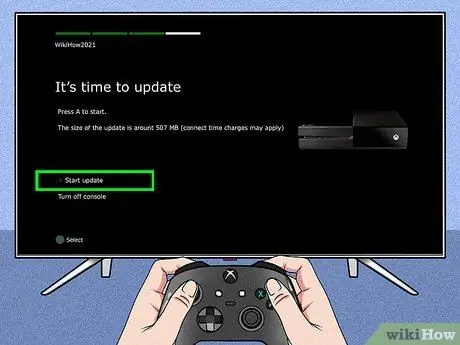
ধাপ 6. কনসোল আপডেট করুন।
যেহেতু আপনি সবেমাত্র প্রাথমিক সেটআপ করেছেন, আপনাকে আপনার Xbox One আপডেট করতে হবে। এটা বলা নিরাপদ যে প্রাথমিক সেটআপের ক্ষেত্রে অবশ্যই একটি আপডেটের প্রয়োজন হবে, ইউনিটের কোন সংস্করণই ব্যবহার করা হোক না কেন। আপডেটটি ডাউনলোড করার জন্য আপনাকে কনসোলটি ইন্টারনেটে সংযুক্ত করতে হবে যা প্রায় 500 এমবি আকারের।
আপডেট সম্পন্ন হওয়ার পর কনসোল স্বয়ংক্রিয়ভাবে পুনরায় চালু হবে।
3 এর অংশ 3: নিখুঁত সেটিংস
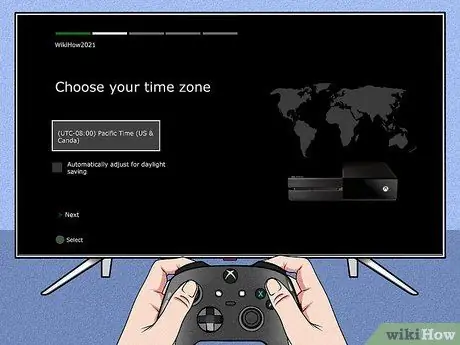
ধাপ 1. একটি সময় অঞ্চল নির্বাচন করুন।
এক্সবক্স ওয়ান পুনরায় চালু হওয়ার পরে, আপনাকে অবশিষ্ট সেটিংস চালিয়ে যেতে নিয়ামকের হোম বোতাম টিপতে বলা হবে। প্রথমত, আপনার সময় অঞ্চল নির্বাচন করুন। এছাড়াও, প্রদত্ত ডিফল্ট বিকল্পগুলি আপনি পূর্বে নির্বাচিত দেশের উপর নির্ভর করে।
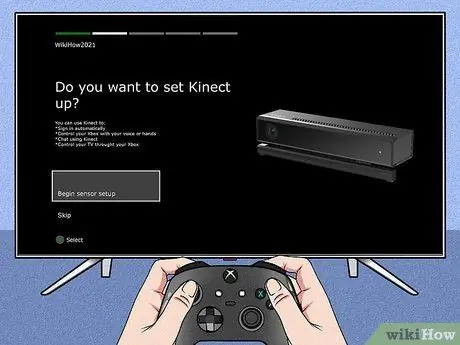
পদক্ষেপ 2. Kinect সেন্সর সেটিংস প্রস্তুত করুন।
Kinect সেন্সর সেট আপ করে, আপনি স্বয়ংক্রিয়ভাবে Kinect এর অন্তর্নির্মিত স্বীকৃতি বৈশিষ্ট্য ব্যবহার করে সাইন ইন করতে পারেন, ভয়েস এবং হাতের ইঙ্গিত দিয়ে আপনার Xbox One নিয়ন্ত্রণ করতে পারেন, অন্যান্য Kinect ব্যবহারকারীদের সাথে চ্যাট করতে পারেন এবং টিভি নিয়ন্ত্রণ করতে পারেন।
- নিশ্চিত করুন যে স্পিকারগুলি Kinect সেটিংসের জন্য Xbox One এর সাথে সংযুক্ত আছে, যাতে স্পিকারের ভলিউম সঠিকভাবে সামঞ্জস্য করা যায়।
- যখন আপনাকে এটি করার নির্দেশ দেওয়া হয় তখন চুপ থাকুন। এটি Kinect সেন্সর সেটিংসকে প্রভাবিত করতে পারে।
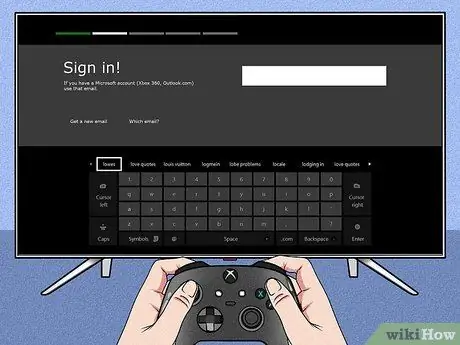
পদক্ষেপ 3. আপনার মাইক্রোসফট অ্যাকাউন্ট ব্যবহার করে সাইন ইন করুন।
আপনি আপনার গেমার ট্যাগের সাথে যুক্ত ইমেল ঠিকানা এবং পাসওয়ার্ড ব্যবহার করতে পারেন। আপনার যদি এখনো গেমার ট্যাগ না থাকে, তাহলে আপনি আপনার স্কাইপ, আউটলুক ডট কম, উইন্ডোজ, অথবা উইন্ডোজ ফোন অ্যাকাউন্টের তথ্য ব্যবহার করতে পারেন।
যদি আপনার একটি অ্যাকাউন্ট বা অন্যান্য বিকল্প না থাকে, তাহলে আপনাকে একটি নতুন মাইক্রোসফট অ্যাকাউন্ট তৈরি করতে হবে।
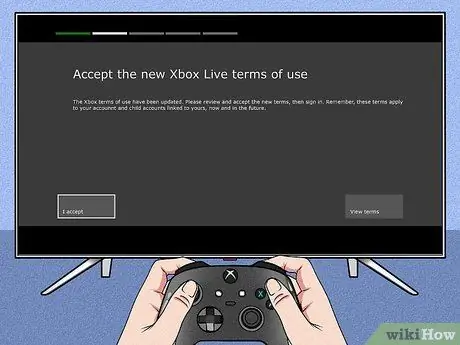
ধাপ 4. এক্সবক্স লাইভ ব্যবহারের শর্তাবলীতে সম্মত হন।
এক্সবক্স লাইভের ব্যবহারের শর্তাবলী দেখুন এবং আপনার সম্মতি দিন। এতে সম্মত হওয়ার পরে, আপনাকে একটি গোপনীয়তা বিবৃতি প্রদান করা হবে।
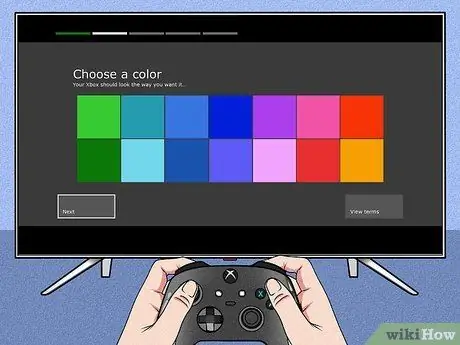
পদক্ষেপ 5. এক্সবক্স ওয়ানের চেহারা কাস্টমাইজ করুন।
এক্সবক্স ওয়ান রঙের থিম ব্যবহার করার জন্য আপনাকে রং চয়ন করার সুযোগ দেওয়া হবে। নির্বাচন করার পর, একটি ড্যাশবোর্ড প্রিভিউ প্রদর্শিত হবে।
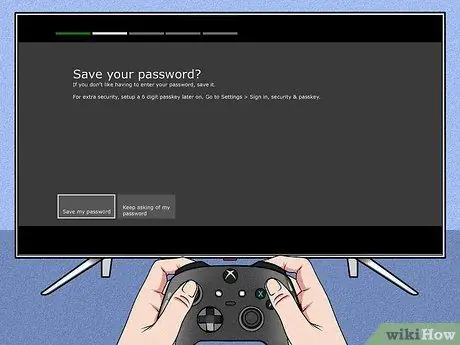
পদক্ষেপ 6. পাসওয়ার্ড সংরক্ষণ করুন।
সেটআপ শেষ করার আগে, এক্সবক্স ওয়ান জিজ্ঞাসা করবে আপনি পাসওয়ার্ড সংরক্ষণ করতে চান কিনা। এটা সুপারিশ করা হয় যে আপনি এটি সংরক্ষণ করুন যাতে কনসোল সর্বদা আপনার পাসওয়ার্ডটি আপনাকে লগ ইন করার সময় জিজ্ঞাসা না করে, কিন্তু আপনি যদি অন্য ব্যবহারকারীদের নিয়ে চিন্তিত থাকেন তবে পাসওয়ার্ডটি না সংরক্ষণ করা ভাল।
আপনি যখন Kinect সেন্সর স্বয়ংক্রিয়ভাবে অ্যাক্সেস মঞ্জুর করতে চান আপনি জিজ্ঞাসা করা হবে যখন আপনি স্বীকৃত হয়।

ধাপ 7. সেটআপ প্রক্রিয়া শেষ করুন।
এখন, সেটআপ সম্পন্ন করতে কন্ট্রোলারের হোম বোতাম টিপুন এবং আপনার Xbox One ড্যাশবোর্ড পরিদর্শন করুন যা আপনার পছন্দের রঙের থিম দিয়ে সাজানো হয়েছে। আপনার নতুন এক্সবক্স ওয়ান উপভোগ করুন!
পরামর্শ
- সেরা অনলাইন অভিজ্ঞতার জন্য, এটি সুপারিশ করা হয় যে আপনি একটি ফি জন্য Xbox লাইভ গোল্ড সাবস্ক্রাইব করুন। এক্সবক্স লাইভ গোল্ড সাবস্ক্রিপশনের মাধ্যমে, বন্ধুদের সাথে অনলাইনে খেলা সহ এক্সবক্স ওয়ানের সমস্ত অনলাইন বৈশিষ্ট্য সক্রিয় করা হবে।
- আপনি যখন নতুন কনসোলের জন্য সাইন আপ করবেন তখন 30 দিনের জন্য বিনামূল্যে Xbox লাইভ গোল্ড ব্যবহার করার সুযোগ পাবেন।






