অন্যান্য আধুনিক ফোনের মতোই, স্যামসাং গ্যালাক্সি নোট একটি ওয়্যারলেস হটস্পট বৈশিষ্ট্য দ্বারা সজ্জিত, যা অন্যান্য ডিভাইসগুলিকে নোট দ্বারা ভাগ করা ইন্টারনেট সংযোগ ব্যবহার করতে দেয়। এটি সক্রিয় করার ক্ষমতা আপনার সেলুলার পরিকল্পনার উপর নির্ভর করে; সমস্ত বেতার নেটওয়ার্ক পরিষেবা এই বৈশিষ্ট্য প্রদান করে না, যদি না আপনি এর ব্যবহারের জন্য অতিরিক্ত ফি দিতে ইচ্ছুক হন। যদি আপনার প্ল্যানের মধ্যে একটি মোবাইল হটস্পটের সুবিধা অন্তর্ভুক্ত করা হয়, তাহলে আপনি এটি শুধুমাত্র কয়েকটি ট্যাপ দিয়ে সক্রিয় করতে পারেন।
ধাপ
2 এর পদ্ধতি 1: সেলুলার ডেটা প্ল্যান সহ হটস্পট ব্যবহার করা
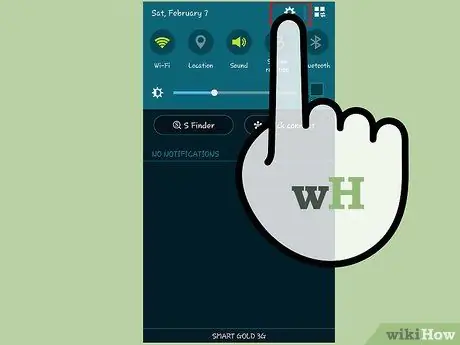
ধাপ 1. নোটে সেটিংস অ্যাপ খুলুন।
আপনি অ্যাপ্লিকেশন তালিকা থেকে বা বিজ্ঞপ্তি বার খোলার পরে সেটিংস বোতামটি ট্যাপ করে এটি অ্যাক্সেস করতে পারেন।
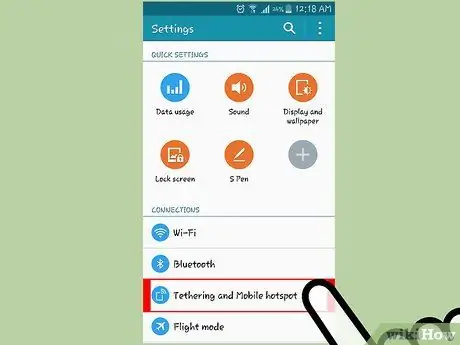
পদক্ষেপ 2. "নেটওয়ার্ক সংযোগ" বিভাগে "টিথারিং এবং পোর্টেবল হটস্পট" আলতো চাপুন।
এই বিকল্পগুলি খুঁজে পেতে আপনাকে "আরও …" বা "আরও সেটিংস" আলতো চাপতে হতে পারে।
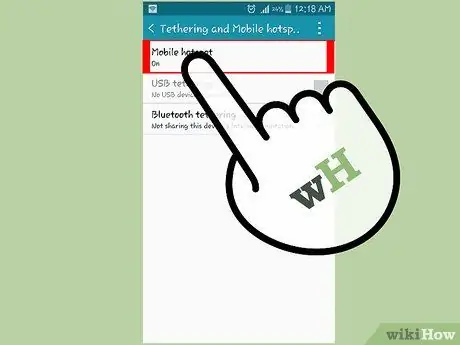
ধাপ 3. "মোবাইল হটস্পট" বিকল্পটি ON তে পরিবর্তন করুন।
এইভাবে, নোটের ওয়্যারলেস হটস্পট বৈশিষ্ট্যটি সক্রিয় হবে।
- এই বৈশিষ্ট্যটি ব্যবহার করার জন্য, ব্যবহৃত সেলুলার ডেটা প্ল্যান অবশ্যই টিথারিং এবং হটস্পট শেয়ারিং সমর্থন করবে। সমস্ত ডেটা প্ল্যান এই বৈশিষ্ট্য সমর্থন করে না। আপনি যে প্ল্যানটি ব্যবহার করছেন তা যদি হটস্পট শেয়ারিং ফিচার সমর্থন করে না, তাহলে আপনি কিভাবে আপনার ডেটা প্ল্যানে ফিচারটি যোগ করবেন সে সম্পর্কে একটি বার্তা পাবেন। আপনার যদি অন্যান্য ডিভাইসের সাথে ইন্টারনেট শেয়ার করার প্রয়োজন হয়, কিন্তু আপনার পরিকল্পনা এটি সমর্থন করে না, এখানে ক্লিক করুন।
- আপনার একটি সেলুলার ডেটা সিগন্যালেরও প্রয়োজন হবে, যা বিজ্ঞপ্তি বারে "3G" বা "4G" আইকন দ্বারা নির্দেশিত। নির্দিষ্ট ওয়্যারলেস নেটওয়ার্কে নোটের সংযোগ বিচ্ছিন্ন হয়ে যাবে যখন ডিভাইসটি হটস্পট হিসেবে ব্যবহৃত হবে।
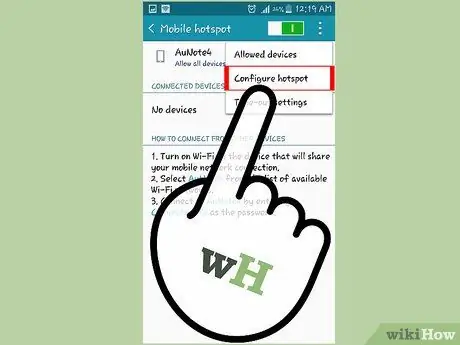
পদক্ষেপ 4. হটস্পটের নাম এবং পাসওয়ার্ড পরিবর্তন করতে "কনফিগার করুন" আলতো চাপুন।
একটি নতুন উইন্ডো খুলবে, যেখানে আপনি অন্যদের আপনার হটস্পট, সেইসাথে প্রয়োজনীয় পাসওয়ার্ড স্ক্যান করার সময় প্রদর্শিত নাম পরিবর্তন করতে পারেন।
- নাম (SSID) ক্ষেত্রে ব্যক্তিগত তথ্য প্রবেশ করবেন না।
- নিশ্চিত করুন যে ব্যবহৃত পাসওয়ার্ডটি শক্তিশালী, যাতে অননুমোদিত ব্যবহারকারীরা হটস্পটে প্রবেশ করতে না পারে।
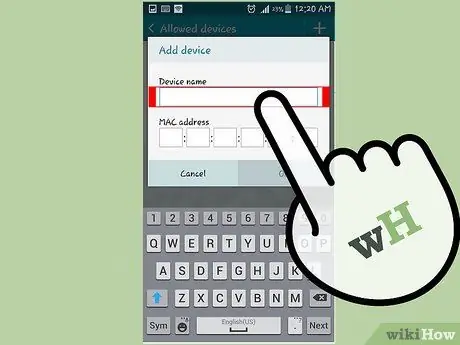
পদক্ষেপ 5. হটস্পট নেটওয়ার্কে লগ ইন করার জন্য অন্য ডিভাইস ব্যবহার করুন।
একবার নোট ওয়্যারলেস সিগন্যাল শেয়ার করলে, আপনি অন্যান্য ডিভাইসগুলিকে হটস্পটে সংযুক্ত করতে পারেন।
- আপনি যে ডিভাইসে হটস্পট নেটওয়ার্কে সংযোগ করতে চান তার ওয়্যারলেস নেটওয়ার্কের তালিকা খুলুন।
- আপনার হটস্পটের নাম নির্বাচন করুন, তারপর পাসওয়ার্ড লিখুন।
- কিছুক্ষণ পরে, ডিভাইসটি ইন্টারনেটের সাথে সংযুক্ত হবে।
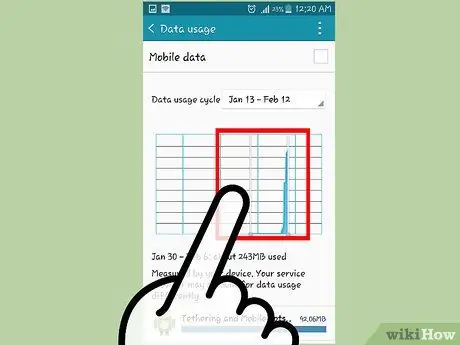
ধাপ 6. ব্যবহৃত ডেটার পরিমাণ পর্যবেক্ষণ করুন।
যখন আপনি একই হটস্পট নেটওয়ার্কে একাধিক ডিভাইস ব্যবহার করেন, তখন ডেটা দ্রুত খরচ হতে পারে। এটি লক্ষণীয়, বিশেষ করে যদি আপনি নেটওয়ার্কে লগ ইন করার জন্য ল্যাপটপ ব্যবহার করেন এবং তারপর ওয়েবসাইটের ডেস্কটপ সংস্করণ ব্রাউজ করেন, যা ডেটা ব্যবহার সংরক্ষণের জন্য ডিজাইন করা হয়নি।
- সেটিংস মেনুতে "ডেটা ব্যবহার" বিভাগে যান।
- ডেটা ব্যবহারের সীমা নির্ধারণ করতে স্লাইডার ব্যবহার করুন।
2 এর পদ্ধতি 2: ডেটা প্ল্যান সমর্থন না করে ইন্টারনেট সংযোগ ভাগ করা

ধাপ 1. টিথারিংয়ের জন্য একটি তৃতীয় পক্ষের অ্যাপ ডাউনলোড করুন।
যদি আপনার ডেটা প্ল্যান টিথারিং বা মোবাইল হটস্পট সমর্থন করে না, তবে গুগল প্লে স্টোরের মধ্যে বেশ কয়েকটি বিকল্প উপলব্ধ রয়েছে।
- টিথারিংয়ের জন্য সবচেয়ে জনপ্রিয় অ্যাপগুলির মধ্যে একটি হল ক্লিংক। ক্লিংক শুধুমাত্র ইউএসবি টিথারিংকে সমর্থন করে, যার অর্থ নোটটি অবশ্যই একটি ল্যাপটপ বা ডেস্কটপের সাথে একটি ইউএসবি কেবলের মাধ্যমে সংযুক্ত থাকতে হবে যাতে তার ইন্টারনেট সংযোগ শেয়ার করা যায়।
- ফক্সফাই একটি জনপ্রিয় ওয়াই-ফাই হটস্পট অ্যাপ যা নোটে রুট অ্যাক্সেসের প্রয়োজন ছাড়াই কাজ করে। যেহেতু ফক্সফাই সেলুলার নেটওয়ার্ক পরিষেবাদি দ্বারা সমর্থিত নয়, এটি সম্ভব যে এর ব্যবহার মসৃণ হবে না, তবে অ্যাপটি আপনার মাসিক সেল ফোনের বিলে আপনার অর্থ সাশ্রয় করতে পারে।

পদক্ষেপ 2. অ্যাপ সেটিংস প্রস্তুত করুন।
হটস্পট অ্যাপটি শুরু করার পর, আপনি এটিকে নিয়মিত হটস্পটের মতো সেট আপ করতে পারেন। এতে, আপনি নেটওয়ার্ক নাম (SSID) সেট করতে পারেন, এবং একটি পাসওয়ার্ডও সেট করতে পারেন।
- নাম (SSID) ক্ষেত্রে ব্যক্তিগত তথ্য প্রবেশ করবেন না।
- নিশ্চিত করুন যে আপনার পাসওয়ার্ড শক্তিশালী, যাতে অননুমোদিত ব্যবহারকারীরা হটস্পটে প্রবেশ করতে না পারে।
- আপনি যদি ক্লিংক ব্যবহার করেন, তাহলে আপনাকে প্রোগ্রামটি সেট আপ করার দরকার নেই। কেবল USB তারের মাধ্যমে কম্পিউটারের সাথে নোট সংযুক্ত করুন, তারপরে "শুরু করুন" আলতো চাপুন।
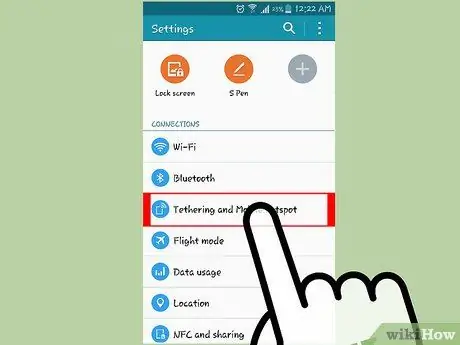
পদক্ষেপ 3. হটস্পট সক্ষম করুন।
নেটওয়ার্ক সেট আপ করার পরে, অ্যাপের মধ্যে থেকে হটস্পট চালু করুন। এইভাবে, নোটটি ওয়্যারলেস সিগন্যাল ভাগ করা শুরু করবে, যাতে অন্যান্য ডিভাইসগুলি এটির সাথে সংযুক্ত হতে পারে।
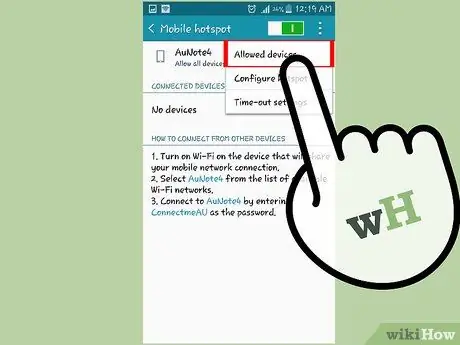
ধাপ 4. হটস্পট নেটওয়ার্কে অন্যান্য ডিভাইস সংযুক্ত করুন।
একবার আপনার নোট একটি বেতার সংকেত নির্গত করে, আপনি এটির সাথে অন্যান্য ডিভাইস সংযুক্ত করতে পারেন।
- যে ডিভাইসে আপনি হটস্পটে সংযোগ করতে চান তার ওয়্যারলেস নেটওয়ার্কের তালিকা খুলুন।
- আপনার নির্দিষ্ট করা নেটওয়ার্কের নাম নির্বাচন করুন, তারপর পাসওয়ার্ড লিখুন।
- কিছুক্ষণ পরে, ডিভাইসটি ইন্টারনেটের সাথে সংযুক্ত হবে।
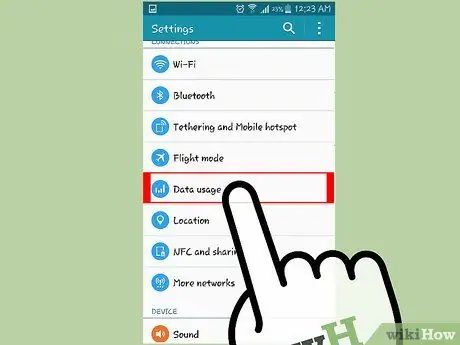
ধাপ 5. ব্যবহৃত ডেটার পরিমাণ পর্যবেক্ষণ করুন।
যখন আপনি একই হটস্পট নেটওয়ার্কে একাধিক ডিভাইস ব্যবহার করেন, তখন ডেটা দ্রুত খরচ হতে পারে। এটি লক্ষণীয়, বিশেষ করে যদি আপনি নেটওয়ার্কে লগ ইন করার জন্য ল্যাপটপ ব্যবহার করেন এবং তারপর ওয়েবসাইটের ডেস্কটপ সংস্করণ ব্রাউজ করেন, যা ডেটা ব্যবহার সংরক্ষণের জন্য ডিজাইন করা হয়নি।
- সেটিংস মেনুতে "ডেটা ব্যবহার" বিভাগে যান।
- ডেটা ব্যবহারের সীমা নির্ধারণ করতে স্লাইডার ব্যবহার করুন।






