এই উইকিহাউ আপনাকে শেখায় কিভাবে অ্যান্ড্রয়েড ডিভাইসে গুগল ক্রোমে পূর্বে খোলা ট্যাবগুলি পুনরুদ্ধার করতে হয়।
ধাপ
2 এর পদ্ধতি 1: "সাম্প্রতিক ট্যাব" মেনু ব্যবহার করা
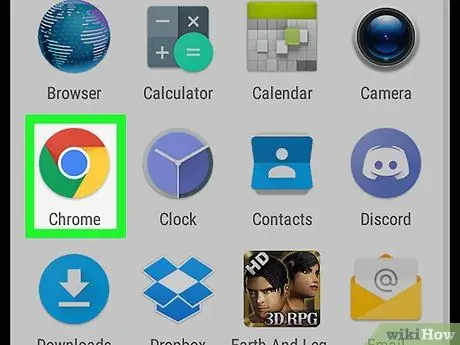
ধাপ 1. ডিভাইসে ক্রোম খুলুন।
এই ব্রাউজারটি লাল, নীল, সবুজ এবং হলুদ বৃত্তের আইকন দ্বারা চিহ্নিত করা হয়েছে যা "ক্রোম" লেবেলযুক্ত যা হোম স্ক্রিনে উপস্থিত হয়। যদি আপনি এটি দেখতে না পান, পৃষ্ঠা/অ্যাপ্লিকেশন ড্রয়ারে আইকনটি সন্ধান করুন।
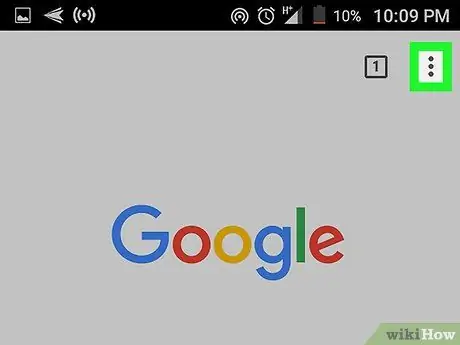
ধাপ 2. স্পর্শ।
এটি পর্দার উপরের ডান কোণে।
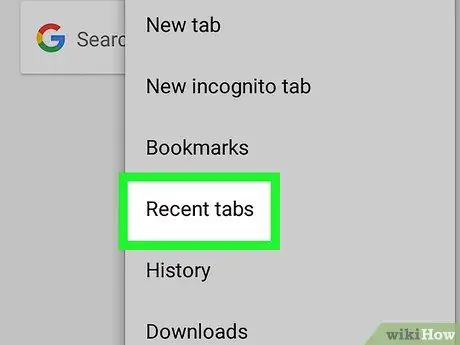
ধাপ 3. সাম্প্রতিক ট্যাবগুলি স্পর্শ করুন।
সম্প্রতি বন্ধ হওয়া ট্যাবগুলির একটি তালিকা "সম্প্রতি বন্ধ" বিভাগের অধীনে প্রদর্শিত হবে।
আপনি যদি আপনার কম্পিউটারে Chrome এর সাথে আপনার ডিভাইসে Chrome সিঙ্ক করেন, তাহলে আপনি আপনার কম্পিউটার থেকে পৃথক গ্রুপে ট্যাব অপশন দেখতে পাবেন।
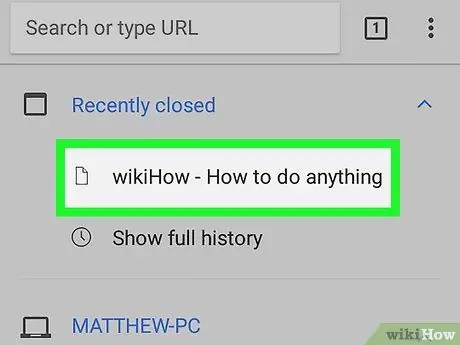
ধাপ 4. আপনি যে ট্যাবটি পুনরায় উপস্থিত হতে চান তা স্পর্শ করুন।
এর পরে, নির্বাচিত ট্যাবে ওয়েবসাইট লোড হবে।
2 এর পদ্ধতি 2: ট্যাব আইকন ব্যবহার করে
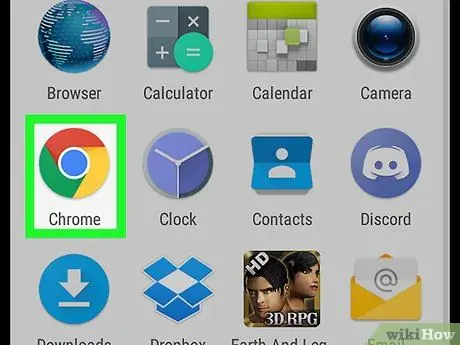
ধাপ 1. ডিভাইসে ক্রোম খুলুন।
এই ব্রাউজারটি লাল, নীল, সবুজ এবং হলুদ বৃত্তের আইকন দ্বারা চিহ্নিত করা হয়েছে যা "ক্রোম" লেবেলযুক্ত যা হোম স্ক্রিনে উপস্থিত হয়। যদি আপনি এটি দেখতে না পান, পৃষ্ঠা/অ্যাপ্লিকেশন ড্রয়ারে আইকনটি সন্ধান করুন।
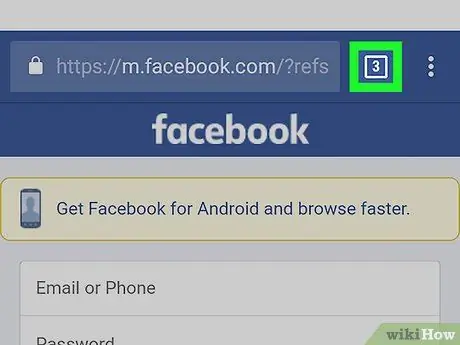
ধাপ ২. স্কয়ার আইকনটিতে নম্বর সহ স্পর্শ করুন।
এটি অ্যাড্রেস বারের বাম দিকে, ক্রোম উইন্ডোর শীর্ষে। আপনি যে সমস্ত ট্যাব ম্যানুয়ালি বন্ধ করেননি সেগুলি একটি স্ক্রোলযোগ্য তালিকায় উপস্থিত হবে।
- খোলা ট্যাবগুলি ব্রাউজ করতে স্ক্রিনটি সোয়াইপ করুন।
- বৃত্তের সংখ্যাটি পুনরায় খোলা যাবে এমন ট্যাবগুলির সংখ্যা নির্দেশ করে।
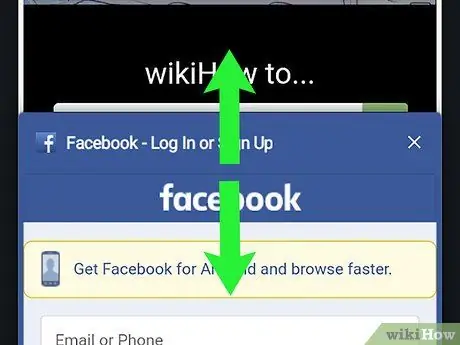
ধাপ the। আপনি যে ট্যাবে পুনরায় প্রদর্শন করতে চান তাতে স্ক্রিনটি সোয়াইপ করুন।
আপনি পৃষ্ঠাটি স্ক্রোল করার সময় প্রতিটি ট্যাবের পূর্বরূপ দেখতে পারেন।
যদি আপনি সাম্প্রতিক ট্যাব তালিকায় একটি অবাঞ্ছিত ট্যাব দেখতে পান, ট্যাবটি ডানদিকে সোয়াইপ করুন অথবা " এক্স ”প্রিভিউ উইন্ডোর ডান পাশে।
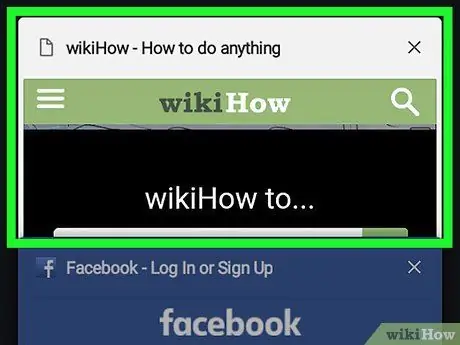
ধাপ 4. এটি পুনরুদ্ধার করতে ট্যাবটি স্পর্শ করুন।
এখন, ট্যাবটি সফলভাবে ক্রোমে আবার প্রদর্শিত হয়েছে।






