এই নিবন্ধটি আপনাকে শেখায় কিভাবে ফাইল ম্যানেজার বা ফাইল ম্যানেজার অ্যাপ ব্যবহার করে আপনার অ্যান্ড্রয়েড ডিভাইসে ডাউনলোড করা ফাইল খুলতে হয়।
ধাপ
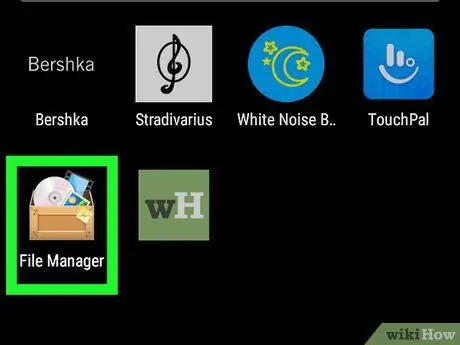
ধাপ 1. আপনার অ্যান্ড্রয়েড ডিভাইসে ফাইল ম্যানেজার খুলুন।
এই অ্যাপ্লিকেশনগুলি, সাধারণত অ্যাপ্লিকেশন তালিকায়, সাধারণত লেবেলযুক্ত নথি ব্যবস্থাপক (নথি ব্যবস্থাপক), আমার নথিগুলো (আমার কাগজপত্র), অথবা নথি পত্র । এই লেবেলটি ডিভাইসের উপর নির্ভর করে পরিবর্তিত হয়।
- নামের অ্যাপটি খুলুন ডাউনলোড অথবা ডাউনলোড ম্যানেজার অ্যাপ্লিকেশন তালিকায় (যদি থাকে) ডাউনলোড করা ফাইল অ্যাক্সেস করার দ্রুততম উপায়। ডাউনলোড করা সব ফাইল দেখতে অ্যাপটিতে ট্যাপ করুন।
- যদি আপনার কোন ফাইল ম্যানেজার না থাকে, তাহলে একটি অ্যান্ড্রয়েড ডিভাইসে ফাইন্ডিং ফাইল দেখুন কিভাবে একটি পেতে হয়।
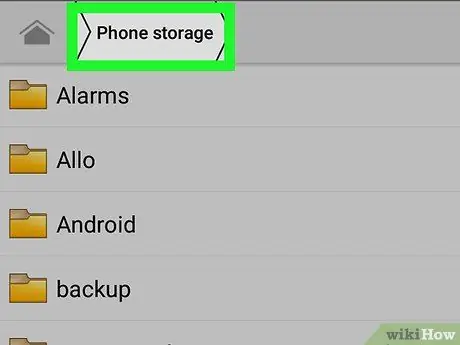
পদক্ষেপ 2. প্রাথমিক সঞ্চয় স্থান নির্বাচন করুন।
এই স্টোরেজ এলাকার নাম পরিবর্তিত হয়, কিন্তু লেবেলগুলি সাধারণত ব্যবহৃত হয় অভ্যন্তরীণ সংরক্ষণ ব্যবস্থা (অভ্যন্তরীণ সংরক্ষণ ব্যবস্থা) অথবা মোবাইল স্টোরেজ (মোবাইল স্টোরেজ).
যদি ফাইল ম্যানেজার লেবেল সহ একটি ফোল্ডার দেখায় ডাউনলোড করুন, আপনার ডাউনলোড করা ফাইলগুলিকে সংগঠিত করতে ফোল্ডারে ট্যাপ করুন।
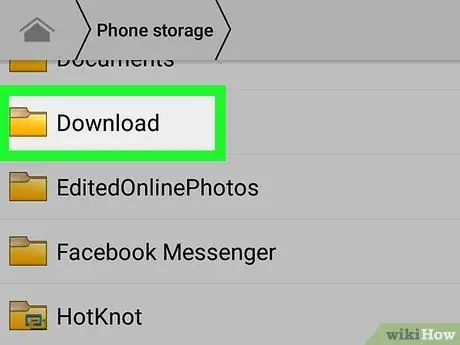
ধাপ 3. ডাউনলোড ট্যাপ করুন।
আপনি ডাউনলোড করা ফাইলগুলির একটি তালিকা দেখতে সক্ষম হবেন।
- একটি ডাউনলোড করা ফাইল খুলতে, ফাইলের শিরোনামে আলতো চাপুন।
- একটি ফাইল মুছে ফেলার জন্য, ফাইলের শিরোনামটি আলতো চাপুন এবং ধরে রাখুন, তারপর ট্র্যাশ আইকনটি আলতো চাপুন।






