এই উইকিহাও আপনাকে শেখায় কিভাবে আপনার স্যামসাং গ্যালাক্সি স্ক্রিনকে মবিজেন অ্যাপ বা স্যামসাং গেম টুলস ব্যবহার করে রেকর্ড করতে হয়। এই গাইডটি একটি ইংরেজি-ভাষা সেটিং সহ ডিভাইসের উদ্দেশ্যে করা হয়েছে।
ধাপ
2 এর পদ্ধতি 1: মবিজেন অ্যাপ দিয়ে রেকর্ডিং স্ক্রিন
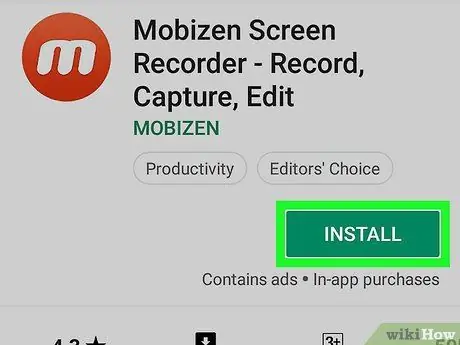
ধাপ 1. প্লে স্টোরে মবিজেন অ্যাপটি ডাউনলোড করুন।
মবিজেন অ্যাপটি ডাউনলোড করার জন্য নীচে একটি গাইড রয়েছে:
-
প্লে স্টোর খুলুন
- অনুসন্ধান বাক্সে mobizen লিখুন।
- পছন্দ করা মবিজেন স্ক্রিন রেকর্ডার - রেকর্ড, ক্যাপচার, এডিট । এই অ্যাপ আইকনটিতে কমলা বর্ণ আছে যার মধ্যে "m" অক্ষর রয়েছে।
- টাচ বোতাম ইনস্টল করুন তারপর প্রয়োজন হলে সমস্ত অনুমতি অনুমোদন। Mobizen অ্যাপটি ইনস্টল করা হবে।
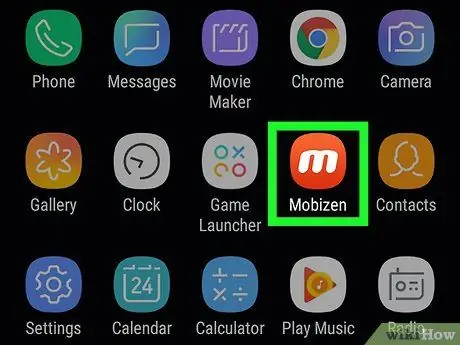
পদক্ষেপ 2. আপনার স্যামসাং গ্যালাক্সি ডিভাইসে মবিজেন অ্যাপটি খুলুন।
একটি লাল এবং সাদা "মি" আইকন ডিভাইস মেনুতে উপস্থিত হবে। মবিজেন অ্যাপটি খুলতে আইকনে ট্যাপ করুন।
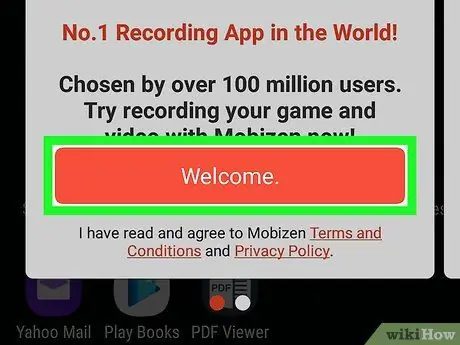
ধাপ 3. স্বাগত স্পর্শ করুন।
একটি অ্যাপ খোলার সময় এই কমলা বোতামটি পর্দায় থাকে।
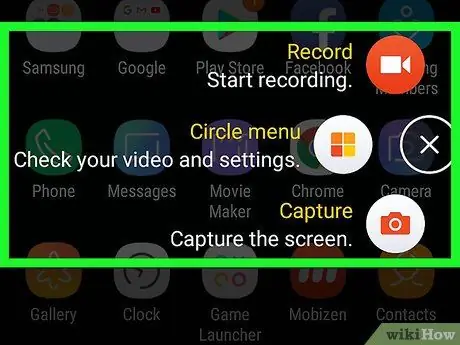
ধাপ 4. Mobizen অ্যাপ সেটিংস সেট করতে পর্দায় প্রদর্শিত প্রম্পটগুলি অনুসরণ করুন।
প্রাথমিক পর্যায় অতিক্রম করার পরে, অ্যাপ্লিকেশনটি চালু হওয়ার সময় স্ক্রিনের ডানদিকে একটি ভাসমান "এম" আইকন উপস্থিত হবে।
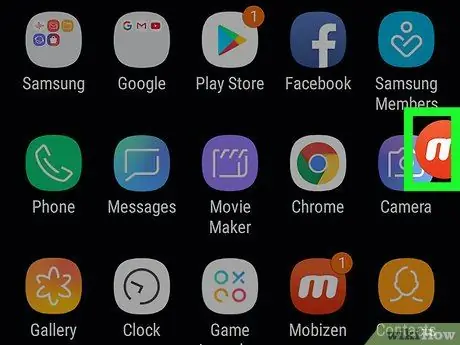
ধাপ 5. "m" আইকনটি স্পর্শ করুন।
এই আইকনটি স্পর্শ করে, মবিজেন মেনু খুলবে।
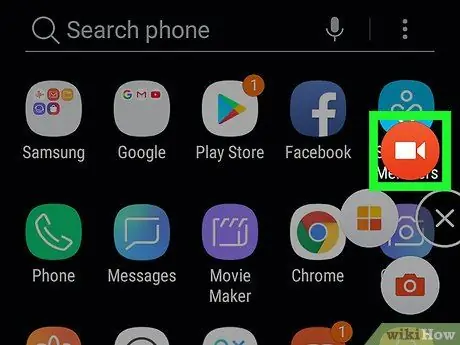
ধাপ 6. রেকর্ড বোতামটি স্পর্শ করুন।
এই লাল এবং সাদা বোতামটি মেনুর উপরে। একটি নিশ্চিতকরণ বার্তা আপনাকে জানিয়ে দেবে যে পর্দা রেকর্ডিং শুরু করবে।
প্রথমবার Mobizen ব্যবহার করার সময়, আপনাকে অবশ্যই বোতামটি স্পর্শ করতে হবে অনুমতি দিন যখন অ্যাপ রেকর্ড করার অনুমতি চায় এবং গ্যালাক্সি ডিভাইসের মেমরিতে রেকর্ডিং সংরক্ষণ করে। এটি করার পরে, একটি নিশ্চিতকরণ বার্তা স্ক্রিনে উপস্থিত হবে।
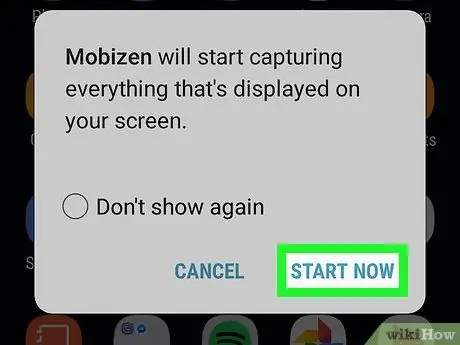
ধাপ 7. এখন শুরু করুন বোতামটি স্পর্শ করুন।
কাউন্টডাউন শেষ হয়ে গেলে, মবিজেন স্ক্রিন রেকর্ড করা শুরু করবে।
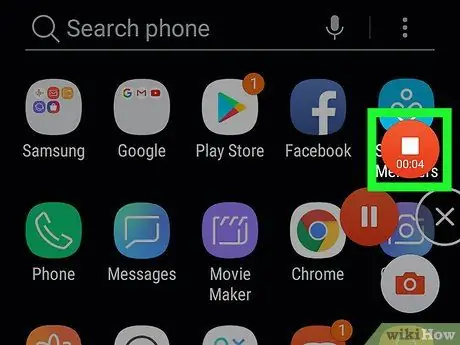
ধাপ 8. রেকর্ডিং বন্ধ করুন।
একবার হয়ে গেলে, মবিজেন আইকনটি স্পর্শ করুন এবং তারপরে স্টপ বোতাম (বর্গ বোতাম) স্পর্শ করুন। আপনার কাছ থেকে নিশ্চিতকরণের জন্য একটি নিশ্চিতকরণ বার্তা উপস্থিত হবে।
বিরতি বোতামটি স্পর্শ করুন যদি পরবর্তী সময়ে রেকর্ডিং পুনরায় শুরু করা হবে।
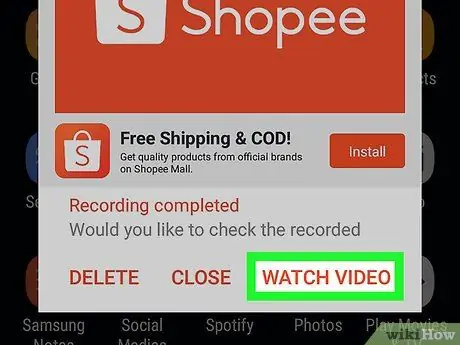
ধাপ 9. ওয়াচ বোতামটি স্পর্শ করুন।
এই বোতামটি আপনি যে ভিডিওটি রেকর্ড করেছেন তা প্লে করবে..
- আপনি যদি ভিডিওটি দেখতে না চান তবে বোতামটি স্পর্শ করুন বন্ধ করুন.
- আপনি যদি ভিডিওটি সংরক্ষণ করতে না চান তবে বোতামটি স্পর্শ করুন মুছে ফেলা.
2 এর পদ্ধতি 2: স্যামসাং গেম টুল ব্যবহার করে রেকর্ডিং গেম
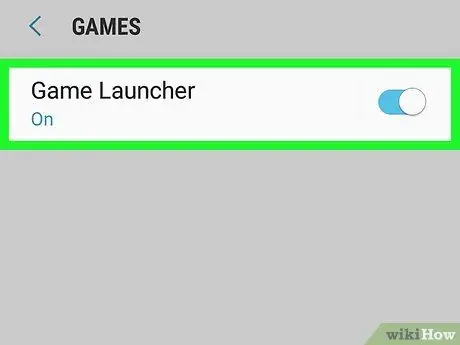
ধাপ 1. আপনার স্যামসাং গ্যালাক্সি ডিভাইসে গেম টুল সক্রিয় করুন।
আপনি যদি আপনার ডিভাইসে গেমপ্লে রেকর্ড করতে চান, তাহলে প্রথমে গেম টুলস সক্ষম করুন। এটি কীভাবে সক্রিয় করবেন তা এখানে:
- মেনু খুলুন সেটিংস.
- নিচে সোয়াইপ করুন এবং নির্বাচন করুন উন্নত বৈশিষ্ট্য.
- স্পর্শ গেমস.
-
"গেম লঞ্চার" সুইচটি স্লাইড করুন
-
"গেম টুলস" স্যুইচ চালু করুন
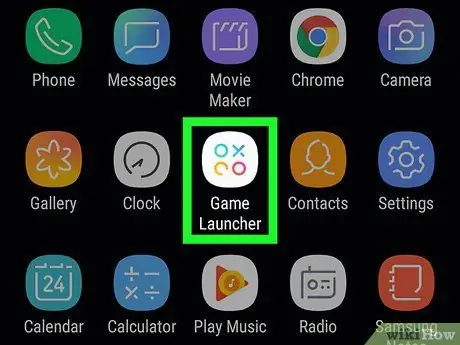
পদক্ষেপ 2. আপনার স্যামসাং গ্যালাক্সি ডিভাইসে গেম লঞ্চার খুলুন।
গেম লঞ্চার মেনুতে রয়েছে। একটি X এর ভিতরে তিনটি ভিন্ন রঙের বৃত্তের মত দেখতে একটি আইকন খুঁজুন।
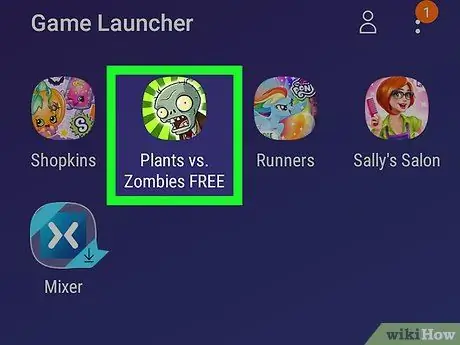
ধাপ 3. বাজানো শুরু করুন।
স্যামসাং গ্যালাক্সি ডিভাইসে ইনস্টল করা গেমগুলি গেম লঞ্চারের প্রধান মেনুতে উপস্থিত হবে। খেলা শুরু করতে গেমটি স্পর্শ করুন।
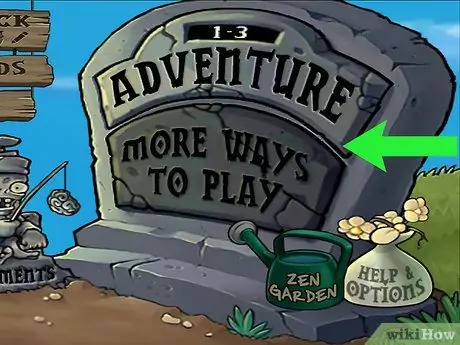
ধাপ 4. পর্দায় সোয়াইপ করুন।
এটি স্ক্রিনের নীচে গেম লঞ্চার আইকনটি খুলবে।
যদি গেমটি ল্যান্ডস্কেপ স্ক্রিন ওরিয়েন্টেশনে থাকে, স্ক্রিনে ডানদিকে সোয়াইপ করুন।
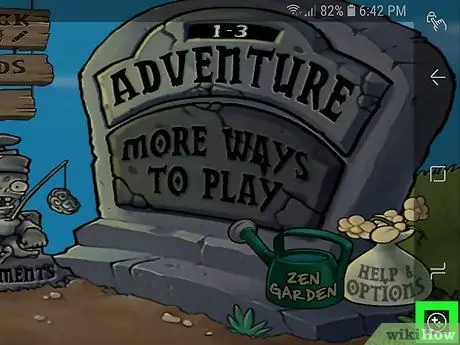
ধাপ 5. গেম টুলস আইকনটি স্পর্শ করুন।
গেম টুলস আইকনটি দেখতে একটি + এবং চারটি বিন্দু একটি নিয়ামকের বোতামের মতো। এই বোতামটি পর্দার নীচে রয়েছে।
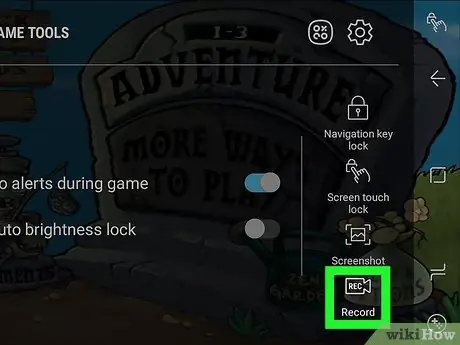
ধাপ 6. রেকর্ড বোতামটি স্পর্শ করুন।
এই বোতামটিতে ভিডিও ক্যামেরার মতো একটি আইকন রয়েছে। এটি গেম টুলস স্ক্রিনের নিচের ডানদিকে রয়েছে। এই বোতাম টিপে, গেম টুলস গেম রেকর্ড করা শুরু করবে।

ধাপ 7. গেমটি খেলুন।
গেম টুলস পর্দা রেকর্ড করা অবধি বন্ধ থাকবে।

ধাপ 8. পর্দার নিচ থেকে উপরে সোয়াইপ করুন।
এটি স্ক্রিনের নীচে স্টপ বাটন নিয়ে আসবে।
যখন আপনি ল্যান্ডস্কেপ বৈশিষ্ট্য ব্যবহার করে খেলেন। স্ক্রিনটি ডান দিক থেকে সোয়াইপ করুন।

ধাপ 9. স্টপ বোতামটি স্পর্শ করুন।
স্টপ আইকনটি একটি বৃত্তের মত যার ভিতরে একটি বাক্স রয়েছে। এই বোতামটি রেকর্ডিং বন্ধ করবে। এটি পর্দার নিচের বাম কোণে।






