HDMI (হাই-ডেফিনিশন মাল্টিমিডিয়া ইন্টারফেস) ডিভাইসের মধ্যে ডিজিটাল ভিডিও এবং অডিও সরবরাহের একটি জনপ্রিয় উপায়। আপনি আপনার টেলিভিশনে ছবি এবং শব্দ স্থানান্তর করতে HDMI কেবল ব্যবহার করতে পারেন, যে কোনো সামঞ্জস্যপূর্ণ ডিভাইস (যেমন কম্পিউটার, গেমিং ডিভাইস বা ডিভিডি ডিভাইস) থেকে। যদি আপনার ডিভাইসে HDMI পোর্ট না থাকে, আপনি এখনও HDMI সংযোগ করতে একটি অ্যাডাপ্টার ব্যবহার করতে পারেন।
ধাপ
পদ্ধতি 2: 1 পদ্ধতি: HDMI থেকে HDMI
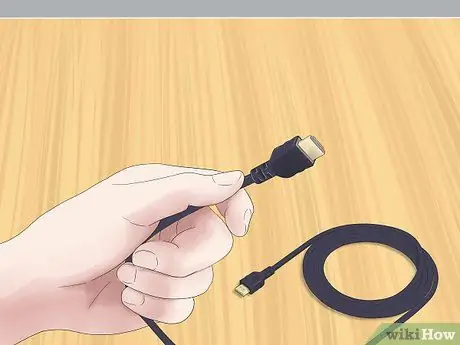
ধাপ 1. সঠিক HDMI কেবল প্রস্তুত করুন।
যদি উভয় ডিভাইস আপনি সংযোগ করতে চান তাহলে HDMI পোর্ট উপলব্ধ আছে, আপনি শুধুমাত্র একটি তারের প্রয়োজন হবে। নিশ্চিত করুন যে HDMI কেবলটি আপনার প্রয়োজনের জন্য উপযুক্ত।
- টেলিভিশনে সাধারণত বড় HDMI পোর্ট থাকে। আপনার প্রস্তুত করা HDMI তারের এক প্রান্তে একটি বড় HDMI প্লাগ থাকা উচিত।
- যে ডিভাইসে আপনি সংযোগ করতে চান (কম্পিউটার, গেম ডিভাইস ইত্যাদি) তিনটি পোর্টের আকারের একটি প্রদান করে: বড়, মিনি বা মাইক্রো। আপনি যে ডিভাইসে সংযোগ করতে চান তার পোর্টের আকারের দিকে মনোযোগ দিন এবং নিশ্চিত করুন যে আপনার প্রস্তুত করা HDMI তারের অন্য প্রান্তটি সঠিক আকার।
- নিশ্চিত করুন যে HDMI কেবল যথেষ্ট দীর্ঘ। তারের দৈর্ঘ্য ডিভাইস এবং টেলিভিশনের মধ্যে দূরত্বের চেয়ে কিছুটা বেশি হওয়া উচিত।

ধাপ 2. আপনি যে ডিভাইসে সংযোগ করতে চান তার মধ্যে কেবলটি োকান।
আপনার ডিভাইসের HDMI পোর্টে উপযুক্ত HDMI কেবল প্লাগ করুন।
- নিশ্চিত করুন যে আপনার ডিভাইসটি চালিত এবং খেলার জন্য প্রস্তুত।
- আপনি HDMI কেবল উল্টে প্লাগ করতে পারবেন না। পোর্টে কেবলকে জোর করবেন না কারণ এটি কেবল এবং ডিভাইসের ক্ষতি করবে।

ধাপ 3. টেলিভিশনে তারের অন্য প্রান্তটি োকান।
টেলিভিশনের পাশে বা পিছনে অবস্থিত একটি পোর্টে বড় HDMI প্লাগ োকান।
- আপনার টেলিভিশন চালু থাকা উচিত।
- যদি আপনার টেলিভিশন একাধিক HDMI পোর্ট প্রদান করে, তাহলে আপনি যে পোর্ট নম্বরটি ব্যবহার করছেন তার দিকে মনোযোগ দিন। পোর্টটিকে "HDMI-1" বা "HDMI-2" হিসাবে চিহ্নিত করা যেতে পারে।
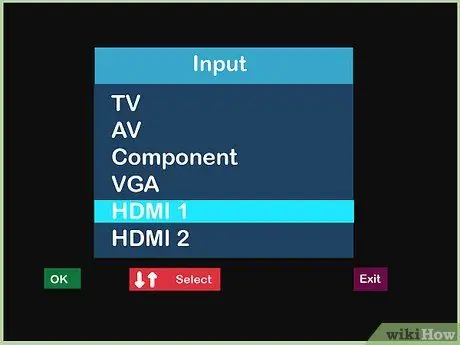
ধাপ 4. আপনার টেলিভিশনের ইনপুট উৎস পরিবর্তন করুন।
আপনার টেলিভিশন বা টেলিভিশন কন্ট্রোলারের বোতামগুলি ব্যবহার করুন টেলিভিশনের ইনপুট উৎসকে আপনি যে HDMI পোর্টে ব্যবহার করছেন তাতে পরিবর্তন করুন।
ইনপুট উৎস পরিবর্তন করতে টেলিভিশন নিয়ন্ত্রকের "ইনপুট" বা "উৎস" বোতাম টিপুন। আপনি যে HDMI পোর্টটি ব্যবহার করছেন তা নির্বাচন করুন (HDMI-1, HDMI-2, ইত্যাদি)।
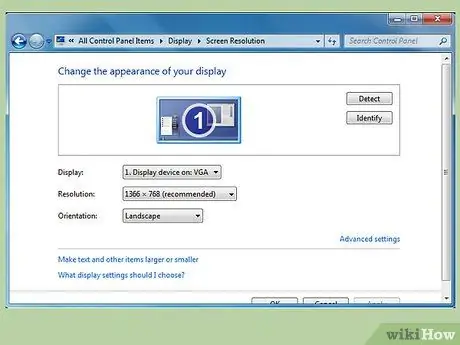
পদক্ষেপ 5. প্রয়োজনে আপনার সংযুক্ত ডিভাইসে ডিসপ্লে সেটিংস পরিবর্তন করুন।
সাধারণত HDMI সংযুক্ত হলে ডিভাইস স্বয়ংক্রিয়ভাবে সেট আপ হবে। যাইহোক, কিছু ডিভাইস আছে যা ম্যানুয়ালি সেট করা প্রয়োজন। HDMI তারের প্লাগ ইন করার পরে যদি টেলিভিশনের পর্দা ফাঁকা থাকে, তাহলে আপনাকে ডিভাইসটি ম্যানুয়ালি সেট আপ করতে হবে।
-
উইন্ডোজ দিয়ে কম্পিউটার সেটআপ:
- কন্ট্রোল প্যানেল খুলুন এবং চেহারা এবং ব্যক্তিগতকরণ বিভাগে অ্যাডজাস্ট স্ক্রিন রেজোলিউশন নির্বাচন করুন।
- দ্বিতীয় পর্দার আইকনে ক্লিক করুন এবং এই মনিটর সেটিংয়ে ডেস্কটপ বাড়ান নির্বাচন করুন। তারপর Apply তে ক্লিক করুন।
- দ্বিতীয় পর্দার জন্য রেজোলিউশন মেনু খুলুন এবং রেজোলিউশন পরিবর্তন করুন যতক্ষণ না আপনি আপনার টেলিভিশনের জন্য সঠিকটি খুঁজে পান। রেজোলিউশন 1280x780 পিক্সেলের কম হওয়া উচিত নয়।
-
ম্যাক সেটিংস:
- সিস্টেম পছন্দগুলি খুলুন এবং প্রদর্শন নির্বাচন করুন।
- এই ডায়ালগ বক্সে, অ্যারেঞ্জমেন্টস ট্যাবে ক্লিক করুন এবং মিরর ডিসপ্লে বক্স চেক করুন।
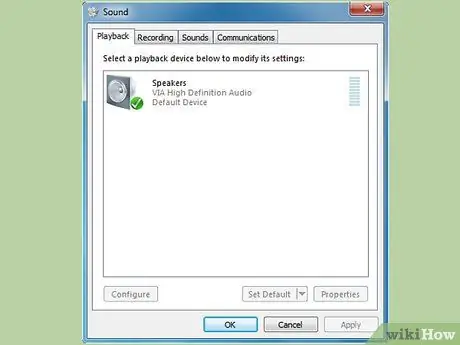
পদক্ষেপ 6. প্রয়োজনে, আপনার সংযুক্ত ডিভাইসে সাউন্ড সেটিংস পরিবর্তন করুন।
যদি আপনার ডিসপ্লে সেটিংস পরিবর্তন করতে হয়, তাহলে আপনাকে সাউন্ড সেটিংস পরিবর্তন করতে হবে যাতে সাউন্ডটি টেলিভিশন থেকে আসে এবং আপনার কম্পিউটার থেকে নয়।
-
উইন্ডোজ সহ কম্পিউটার সেটআপ:
- কন্ট্রোল প্যানেল খুলুন এবং সাউন্ডে ক্লিক করুন।
- প্লেব্যাক ট্যাবে, একটি খালি এলাকায় ডান ক্লিক করুন এবং প্রদর্শিত মেনু থেকে অক্ষম ডিভাইসগুলি দেখান নির্বাচন করুন।
- তালিকা থেকে আপনার টেলিভিশনের স্পিকার নির্বাচন করুন।
-
ম্যাক সেটিংস:
- অ্যাপল মেনু থেকে সিস্টেম পছন্দগুলি খুলুন তারপর শব্দ ক্লিক করুন।
- আউটপুট ট্যাবে দেখুন, টাইপ বিভাগে দেখুন, তারপর HDMI বিকল্পটি সন্ধান করুন। নির্বাচন করুন এবং তারপর এই সেটিং নিশ্চিত করুন।

ধাপ 7. টেলিভিশন দেখুন।
একটি HDMI কেবল টেলিভিশনে ডিজিটাল অডিও এবং ভিডিও সরবরাহ করবে।
আপনার সংযুক্ত ডিভাইসের ডিসপ্লে কন্টেন্ট সেট করুন।
2 এর পদ্ধতি 2: পদ্ধতি দুই: HDMI থেকে HDMI

ধাপ 1. সঠিক অ্যাডাপ্টার নির্বাচন করুন।
আপনি যে ডিভাইসটি সংযোগ করতে চান সেটি যদি HDMI পোর্ট না দেয়, তাহলে আপনাকে একটি অ্যাডাপ্টার ব্যবহার করতে হবে। সঠিক অ্যাডাপ্টার আপনার ডিভাইসে উপলব্ধ পোর্টের উপর নির্ভর করে।
- সেরা রূপান্তর ক্ষমতা DVI সংযোগকারী হয়। আপনি যে ডিভাইসটি সংযোগ করতে চান তা যদি একটি DVI পোর্ট সরবরাহ করে তবে একটি DVI-to-HDMI অ্যাডাপ্টার নির্বাচন করুন।
- আপনার ডিভাইস যদি DVI পোর্ট না দেয়, তাহলে আপনি একটি স্ট্যান্ডার্ড USB বা VGA পোর্ট ব্যবহার করতে পারেন। উভয় ধরণের সংযোগকারীর জন্য অ্যাডাপ্টার রয়েছে।
- ম্যাক কম্পিউটারে একটি /থান্ডারবোল্ট মিনি-ডিসপ্লে পোর্ট থাকতে পারে। একটি অ্যাডাপ্টার যা এই পোর্টে একটি HDMI তারের সাথে সংযোগ স্থাপন করতে পারে যদি আপনার ম্যাক কম্পিউটার একটি HDMI পোর্ট প্রদান না করে তবে এটি সর্বোত্তম পছন্দ।

পদক্ষেপ 2. ডান HDMI তারের নির্বাচন করুন।
আপনি যে HDMI ক্যাবলটি বেছে নিয়েছেন তা অবশ্যই আপনার টেলিভিশনের HDMI পোর্ট এবং আপনার প্রস্তুত করা অ্যাডাপ্টারের সাথে সংযোগ করতে সক্ষম হবে।
- বেশিরভাগ টেলিভিশনে HDMI পোর্ট বড়, তাই আপনার প্রস্তুত করা তারের এক প্রান্তের প্লাগটিও বড় হতে হবে। অনেক অ্যাডাপ্টার একটি বড় HDMI পোর্ট প্রদান করে, কিন্তু কিছু মিনি বা মাইক্রো। HDMI তারের এক প্রান্তে প্লাগের আকার অ্যাডাপ্টার পোর্টের আকারের সাথে মেলে তা নিশ্চিত করুন।
- HDMI কেবলটি ডিভাইস এবং টেলিভিশন উভয়ের কাছে পৌঁছানোর জন্য যথেষ্ট দীর্ঘ হতে হবে। প্রয়োজনের তুলনায় কিছুটা লম্বা তারের নির্বাচন করা একটি ভাল ধারণা, যাতে উভয় প্রান্তে চাপ না পড়ে।

ধাপ 3. টেলিভিশন এবং অ্যাডাপ্টারের মধ্যে কেবলটি োকান।
টেলিভিশনের পিছনে বা পাশে বড় প্লাগটি HDMI পোর্টে লাগান। অ্যাডাপ্টারে HDMI পোর্টের অন্য প্রান্তটি সংযুক্ত করুন।
- দুটিকে সংযুক্ত করার আগে টেলিভিশন এবং ডিভাইস উভয়ই চালু করুন।
- পোর্টে প্লাগ জোর করবেন না। প্লাগটি উল্টো দিকে যাবে না, এবং যদি এটি একেবারে ফিট না হয় তবে আপনি ভুল তারের সেট আপ করতে পারেন।
- আপনি আপনার টেলিভিশনে যে HDMI পোর্ট ব্যবহার করছেন তার দিকে মনোযোগ দিন। সাধারণত এটি "HDMI-1", "HDMI-2" ইত্যাদি চিহ্নিত করা হবে।

ধাপ 4. ডিভাইসে অ্যাডাপ্টার লাগান।
আপনার ডিভাইসে উপযুক্ত পোর্টে অ্যাডাপ্টারটি প্লাগ করুন।
- ডিভিআই, ইউএসবি, বা থান্ডারবোল্ট অ্যাডাপ্টার ব্যবহার করার সময়, আপনাকে কেবল একটি পোর্টে অ্যাডাপ্টার প্লাগ করতে হবে।
- আপনি যদি ভিজিএ পোর্টের জন্য অ্যাডাপ্টার ব্যবহার করেন, তাহলে আপনার কম্পিউটারে উপযুক্ত অডিও এবং ভিডিও পোর্টের সাথে প্রতিটি অ্যাডাপ্টারের রঙের মিল হতে পারে।

পদক্ষেপ 5. প্রয়োজনে আলাদাভাবে অডিও সংযুক্ত করুন।
আপনি যে অ্যাডাপ্টারটি সেট আপ করেছেন তা সম্ভবত আপনার ডিভাইস থেকে টেলিভিশনে ভিডিও প্রেরণ করবে। যদি তাই হয়, অডিও বিতরণ করার জন্য আপনাকে একটি পৃথক কেবল ব্যবহার করতে হবে।
- এই ধরনের কেসগুলি একটু বিরল, কিন্তু আপনি যদি তাদের পুরানো DVI-to-HDMI অ্যাডাপ্টার বা USB-to-HDMI অ্যাডাপ্টার ব্যবহার করেন তবে আপনি সেগুলি অনুভব করতে পারেন।
- যদি আপনার ডিভাইস এবং টেলিভিশন উভয়েরই উপযুক্ত পোর্ট থাকে, তাহলে আপনি সরাসরি তাদের মধ্যে একটি স্টিরিও ক্যাবল প্লাগ করতে পারবেন।
- আপনি আপনার ডিভাইস থেকে অডিও বিতরণ করতে একটি অডিও কেবল ব্যবহার করতে পারেন যা আগে আপনার টেলিভিশনের সাথে সংযুক্ত ছিল।
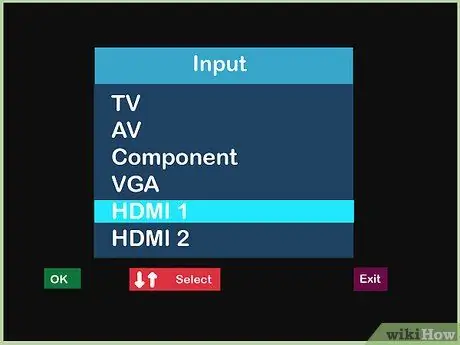
পদক্ষেপ 6. আপনার টেলিভিশনের ইনপুট উৎস পরিবর্তন করুন।
আপনার টেলিভিশনের ইনপুট উৎসকে উপযুক্ত HDMI পোর্টে স্যুইচ করতে টেলিভিশন বা টেলিভিশন কন্ট্রোলারের বোতামগুলি ব্যবহার করুন।
- সাধারণত, এই বোতামটি "ইনপুট" বা "উত্স" লেবেলযুক্ত হবে।
- যথাযথ HDMI পোর্ট না পাওয়া পর্যন্ত আপনি যে ইনপুট উৎস ব্যবহার করছেন তার মাধ্যমে স্ক্রোল করুন। এই HDMI উৎসকে HDMI পোর্টের (HDMI-1, HDMI-2, এবং তাই) লেবেল করা হবে।
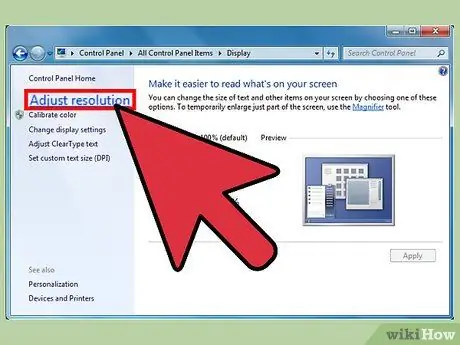
ধাপ 7. প্রয়োজন অনুযায়ী আপনার ডিভাইস সেট আপ করুন।
সাধারণত, আপনার ডিভাইস স্বয়ংক্রিয়ভাবে অডিও এবং ভিডিও সামঞ্জস্য করবে যখন এটি আপনার তৈরি করা HDMI সংযোগ খুঁজে পাবে। যাইহোক, যদি আপনার টেলিভিশন কিছুই দেখায় না, তাহলে আপনাকে আপনার ডিভাইসটি ম্যানুয়ালি সেট আপ করতে হতে পারে।
-
পিসির জন্য:
- কন্ট্রোল প্যানেল খুলুন এবং অ্যাডজাস্ট স্ক্রিন রেজোলিউশন নির্বাচন করুন। দ্বিতীয় পর্দার আইকনে ক্লিক করুন এবং এই মনিটর বিকল্পে ডেস্কটপ বাড়ান চেক করুন। আপনার টেলিভিশনে ভিডিও পৌঁছে দিতে প্রয়োগ করুন ক্লিক করুন।
- কন্ট্রোল প্যানেলে ফিরে আসুন এবং শব্দ নির্বাচন করুন। প্লেব্যাক ট্যাবে একটি খালি জায়গায় ডান ক্লিক করুন এবং প্রদর্শিত মেনু থেকে অক্ষম ডিভাইসগুলি দেখান নির্বাচন করুন। টেলিভিশনে অডিও পাঠাতে আপনার অডিও সংযোগ নির্বাচন করুন।
-
ম্যাকের জন্য:
- সিস্টেম পছন্দগুলি খুলুন এবং প্রদর্শন নির্বাচন করুন। অ্যারেঞ্জমেন্টস ট্যাব থেকে, মিরর ডিসপ্লে বক্স চেক করুন। এই সেটিংটি আপনার টেলিভিশনে ভিডিও পৌঁছে দেবে।
- সিস্টেম পছন্দগুলিতে ফিরে যান এবং শব্দ নির্বাচন করুন। আউটপুট ট্যাবে, টাইপের অধীনে আপনি যে আউটপুট পোর্ট ব্যবহার করছেন তা খুঁজে বের করুন এবং নির্বাচন করুন। এই সেটিংটি আপনার টেলিভিশনে অডিও পৌঁছে দেবে।

ধাপ 8. টেলিভিশন দেখুন।
যদি সবকিছু সঠিকভাবে সেট করা থাকে, তাহলে আপনি এখন আপনার ডিভাইস থেকে টেলিভিশনে অডিও এবং ভিডিও কাস্ট করতে পারেন।
আপনার সংযুক্ত ডিভাইসের ডিসপ্লে কন্টেন্ট সেট করুন।
সতর্কবাণী
- আপনাকে একটি ব্যয়বহুল HDMI কেবল কিনতে হবে না। যেহেতু সিগন্যালটি ডিজিটাল, তাই তারের কাজ করছে কি না, সেদিকে আপনাকে মনোযোগ দিতে হবে। ব্যয়বহুল এবং সস্তা তারের মধ্যে মানের পার্থক্য সাধারণত লক্ষণীয় নয়।
- আপনাকে সম্ভবত একটি বুস্টার বক্স বা লাইভ ক্যাবল ব্যবহার করতে হবে যদি আপনার 1080p. m মিটার দূরে বা i.i মিটার দূরে 1080i সংকেত পাঠাতে হয়। উভয় বিকল্পের জন্য একটি পাওয়ার প্লাগ প্রয়োজন।






