এই উইকিহাউ আপনাকে শেখায় কিভাবে মাইক্রোসফট এক্সেলে লুকানো কলাম দেখাতে হয়। এই পদ্ধতি মাইক্রোসফট এক্সেলের উইন্ডোজ এবং ম্যাক উভয় সংস্করণেই ব্যবহার করা যেতে পারে।
ধাপ
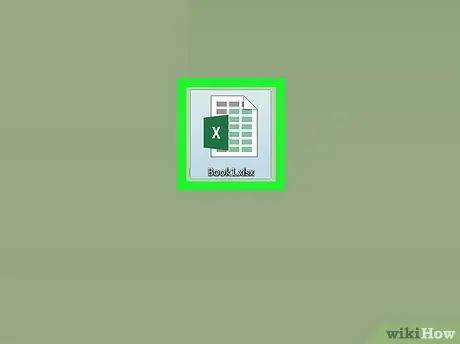
ধাপ 1. এক্সেল ডকুমেন্ট খুলুন।
এক্সেল ডকুমেন্টে ডাবল ক্লিক করুন, অথবা এক্সেল আইকনে ডাবল ক্লিক করুন এবং হোম পেজ থেকে একটি ডকুমেন্টের নাম নির্বাচন করুন। এটি এমন নথিটি খুলবে যার মধ্যে লুকানো ক্ষেত্র রয়েছে।
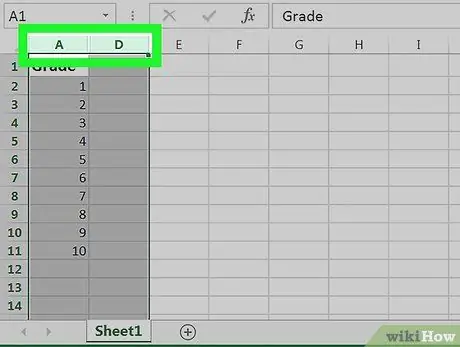
ধাপ 2. লুকানো কলামকে ঘিরে থাকা কলামগুলি নির্বাচন করুন।
বাম কলামের উপরে অক্ষর এবং তারপর লুকানো কলামের ডান কলামে ক্লিক করার সময় Shift চেপে ধরুন। এই ক্ষেত্রগুলি চিহ্নিত করা হবে যদি আপনি সেগুলি সফলভাবে নির্বাচন করেন।
- উদাহরণস্বরূপ, যদি কলাম খ লুকানো, ক্লিক করুন ক তারপর গ Shift কী চেপে ধরার সময়।
- আপনি যদি কলাম প্রদর্শন করতে চান ক, সূত্র বাক্সের বাম দিকে অবস্থিত "নাম বাক্স" বাক্সে "A1" টাইপ করে কলাম নির্বাচন করুন।
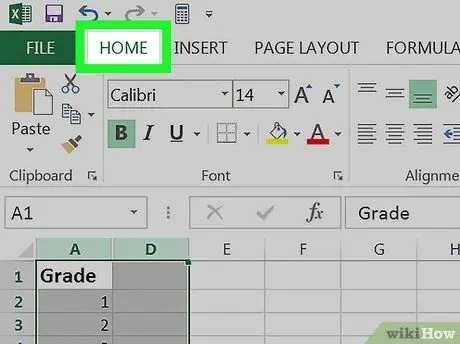
পদক্ষেপ 3. হোম ট্যাবে ক্লিক করুন।
এটি এক্সেল উইন্ডোর উপরের বাম দিকে। এই ধাপটি টুলবার প্রদর্শন করবে বাড়ি.
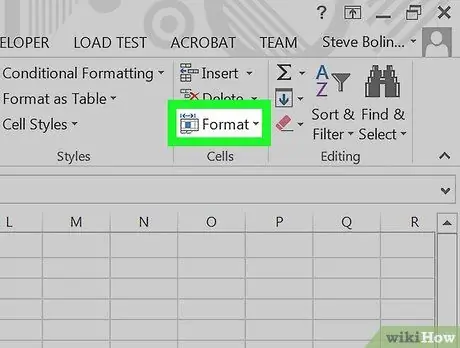
ধাপ 4. বিন্যাসে ক্লিক করুন।
এই বোতামটি ট্যাবটির "সেল" বিভাগে রয়েছে বাড়ি; এই বিভাগটি টুলবারের ডান দিকে। একটি ড্রপ ডাউন মেনু প্রদর্শিত হবে.
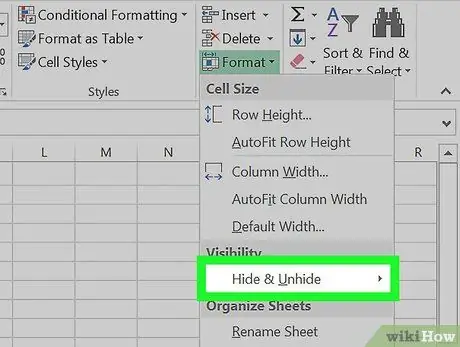
ধাপ 5. লুকান এবং দেখান নির্বাচন করুন।
এই বিকল্পটি মেনুতে "দৃশ্যমানতা" শিরোনামের অধীনে রয়েছে বিন্যাস । এটি নির্বাচন করার পরে, একটি পপ-আউট মেনু উপস্থিত হবে।
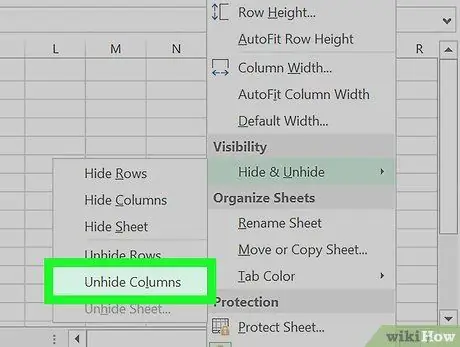
ধাপ 6. কলামগুলি দেখান ক্লিক করুন।
এটি মেনুর অধীনে অবস্থিত লুকান এবং লুকান । এটি অবিলম্বে দুটি নির্বাচিত কলামের মধ্যে লুকানো কলাম প্রকাশ করবে।
পরামর্শ
- যদি এই ধাপের পরেও কিছু কলাম দৃশ্যমান না হয়, তাহলে হতে পারে যে কলামের প্রস্থ "0" বা অন্য কিছু ছোট সংখ্যায় সেট করা হয়েছে। একটি কলাম প্রসারিত করতে, কলামের ডান পাশে কার্সারটি রাখুন এবং কলামটি প্রসারিত করতে টেনে আনুন।
- যদি আপনি একটি এক্সেল স্প্রেডশীটে সমস্ত লুকানো কলাম দেখাতে চান, "সমস্ত নির্বাচন করুন" বোতামে ক্লিক করুন, যা "A" কলামের বাম দিকে একটি খালি বর্গাকার বাক্স এবং "1" সারির উপরে। পরবর্তী, এই কলামগুলি প্রদর্শনের জন্য এই নিবন্ধে লেখা ধাপগুলি করুন।
সূত্র এবং উদ্ধৃতি
-
https://support.office.com/en-us/article/Hide-or-show-rows-or-columns-659c2cad-802e-44ee-a614-dde8443579f8






