আপনার কম্পিউটারে স্টোরেজ স্পেস খালি করতে, আপনি যে ফাইলগুলি আর ব্যবহার করেন না, যেমন অস্থায়ী ফাইল বা প্রি -ফেচ মুছে ফেলতে পারেন। অস্থায়ী ফাইলগুলি এমন ফাইল যা উইন্ডোজ অপ্রাকৃতভাবে বন্ধ হয়ে গেলে তৈরি হয় এবং নিরাপদে মুছে ফেলা যায়। এদিকে, প্রথমবার কোনো প্রোগ্রাম চালানোর সময় প্রি -ফেচ ফাইল তৈরি করা হয়। এটি সুপারিশ করা হয় যে আপনি যদি আপনার কম্পিউটার ভাইরাস/ম্যালওয়্যার দ্বারা সংক্রামিত না হন অথবা আপনি যদি উন্নত কম্পিউটার ব্যবহারকারী না হন তবে ফাইলটি মুছে ফেলবেন না।
ধাপ
2 এর পদ্ধতি 1: অস্থায়ী ফাইল মুছে ফেলা
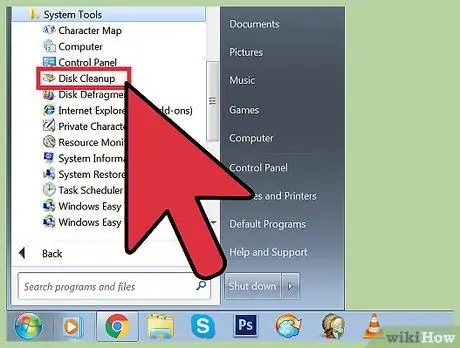
ধাপ 1. ডিস্ক ক্লিনআপ খুলুন।
এই অ্যাপ্লিকেশন, যা উইন্ডোজ ভিস্তা থেকে ডিফল্টরূপে উপলব্ধ, আপনাকে অস্থায়ী ফাইল মুছে ফেলার এবং প্রি -ফেচ করার অনুমতি দেয়।
-
ডিস্ক ক্লিনআপ খুলতে নিচের পদ্ধতিগুলির মধ্যে একটি অনুসরণ করুন:
- স্টার্ট> সব প্রোগ্রাম> এক্সেসরিজ> সিস্টেম টুলস> ডিস্ক ক্লিনআপ এ ক্লিক করুন।
- উইন্ডোজ কী+আর টিপুন, তারপর রান ডায়ালগ বক্সের খোলা মাঠে "%windir%\ system32 / cleanmgr.exe" (কোট ছাড়া) লিখুন।
-
আপনি যে ড্রাইভটি পরিষ্কার করতে চান তা নির্বাচন করুন। সাধারণত, ডিস্ক ক্লিনআপ সিস্টেম ড্রাইভ (C:, অথবা সেটিংস অনুযায়ী অন্য সিস্টেম ড্রাইভ) পরিষ্কার করতে ব্যবহৃত হয়। একটি ড্রাইভ নির্বাচন করার পর, ডিস্ক ক্লিনআপ বিভিন্ন ধরনের অস্থায়ী ফাইলের জন্য ড্রাইভ স্ক্যান করবে। আপনি অস্থায়ী ফাইলের একটি তালিকা দেখতে পাবেন যা স্ক্যান শেষ হওয়ার পরে মুছে ফেলা যাবে।
- আপনি ডিস্ক ক্লিনআপ উইন্ডোতে ক্লিন আপ সিস্টেম ফাইল অপশন খুঁজে পেতে পারেন। আরো পুঙ্খানুপুঙ্খ সিস্টেম পরিস্কার করার এই বিকল্পটি শুধুমাত্র প্রশাসকরা ব্যবহার করতে পারেন। ক্লিন আপ সিস্টেম ফাইল অপশন অপারেটিং সিস্টেমের গভীরতম অংশে পৌঁছতে পারে, যেমন পুরনো উইন্ডোজ আপডেট ক্যাটালগ।
- অস্থায়ী ইন্টারনেট ফাইল এবং অস্থায়ী ফাইল বিকল্পগুলি পরীক্ষা করুন, তারপরে ওকে ক্লিক করুন।
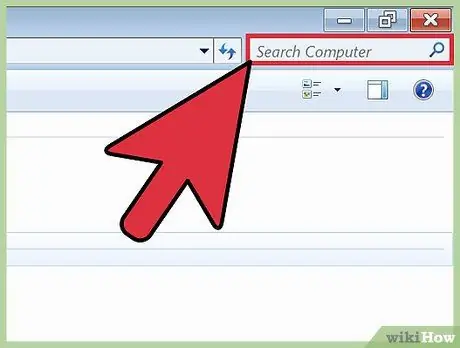
ধাপ ২। একটি কম্পিউটার বা এই পিসি উইন্ডো খুলুন, তারপর ড্রাইভ সি -তে "*.temp" এক্সটেনশন সহ একটি ফাইল দেখুন:
। TEMP এক্সটেনশন সহ ফাইলগুলি অস্থায়ী ফাইল। একটি সার্চ কীওয়ার্ডের একটি তারকাচিহ্ন কম্পিউটারকে সেই এক্সটেনশন সহ সমস্ত ফাইল অনুসন্ধান করার নির্দেশ দেয়।
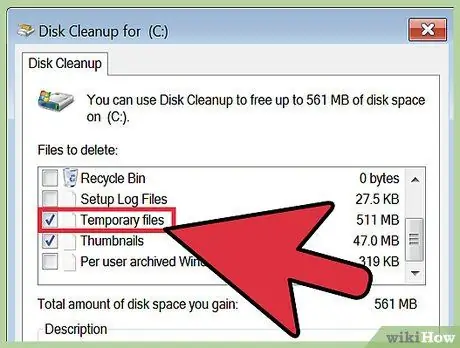
ধাপ Control। কন্ট্রোল প্যানেলে ডিস্কের জায়গা খালি করুন, তারপর অপ্রয়োজনীয় ফাইল লিঙ্ক মুছে দিয়ে ডিস্ক স্পেস ফ্রি ক্লিক করুন।
অস্থায়ী ফাইল চেক বক্স চেক করুন, তারপর ঠিক আছে ক্লিক করুন।
2 এর পদ্ধতি 2: Prefetch ফাইল মুছে ফেলা
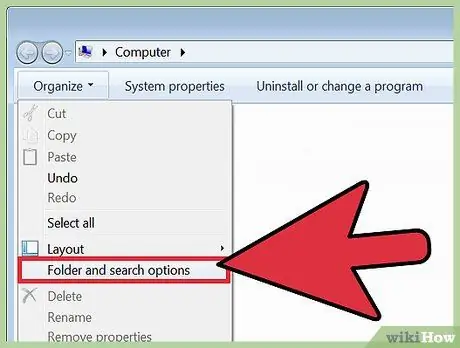
ধাপ 1. উইন্ডোজ এক্সপ্লোরার খুলুন, তারপর সংগঠিত ক্লিক করুন এবং ফোল্ডার এবং অনুসন্ধান বিকল্পগুলি নির্বাচন করুন।
ভিউ ট্যাবে, লুকানো ফাইল, ফোল্ডার এবং ড্রাইভ দেখান বিকল্পটি নির্বাচন করুন, তারপর প্রয়োগ করুন ক্লিক করুন। ফোল্ডার অপশন উইন্ডো বন্ধ করতে, ঠিক আছে ক্লিক করুন।
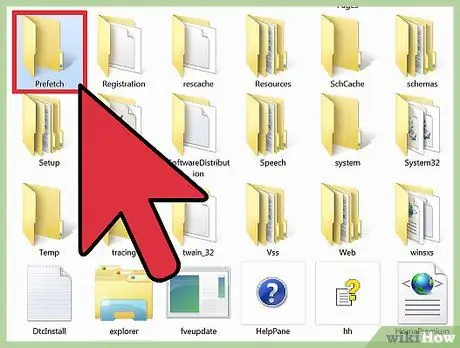
পদক্ষেপ 2. আপনার সিস্টেম ড্রাইভ খুলুন।
সাধারণত, সিস্টেম ড্রাইভে ড্রাইভ লেটার C:, থাকে, যদি না আপনি নিজে পরিবর্তন করেন। সিস্টেম ড্রাইভের বিষয়বস্তু প্রদর্শিত হওয়ার পরে, উইন্ডোজ> প্রিফেচ ফোল্ডারে যান এবং আপনার পছন্দসই পিএফ এক্সটেনশন সহ ফাইলগুলি মুছুন।
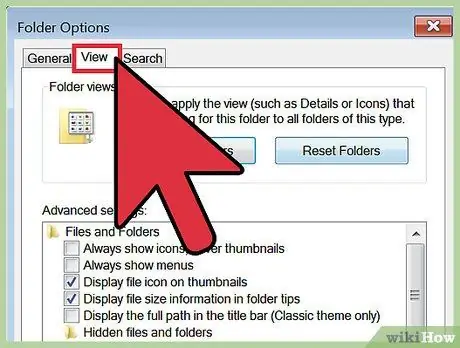
ধাপ 3. উইন্ডোজ এক্সপ্লোরার পুনরায় খুলুন, তারপর সংগঠিত ক্লিক করুন এবং ফোল্ডার এবং অনুসন্ধান বিকল্পগুলি নির্বাচন করুন।
এর পরে, ভিউ ট্যাবে ক্লিক করুন।
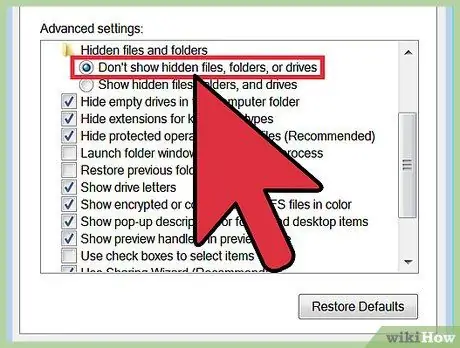
ধাপ 4. লুকানো ফাইল, ফোল্ডার বা ড্রাইভ প্রদর্শন করবেন না বিকল্পটি নির্বাচন করুন, তারপর প্রয়োগ করুন ক্লিক করুন।
ফোল্ডার অপশন উইন্ডো বন্ধ করতে, ঠিক আছে ক্লিক করুন।
পরামর্শ
- অস্থায়ী ফাইলগুলি স্থায়ীভাবে মুছে ফেলার জন্য রিসাইকেল বিনটি পরিষ্কার করুন।
- প্রিফেচ ফাইল মুছে ফেলা কম্পিউটারের কর্মক্ষমতা ক্ষতিগ্রস্ত করতে পারে বা ধীর করে দিতে পারে। প্রিফেচ ফাইল মুছে ফেলা থেকে বিরত থাকুন, যদি না আপনি একজন উন্নত কম্পিউটার ব্যবহারকারী হন।






