এই উইকিহো আপনাকে শেখায় কিভাবে আপনার পুরানো হোয়াটসঅ্যাপ প্রোফাইল ফটোকে নতুন করে প্রতিস্থাপন করতে হয়।
ধাপ
2 এর 1 পদ্ধতি: আইফোনে
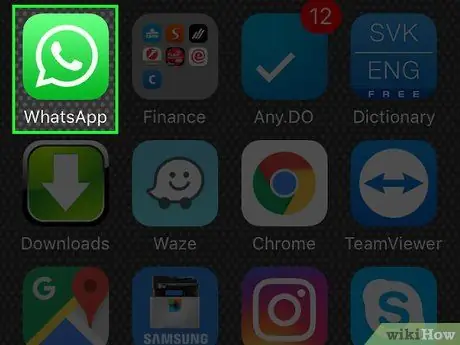
ধাপ 1. হোয়াটসঅ্যাপ খুলুন।
এই অ্যাপটি একটি ফোন রিসিভার এবং একটি সাদা স্পিচ বুদ্বুদ সহ সবুজ আইকন দ্বারা চিহ্নিত করা হয়েছে।
যদি আপনার ডিভাইসে এই প্রথম হোয়াটসঅ্যাপ খোলেন, তাহলে আপনাকে প্রথমে অ্যাপটি সেট আপ করতে হবে।
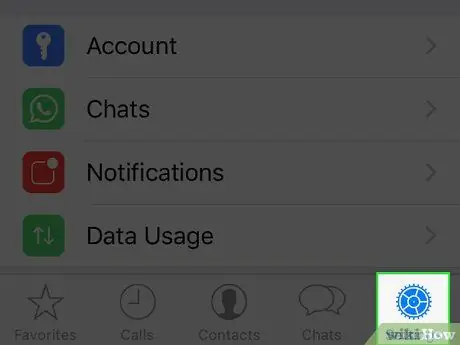
পদক্ষেপ 2. সেটিংস স্পর্শ করুন।
এটি পর্দার নিচের ডান কোণে।
যদি হোয়াটসঅ্যাপ তাত্ক্ষণিকভাবে চ্যাট থ্রেড প্রদর্শন করে, প্রথমে স্ক্রিনের উপরের বাম কোণে "পিছনে" বোতামটি আলতো চাপুন।
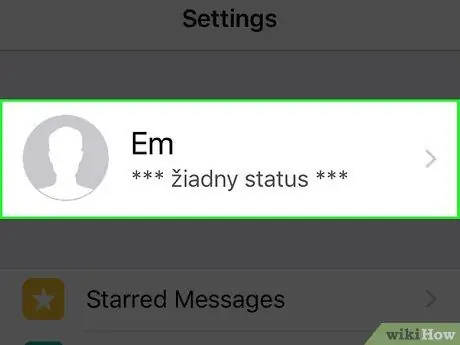
পদক্ষেপ 3. আপনার প্রোফাইলের নাম স্পর্শ করুন।
নামটি "সেটিংস" পৃষ্ঠার শীর্ষে রয়েছে।
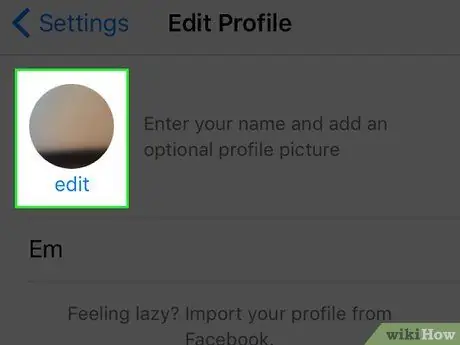
ধাপ 4. প্রোফাইল ফটো স্পর্শ করুন।
ছবিটি "প্রোফাইল সম্পাদনা করুন" পৃষ্ঠার উপরের বাম কোণে রয়েছে। এর পরে, প্রোফাইল ফটো ফুল স্ক্রিন ভিউতে লোড হবে।
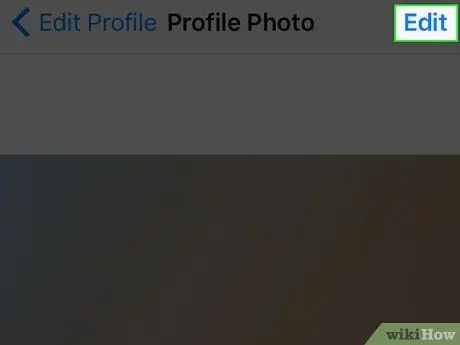
পদক্ষেপ 5. সম্পাদনা স্পর্শ করুন।
এটি পর্দার উপরের ডান কোণে।
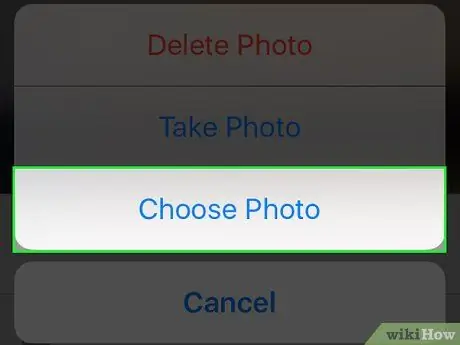
ধাপ 6. ফটো নির্বাচন করুন স্পর্শ করুন।
এই বিকল্পটি পর্দার নীচে রয়েছে।
বিকল্পভাবে, সরাসরি হোয়াটসঅ্যাপ অ্যাপ্লিকেশনের মাধ্যমে নিজের ছবি তোলার জন্য ছবি তুলুন নির্বাচন করুন।
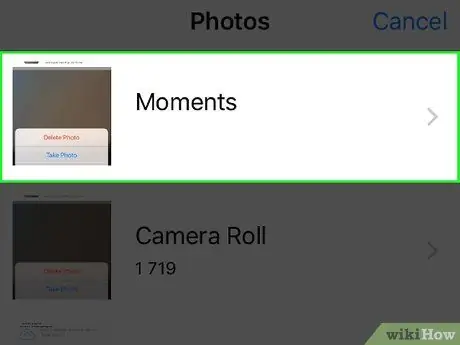
ধাপ 7. ফটো সম্বলিত অ্যালবামটি স্পর্শ করুন।
আপনি যে অ্যালবাম বা ফটো স্টোরেজ লোকেশন ব্যবহার করতে চান তা না জানলে, শুধু ট্যাপ করুন “ ক্যামেরা চালু ”.
- আইক্লাউড ফটো লাইব্রেরি ব্যবহারকারীরা বিকল্পটি দেখতে পাবেন " সব ফটো ", এবং না " ক্যামেরা চালু ”.
- যদি এই প্রথম আপনার ছবি আপলোড করা হয়, " ঠিক আছে "হোয়াটসঅ্যাপকে প্রথমে ডিভাইস ক্যামেরা এবং ফটো অ্যালবাম অ্যাক্সেস করার অনুমতি দেওয়ার জন্য বলা হলে।
- আপনি যদি নতুন ছবি তোলেন, তাহলে ছবি তোলার জন্য স্ক্রিনের নীচে শাটার বোতামটি স্পর্শ করুন
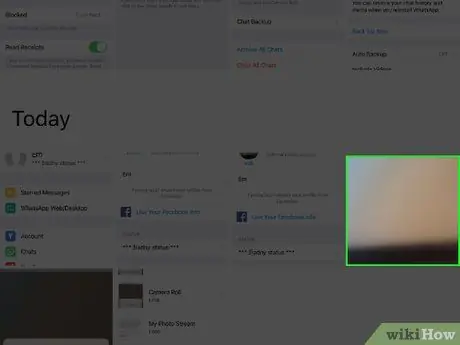
ধাপ 8. ছবিটি স্পর্শ করুন।
এর পরে, ছবিটি নতুন প্রোফাইল ফটো হিসাবে নির্বাচিত হবে।
আপনি যদি নতুন ছবি তুলেন, স্পর্শ করুন " ছবি ব্যবহার করুন "পর্দার নিচের ডান কোণে।
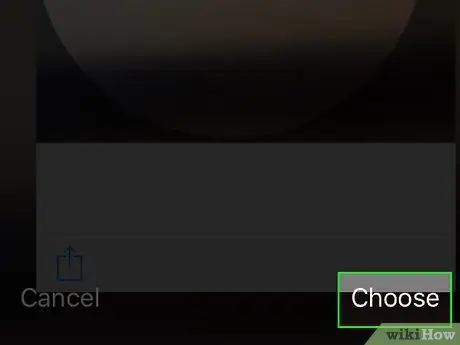
ধাপ 9. নির্বাচন করুন স্পর্শ করুন।
এটি পর্দার নিচের ডান কোণে। নির্বাচিত ছবিটি নতুন হোয়াটসঅ্যাপ প্রোফাইল ফটো হিসেবে সেট করা হবে।
যদি আপনার ছবির মাত্রা পরিবর্তন করতে হয়, তাহলে ছবিটির অবস্থান পরিবর্তন করতে স্পর্শ করুন এবং টেনে আনুন অথবা ছবিটি বড় করার জন্য বিপরীত দিকে দুটি আঙ্গুল স্লাইড করুন।
2 এর পদ্ধতি 2: অ্যান্ড্রয়েড ডিভাইসে
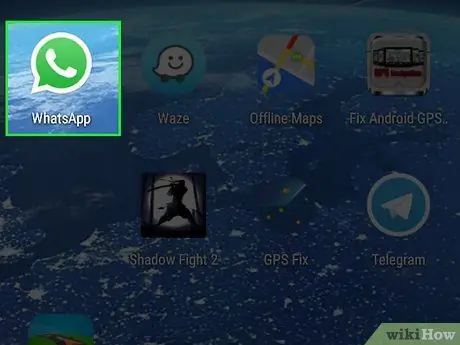
ধাপ 1. হোয়াটসঅ্যাপ খুলুন।
এই অ্যাপটি একটি ফোন রিসিভার এবং একটি সাদা স্পিচ বুদ্বুদ সহ সবুজ আইকন দ্বারা চিহ্নিত করা হয়েছে।
যদি আপনার ডিভাইসে এই প্রথম হোয়াটসঅ্যাপ খোলেন, তাহলে আপনাকে প্রথমে অ্যাপটি সেট আপ করতে হবে।
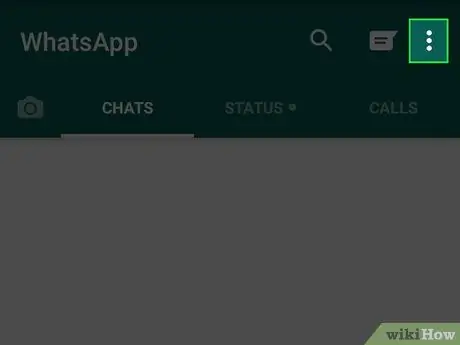
ধাপ 2. স্পর্শ।
এটি পর্দার উপরের ডান কোণে।
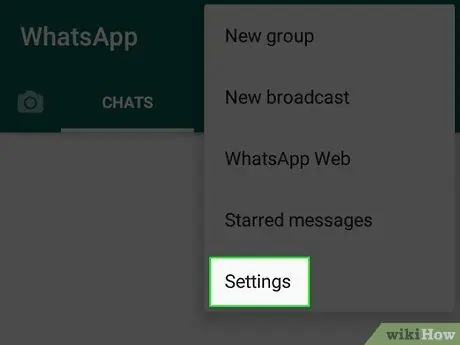
ধাপ 3. সেটিংস স্পর্শ করুন।
এই বিকল্পটি ড্রপ-ডাউন মেনুর নীচে রয়েছে।
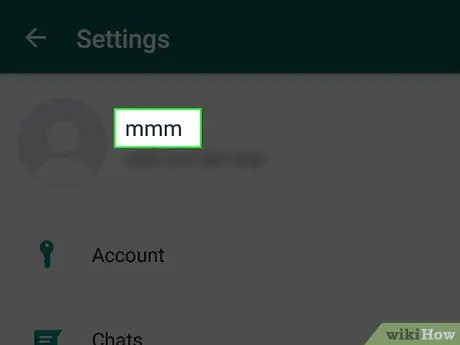
ধাপ 4. আপনার প্রোফাইলের নাম স্পর্শ করুন।
নামটি "সেটিংস" পৃষ্ঠার শীর্ষে প্রদর্শিত হয়।
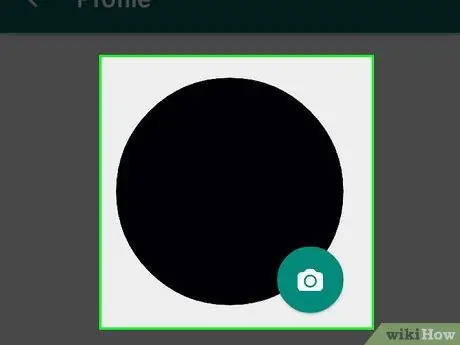
পদক্ষেপ 5. প্রোফাইল ফটো স্পর্শ করুন।
ছবিটি "প্রোফাইল সম্পাদনা করুন" পৃষ্ঠার উপরের বাম কোণে রয়েছে। এর পরে, ছবিটি পূর্ণ স্ক্রিন ভিউতে লোড হবে।
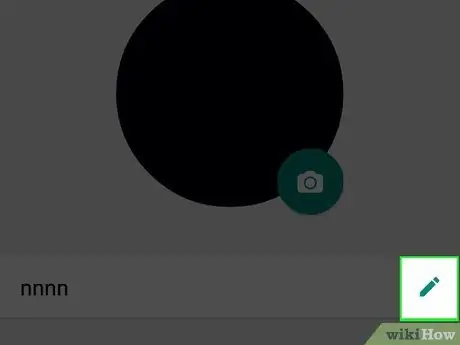
পদক্ষেপ 6. পেন্সিল আইকন স্পর্শ করুন।
এটি পর্দার উপরের ডান কোণে। ফটো এডিটিং অপশন সহ একটি মেনু পরে লোড হবে।
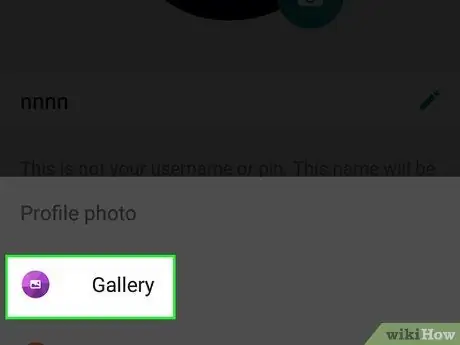
ধাপ 7. স্পর্শ গ্যালারি।
এই বিকল্পটি পপ-আপ মেনুর শীর্ষে প্রথম বিকল্প। একবার বিকল্পটি স্পর্শ করা হলে, আপনি একটি প্রোফাইল ফটো হিসাবে ডিভাইসে একটি বিদ্যমান ছবি নির্বাচন করতে পারেন।
আপনি একটি নতুন ছবি তুলতে ক্যামেরা নির্বাচন করতে পারেন।
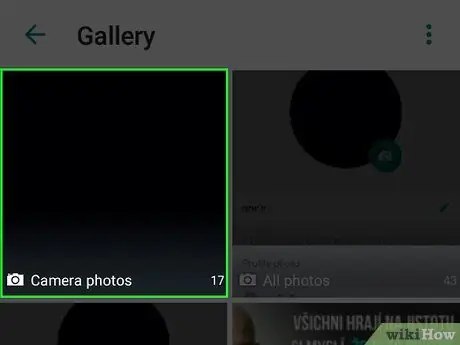
ধাপ the. ছবি সহ অ্যালবামটি স্পর্শ করুন
তুমি পছন্দ করতে পারো " সব ছবি "কোন অ্যালবাম খুলতে হবে তা না জানলে ডিভাইসে সমস্ত ফটো দেখতে।
- যদি এই প্রথম আপনার ছবি আপলোড করা হয়, তাহলে আলতো চাপুন ঠিক আছে "হোয়াটসঅ্যাপকে প্রথমে ডিভাইস ক্যামেরা এবং ফটো অ্যালবাম অ্যাক্সেস করার অনুমতি দেওয়ার জন্য বলা হলে।
- আপনি যদি নতুন ছবি তোলেন, তাহলে ছবি তোলার জন্য স্ক্রিনের উপরের শাটার বোতামটি স্পর্শ করুন
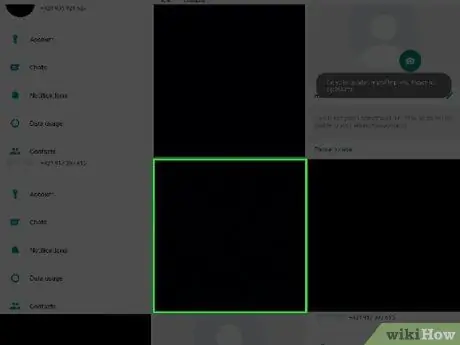
ধাপ 9. ছবিটি স্পর্শ করুন।
এর পরে, ছবিটি সম্পাদনা ইন্টারফেসে প্রদর্শিত হবে। আপনি ছবিটির অবস্থান পরিবর্তন করতে স্পর্শ এবং টেনে আনতে পারেন।
সম্প্রতি তোলা ফটোগুলির জন্য, চালিয়ে যেতে টিক আইকনটি স্পর্শ করুন।
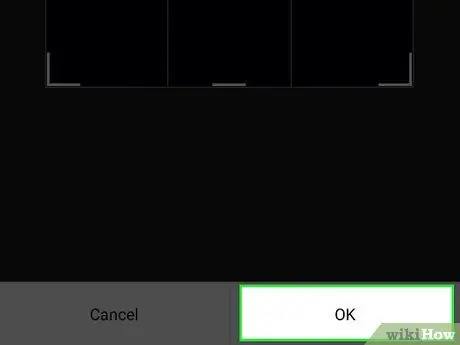
ধাপ 10. ঠিক আছে স্পর্শ করুন।
এটি পর্দার নিচের ডান কোণে। নির্বাচিত ছবি (অথবা সম্প্রতি তোলা ছবি) এখন নতুন হোয়াটসঅ্যাপ প্রোফাইল ফটো হিসেবে সেট করা হবে।






