আপনার স্লো কম্পিউটার উইন্ডোজ এক্সপি চালু করার জন্য অপেক্ষা করার সময় আপনি কি প্রায়ই হতাশ বোধ করেন? উইন্ডোজ এক্সপি স্টার্টআপ ফোল্ডারে সমস্ত প্রোগ্রাম স্বয়ংক্রিয়ভাবে লোড করবে এবং চালাবে, ব্যবহার করা হোক বা না হোক। এই নিবন্ধটি আপনাকে দেখাবে যে কিভাবে আপনার এক্সপি কম্পিউটারের বুট প্রক্রিয়াকে গতি বাড়িয়ে দেওয়া যায় যা সাধারণত আপনার কম্পিউটারকে ধীর করে দেয়।
ধাপ
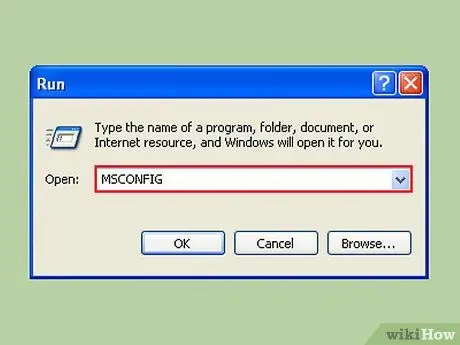
ধাপ 1. শুরুতে ক্লিক করুন, তারপর চালান এবং "msconfig" টাইপ করুন।
একটি নতুন উইন্ডো প্রদর্শিত হওয়ার জন্য অপেক্ষা করুন।
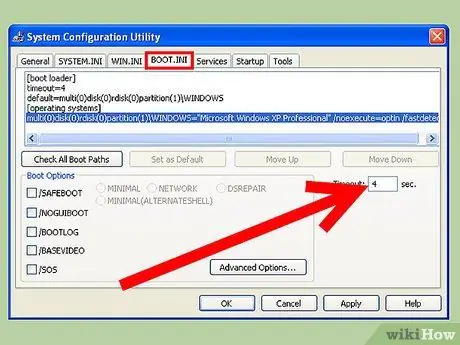
ধাপ 2. "বুট" ট্যাবের নিচে দেখুন।
এই.
আপনি "টাইমআউট:" লেবেলযুক্ত একটি বাক্স এবং একটি সাংখ্যিক মান দেখতে পাবেন। ডিফল্টরূপে, মান 30, যার মানে বুট করার আগে অপেক্ষা করার 30 সেকেন্ড। এটি পরিবর্তন করা যেতে পারে, এটি 4 সেকেন্ড করুন। (দ্রষ্টব্য: যদি আপনার একাধিক অপারেটিং সিস্টেম থাকে, এর মানে হাইলাইট করা অপারেটিং সিস্টেমে স্টার্টআপের অপেক্ষার সময় বেশি হবে। কখনও কখনও আপনি এটি 4 সেকেন্ডের চেয়ে একটু বেশি করতে চান, তাহলে আপনি 5 বা 10 সেকেন্ড বেছে নিতে পারেন)
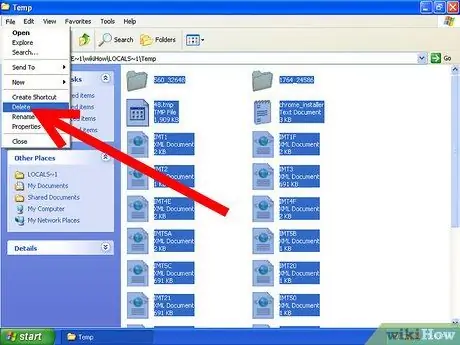
ধাপ Per. পর্যায়ক্রমে আপনার কম্পিউটার থেকে অস্থায়ী ফাইল মুছে দিন যাতে অ্যাপ্লিকেশনটি দ্রুত চলতে পারে।
স্টার্ট -> রান, এবং "ওকে" ক্লিক করে রান ডায়ালগ বক্সে % temp % টাইপ করুন। দেখবেন প্রচুর ফাইলের সাথে একটি ফোল্ডার খোলা আছে। সম্পাদনা মেনুতে ক্লিক করুন এবং সমস্ত নির্বাচন করুন ক্লিক করুন তারপর ফাইল মেনুতে ক্লিক করুন এবং মুছুন নির্বাচন করুন। দ্রষ্টব্য: সর্বদা নিশ্চিত করুন যে খোলা ফোল্ডারে মেনু বারের শীর্ষে "টেম্প" শব্দ রয়েছে এবং ফোল্ডারটি ইঙ্গিত দেয় যে এটি একটি অস্থায়ী ফোল্ডার।
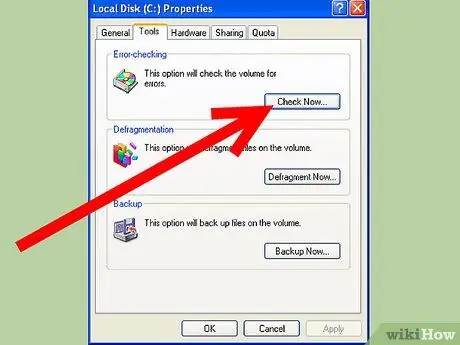
ধাপ your। আপনার কম্পিউটারের হার্ড ড্রাইভ ভালো আছে কিনা তা দেখতে স্ক্যান্ডিস্ক করুন এবং আপনার কম্পিউটারকে দ্রুত চালাতে সাহায্য করতে পারে।
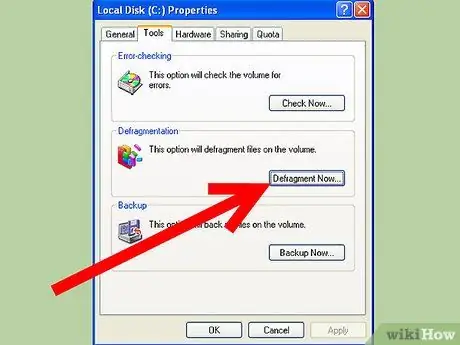
ধাপ 5. মাসে অন্তত একবার ডিস্ক ডিফ্র্যাগমেন্টেশন করুন।
স্টার্ট মেনুর এক্সেসরিজ মেনুতে থাকা সিস্টেম টুলস মেনু থেকে ডিস্ক ডিফ্র্যাগমেন্টেশন শুরু করুন। এটি একটি দীর্ঘ সময় নেয় এবং ডিস্ক ডিফ্র্যাগমেন্টেশন চালানোর সময় স্ক্রিন সেভার সহ কম্পিউটারে কোন অ্যাপ্লিকেশন না চালানোর পরামর্শ দেওয়া হয়।
2 এর পদ্ধতি 1: হাইবারনেশন
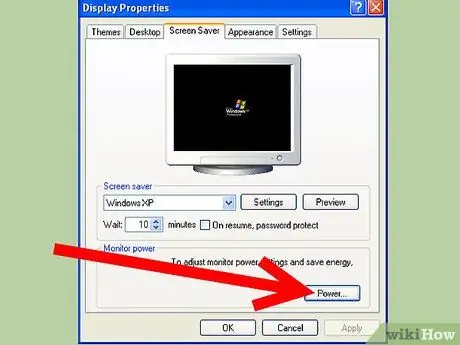
ধাপ 1. এই সব করার পরে, আপনি এটি করতে পারেন আরেকটি উপায় হল আপনার কম্পিউটার হাইবারনেট করা।
হাইবারনেশন স্বাভাবিকের চেয়ে দ্রুত উইন্ডোজ বন্ধ এবং খোলে। যাইহোক, হাইবারনেশন একটি ভাল দীর্ঘমেয়াদী প্রস্তাবিত সমাধান, কারণ এটি বিদ্যুৎ সাশ্রয় করে।
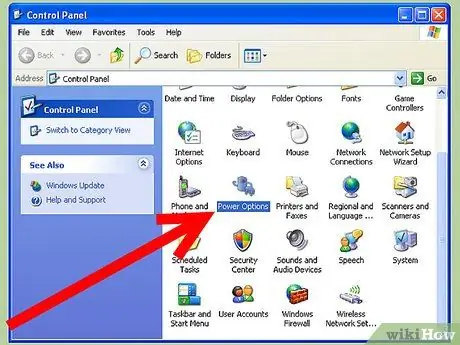
ধাপ 2. স্টার্ট-> কন্ট্রোল প্যানেল-> পাওয়ার অপশনে যান।
হাইবারনেট ট্যাবে ক্লিক করুন।
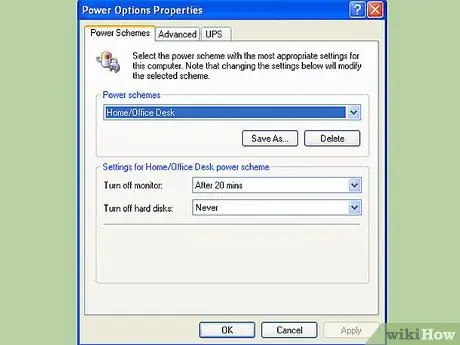
ধাপ the। যে বাক্সে "হাইবারনেশন সক্ষম করুন" তা চেক করতে ক্লিক করুন।
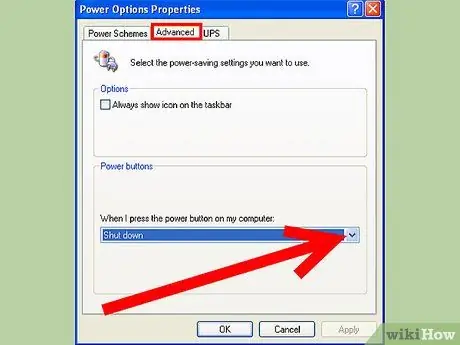
ধাপ 4. অ্যাডভান্সড ট্যাবে ক্লিক করুন এবং যদি আপনি স্লিপ বাটন বা পাওয়ার বোতাম টিপে হাইবারনেট করতে চান তবে পাওয়ার বোতাম বিকল্পটি পরিবর্তন করুন।
অন্যথায়, কম্পিউটার বন্ধ মেনুতে থাকাকালীন আপনাকে Shift কী চেপে ধরে হাইবারনেট করার বিকল্প দেওয়া হবে।
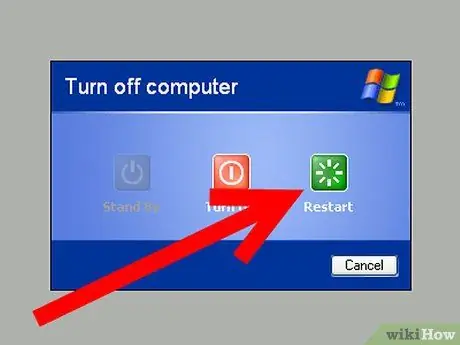
ধাপ 5. আপনার কম্পিউটার পরিষ্কার করতে প্রতি সপ্তাহে আপনার কম্পিউটার পুনরায় চালু করুন।
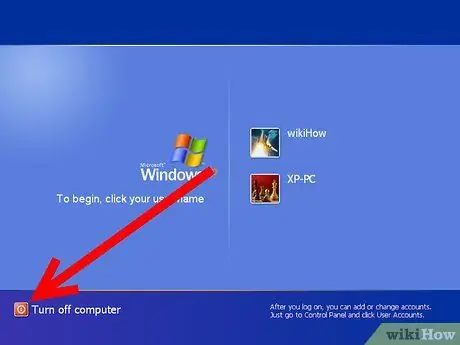
ধাপ 6. তখন বিদ্যুৎ সম্পূর্ণভাবে বন্ধ করা যায়, যদিও এটি এখনও সকেটে প্লাগ করা থাকে যাতে কোন শক্তি নষ্ট না হয়।
2 এর পদ্ধতি 2: Prefetch
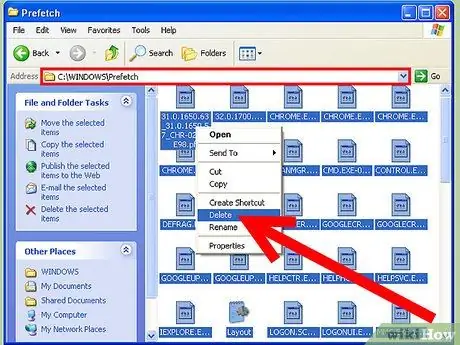
ধাপ 1. উইন্ডোজ ফোল্ডার ব্রাউজ করুন (উদাহরণ:
সি: / উইন্ডোজ) এবং সেই ফোল্ডারের নীচে আপনি প্রিফেচ ফোল্ডারটি দেখতে পাবেন।
প্রিফেচ ফোল্ডারে যান এবং সমস্ত ফাইল মুছে দিন (সাবধান! অবস্থানটি এইরকম দেখাবে c: / windows / prefetch)। সেই ফোল্ডারে পরিবর্তন আনতে আমাদের রেজিস্ট্রি কী সম্পাদনা করতে হবে। Regedit খুলুন এবং এই কীটি সন্ধান করুন:
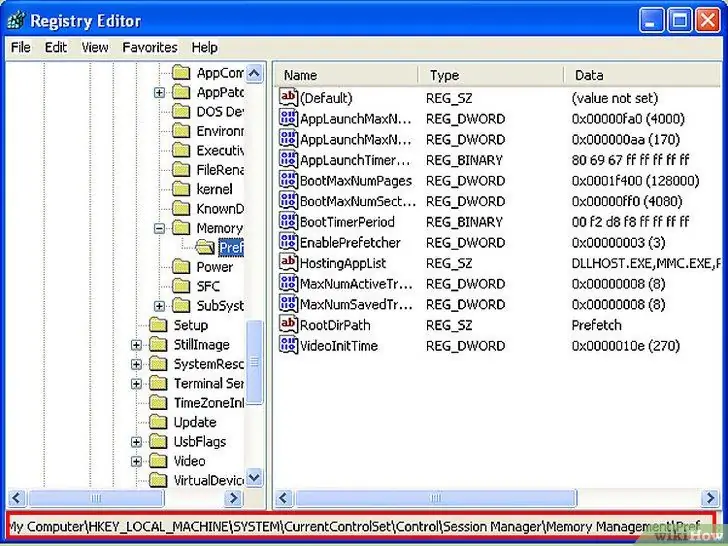
ধাপ 2. HKEY_LOCAL_MACHINE / SYSTEM / CurrentControlSet / Control / Session Manager / Memory Management / PrefetchParameters
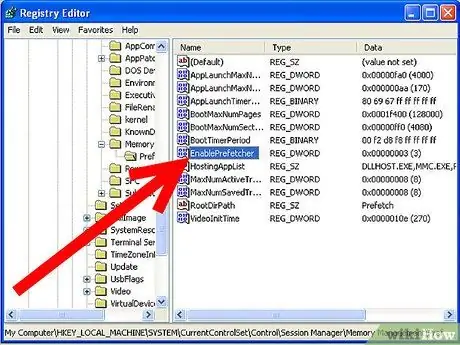
ধাপ this। এই কীটির নিচে আপনি একটি মান দেখতে পাবেন:
Prefetcher সক্ষম করুন
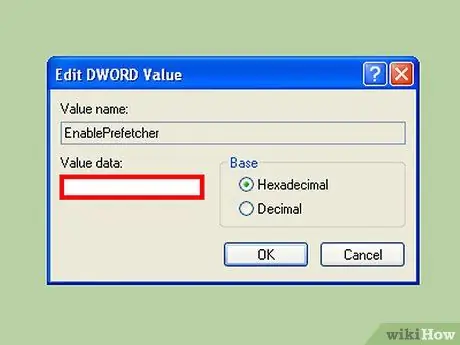
ধাপ 4. এর 4 টি সম্ভাব্য মান রয়েছে:
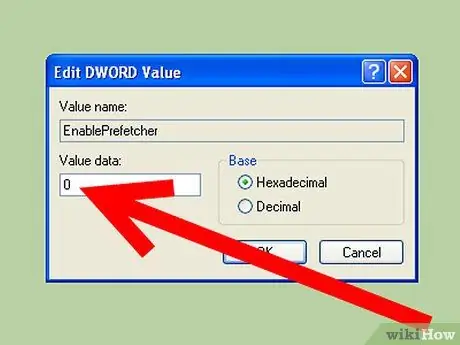
ধাপ 5. - নিষ্ক্রিয়:
Prefetch সিস্টেম বন্ধ আছে।
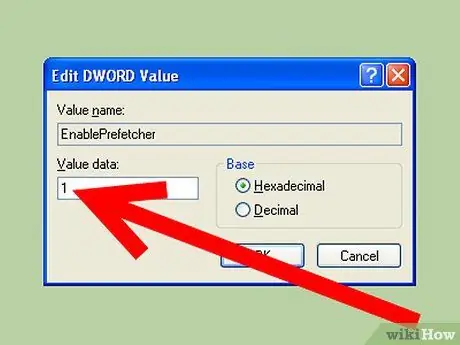
ধাপ 6. - আবেদন:
প্রি -ফেচ শুধুমাত্র ক্যাশ অ্যাপস।
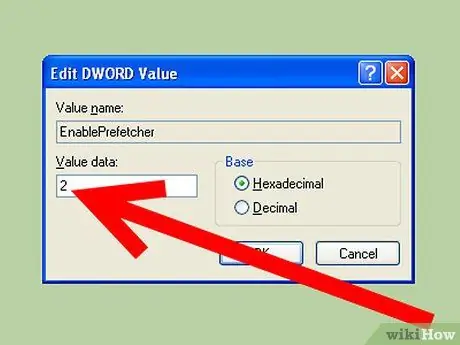
ধাপ 7. - বুট:
প্রি -ফেচ শুধুমাত্র ক্যাশে সিস্টেম বুট ফাইল।
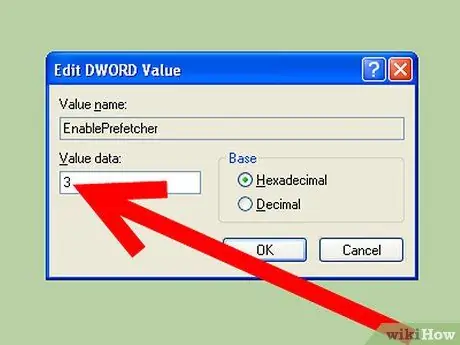
ধাপ 8. - সব:
Prefetch ক্যাশে বুট, এবং অ্যাপ্লিকেশন ফাইল।
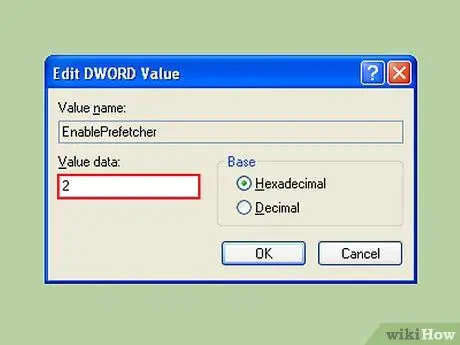
ধাপ 9. আপনার সবকিছু নিষ্ক্রিয় করার দরকার নেই।
এটি আসলে বুটের সময়কে আরও দীর্ঘ করে তুলবে। কারণ এই বৈশিষ্ট্যটি বুট ফাইল লোড করার গতি বাড়ানোর জন্যও ব্যবহৃত হয়। এজন্য আপনার ২ নম্বর অপশনটি বেছে নেওয়া উচিত। এটি আপনাকে অ্যাপ্লিকেশনগুলির সাথে সিস্টেমকে ক্রমাগত ধীর না করেও ক্যাশিং সিস্টেম ফাইল থেকে উপকৃত হতে দেয়।
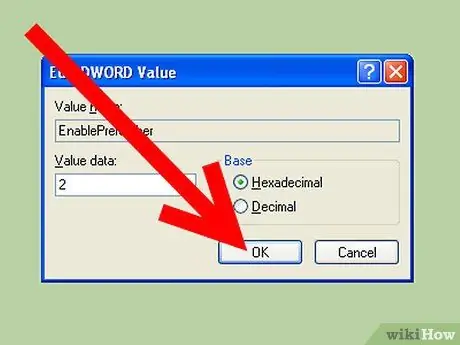
ধাপ 10. মান 2 সেট করুন এবং পুনরায় বুট করুন।
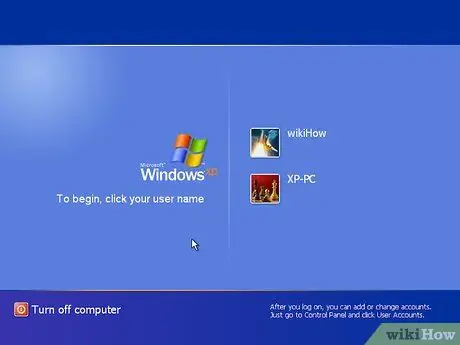
ধাপ 11. যখন আপনি দ্বিতীয়বার বুট করবেন, আপনার কম্পিউটার দ্রুত বুট হবে।
মনে রাখবেন যে, পার্শ্ব প্রতিক্রিয়া হল যে উইন্ডোজ লোডের পরে পৃথক অ্যাপ্লিকেশন চালু করা এখন কিছুটা ধীর হবে।
পরামর্শ
- অপ্রয়োজনীয় প্রোগ্রামে সিস্টেম স্টার্টআপ আনচেক করুন।
- নতুন সফ্টওয়্যার ইনস্টল করার সময়, প্রোগ্রামটিকে স্টার্টআপ ফোল্ডারে যুক্ত না করা বেছে নিন। প্রায়শই এটি স্টার্ট আপকে ধীর করে দিতে পারে।
- আপনার স্টার্টআপ ফোল্ডারে কোন প্রোগ্রামগুলি চলছে তা দেখতে নিয়মিত পরীক্ষা করুন কারণ স্পাইওয়্যারের মতো দূষিত প্রোগ্রামগুলি আপনার অনুমতি ছাড়াই নিজেকে ইনস্টল করতে পারে।
- যদি আপনি দুর্ঘটনাক্রমে একটি প্রোগ্রাম আনচেক করেন, তাহলে উপরের ধাপগুলি আবার দেখুন এবং প্রোগ্রামটি আবার পরীক্ষা করুন এবং আপনার কম্পিউটার পুনরায় চালু করুন।
- একটি উইন্ডোজ এক্সপি কম্পিউটারে বেশি র্যাম যুক্ত করা কম্পিউটারকে দ্রুত বুট করতে সাহায্য করে, এবং যেহেতু র RAM্যামের দাম বর্তমানে খুবই সস্তা, তাই র power্যামের শক্তি বাড়ানো বুট করার গতি বাড়ানোর একটি সহজ উপায়। দ্রষ্টব্য: এটি শুধুমাত্র 4 গিগাবাইট পর্যন্ত র runs্যাম চালায়, কারণ উইন্ডোজ এক্সপি (x86) এর চেয়ে বড় র support্যাম সমর্থন করে না।
- Http://www. Sysinfo.org এ যান এবং প্রোগ্রাম এবং তার বিবরণ দেখুন যে আপনি জানেন না যে তালিকার কোন প্রোগ্রামগুলি কি করে।
সতর্কবাণী
- সিম্যানটেক বা অন্য কোন অ্যান্টি-ভাইরাস বা অ্যান্টি-ম্যালওয়্যার প্রোগ্রাম থেকে কিছু আনচেক করবেন না। এটি করা আপনার পিসিতে সুরক্ষা অক্ষম বা ব্লক করতে পারে।
- পরিবর্তন করার আগে আপনার খোলা কাজটি সর্বদা সংরক্ষণ করুন।
- পরিবর্তন করার আগে সমস্ত অ্যাপ্লিকেশন বন্ধ করুন।
- আপনি এই পদক্ষেপগুলি করার আগে আপনার ম্যানুয়ালটি পড়ুন।






