এই উইকিহাউ আপনাকে শেখায় কিভাবে একটি স্যামসাং গ্যালাক্সি ডিভাইসে ব্যাকগ্রাউন্ডে চলমান অ্যাপস বন্ধ করতে হয়। যদিও অ্যাপগুলি বন্ধ করা সহজ, আপনি তাদের মুছে ফেলা বা নিষ্ক্রিয় না করলে তাদের আবার চলতে বাধা দেওয়ার জন্য আপনি তাদের অনুসরণ করতে পারবেন না।
ধাপ
2 এর মধ্যে পদ্ধতি 1: অ্যাপ বন্ধ করা
ধাপ 1. "সাম্প্রতিক অ্যাপস" বোতাম টিপুন।
এটি হোম স্ক্রিনের নিচের ডানদিকের কোণায় দুটি "এল" লাইন সহ একটি আইকন। বর্তমানে ডিভাইসে চলমান অ্যাপ্লিকেশনের একটি তালিকা খোলা হবে।
এই পদ্ধতিটি আপনাকে বর্তমানে চলমান অ্যাপ্লিকেশনগুলি বন্ধ করতে সাহায্য করে। অ্যাপসটি ওপেন করলেই রিস্টার্ট হবে।
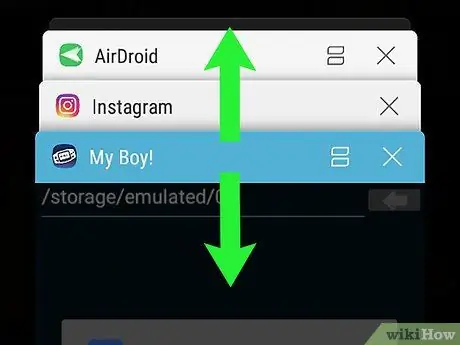
ধাপ 2. অ্যাপের উইন্ডোটি সোয়াইপ করুন যা বন্ধ বা বন্ধ করা প্রয়োজন।
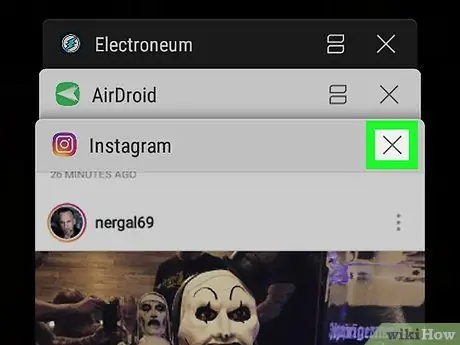
ধাপ 3. এটি বন্ধ করতে অ্যাপটিতে X টাচ করুন।
এটি অ্যাপ্লিকেশন উইন্ডোর উপরের-ডান কোণে।
সমস্ত চলমান অ্যাপ্লিকেশন একসাথে বন্ধ করতে, স্পর্শ করুন " সব বন্ধ করা "পর্দার নীচে।
2 এর পদ্ধতি 2: সমস্যাযুক্ত অ্যাপগুলি অপসারণ বা নিষ্ক্রিয় করা
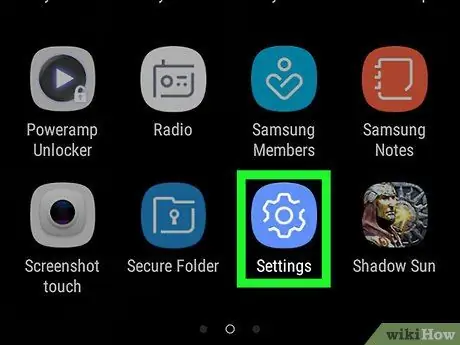
পদক্ষেপ 1. ডিভাইস সেটিংস মেনু বা "সেটিংস" খুলুন।
এই মেনুটি আইকন দ্বারা নির্দেশিত
পৃষ্ঠা/অ্যাপ ড্রয়ারে। ব্যাকগ্রাউন্ডে চলার সময় প্রচুর র্যাম ব্যবহারকারী অ্যাপ খুঁজে পেতে আপনি আপনার সেটিংস পরীক্ষা করতে পারেন। একবার আপনি সমস্যাযুক্ত অ্যাপটি খুঁজে পেলে, আপনি এটি অপসারণ বা অক্ষম করতে পারেন যাতে এটি আর ব্যাকগ্রাউন্ডে চলে না।
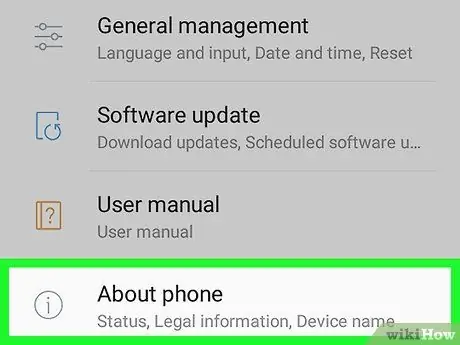
ধাপ 2. স্ক্রিনটি সোয়াইপ করুন এবং ডিভাইস সম্পর্কে স্পর্শ করুন।
এই বিকল্পটি মেনুর নীচে রয়েছে।
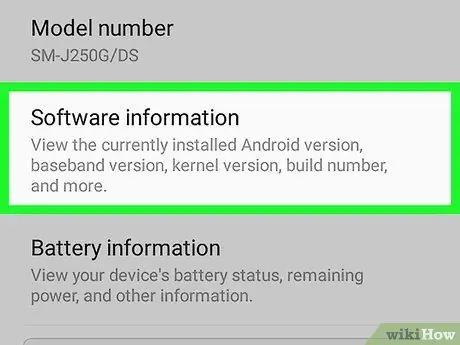
ধাপ 3. সফ্টওয়্যার তথ্য স্পর্শ করুন।
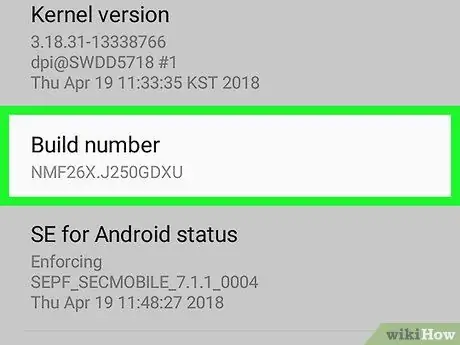
ধাপ 4. বিল্ড নম্বরটি সাতবার স্পর্শ করুন।
সপ্তম স্পর্শের পরে, আপনি একটি বার্তা দেখতে পাচ্ছেন যে আপনি এখন একজন "বিকাশকারী"।
যদি আপনি অবিলম্বে সেটিংস মেনুতে ফিরে না যান ("সেটিংস"), এই সময়ে পিছনের বোতামটি স্পর্শ করুন।
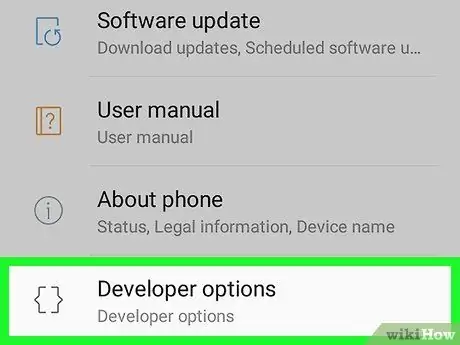
ধাপ 5. নিচে স্ক্রোল করুন এবং বিকাশকারী বিকল্পগুলি আলতো চাপুন।
এটি একটি নতুন মেনু।
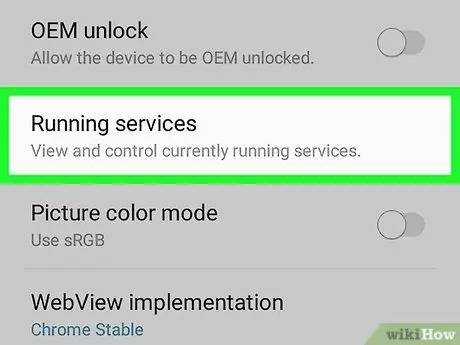
ধাপ Run. চলমান পরিষেবাগুলি স্পর্শ করুন
এই বিকল্পটি লেবেলযুক্ত হতে পারে প্রক্রিয়া পরিসংখ্যান সফটওয়্যারের কিছু সংস্করণে। এখন আপনি তাদের প্রক্রিয়া এবং পরিষেবা সহ ডিভাইসে চলমান অ্যাপ্লিকেশনগুলির একটি তালিকা দেখতে পারেন।
ডিফল্টরূপে, আপনি শুধুমাত্র বর্তমানে চলমান অ্যাপ্লিকেশন দেখতে পাবেন। ক্যাশেড (ক্যাশেড) অ্যাপস দেখতে, স্পর্শ করুন “ ক্যাশেড প্রসেস দেখান ”.
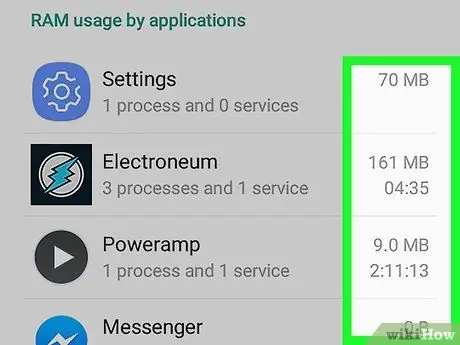
ধাপ 7. প্রতিটি চলমান অ্যাপ্লিকেশনের জন্য RAM ব্যবহার খুঁজুন।
তালিকার প্রতিটি অ্যাপের নামের ডানদিকে র্যাম ব্যবহারের তথ্য রয়েছে (মেগাবাইটে)। আপনি খুব বেশি RAM ব্যবহার করে এমন অ্যাপস সরিয়ে আপনার ডিভাইসে আরও ভাল পারফরম্যান্স পেতে পারেন।
- আপনি যে অ্যাপটি ব্যবহার করছেন না তা অন্য অ্যাপের তুলনায় অনেক বেশি RAM (বা তার বেশি) ব্যবহার করলে, আপনি এটি মুছে ফেলতে পারেন।
- উন্নত র্যাম তথ্য দেখতে একটি অ্যাপ স্পর্শ করুন, যেমন অন্যান্য প্রক্রিয়া দ্বারা ব্যবহৃত র্যামের পরিমাণ।
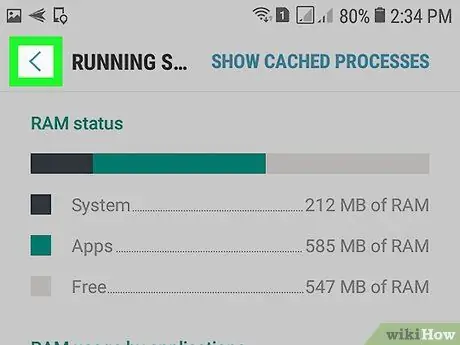
ধাপ 8. আপনি প্রধান সেটিংস মেনু ("সেটিংস") এ না আসা পর্যন্ত পিছনের বোতামটি স্পর্শ করুন।
কোন অ্যাপগুলি খুব বেশি র্যাম ব্যবহার করছে তা জানার পর, আপনি সেগুলি মুছে ফেলতে পারেন।
স্যামসাং এর ডিফল্ট অ্যাপ মুছে ফেলা যাবে না। যাইহোক, আপনি এই অ্যাপ্লিকেশনগুলি অক্ষম করতে পারেন।
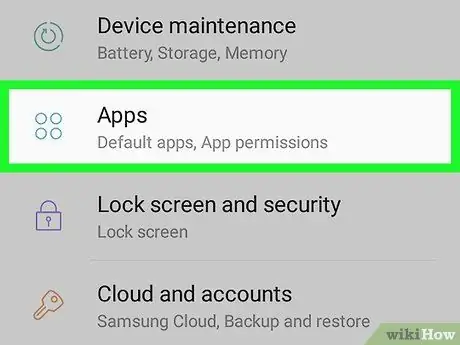
ধাপ 9. পর্দায় সোয়াইপ করুন এবং অ্যাপ্লিকেশনগুলি স্পর্শ করুন।
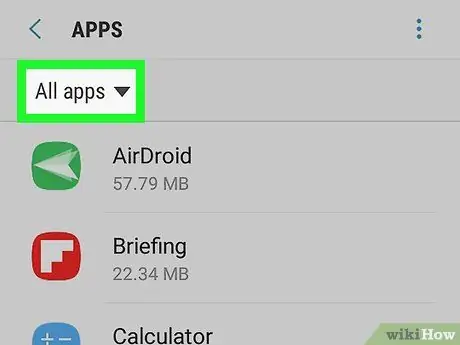
ধাপ 10. অ্যাপ্লিকেশন ম্যানেজার স্পর্শ করুন।
অ্যাপ্লিকেশনের তালিকা লোড হবে।
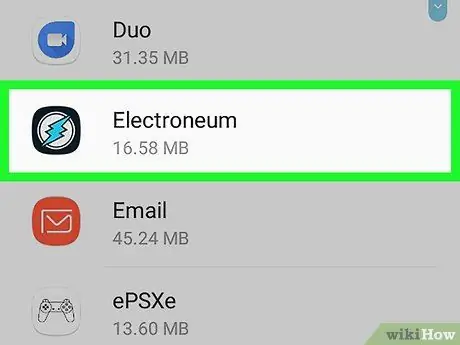
ধাপ 11. আপনি যে অ্যাপটি সরাতে চান তা স্পর্শ করুন।
অ্যাপ্লিকেশন তথ্য পৃষ্ঠা লোড হবে।
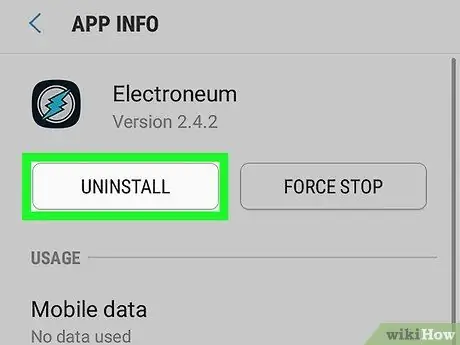
ধাপ 12. আনইনস্টল স্পর্শ করুন।
অ্যাপ্লিকেশনটি সত্যিই সরানো হবে তা নিশ্চিত করার জন্য আপনাকে আবার বিকল্পটি স্পর্শ করতে হতে পারে। এর পরে, ডিভাইস থেকে অ্যাপটি মুছে ফেলা হবে।






