আইফোনে ফোন অ্যাপে আপনার পছন্দের তালিকায় ("প্রিয়") গুরুত্বপূর্ণ পরিচিতিগুলি কীভাবে যোগ করতে হয় তা এই উইকিহো আপনাকে শেখায়।
ধাপ
3 এর মধ্যে পার্ট 1: পছন্দের তালিকায় পরিচিতি যোগ করা
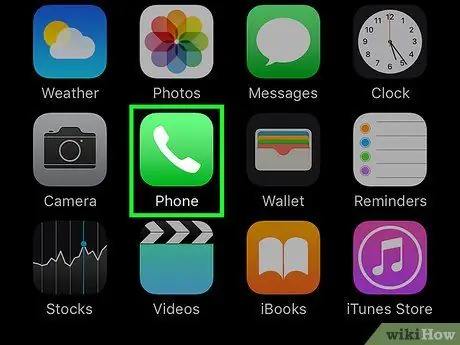
ধাপ 1. ফোন অ্যাপটি খুলুন।
এই অ্যাপ্লিকেশনটি একটি সবুজ আইকন দ্বারা চিহ্নিত করা হয়েছে যার ভিতরে একটি সাদা হ্যান্ডসেট রয়েছে এবং সাধারণত হোম স্ক্রিনে প্রদর্শিত হয়।
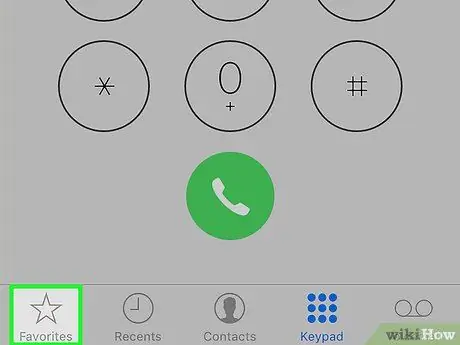
ধাপ 2. স্পর্শ প্রিয়।
এটি পর্দার নিচের বাম কোণে একটি স্টার আইকন।
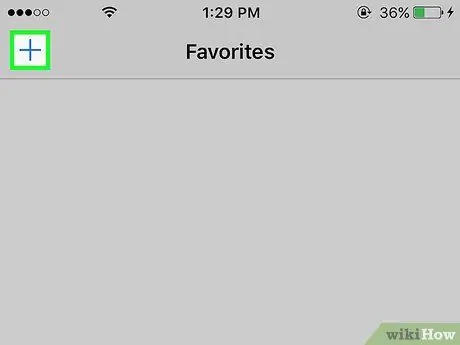
ধাপ 3. স্পর্শ।
এটি পর্দার উপরের বাম কোণে।
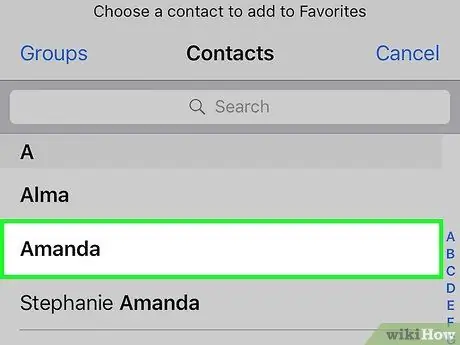
ধাপ 4. যোগাযোগ স্পর্শ করুন।
আপনার পছন্দের তালিকায় আপনি যে পরিচিতি যোগ করতে চান তা নির্বাচন করুন ("প্রিয়")।
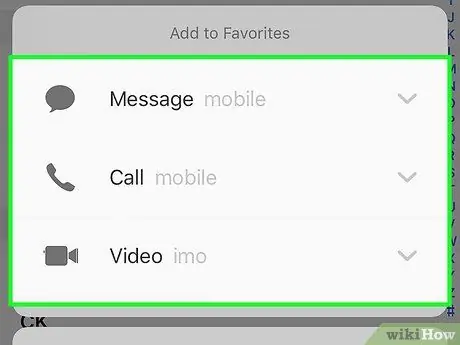
ধাপ 5. আপনি যে নম্বরটি যোগ করতে চান তা স্পর্শ করুন।
নিম্নলিখিত বিকল্পগুলির মধ্যে একটি চয়ন করুন:
- ” বার্তা ”সংক্ষিপ্ত বার্তা পাঠানোর প্রধান নম্বর হিসেবে।
- ” কল "ভয়েস কলের প্রাথমিক নম্বর হিসাবে।
- ” ভিডিও "পরিচিতির প্রাথমিক ফেসটাইম আইডি হিসাবে।
- উপরের ধাপগুলি পুনরাবৃত্তি করে পছন্দের তালিকায় দ্বিতীয় নম্বর যোগ করুন।
3 এর অংশ 2: প্রিয় তালিকা সম্পাদনা
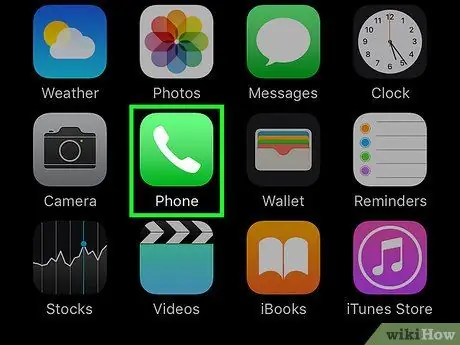
ধাপ 1. ফোন অ্যাপটি খুলুন।
এই অ্যাপ্লিকেশনটি একটি সবুজ আইকন দ্বারা চিহ্নিত করা হয়েছে যার ভিতরে একটি সাদা হ্যান্ডসেট রয়েছে এবং সাধারণত হোম স্ক্রিনে প্রদর্শিত হয়।
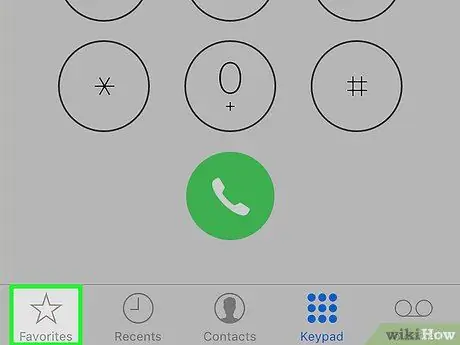
ধাপ 2. স্পর্শ প্রিয়।
এটি পর্দার নিচের বাম কোণে একটি স্টার আইকন।
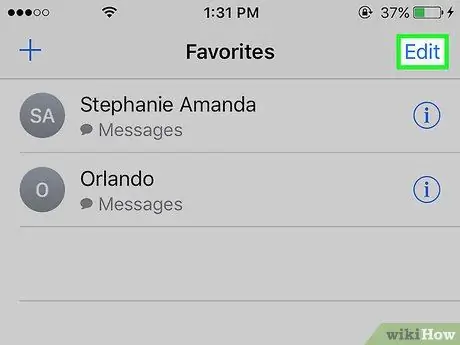
ধাপ 3. সম্পাদনা স্পর্শ করুন।
এটি পর্দার উপরের ডান কোণে।
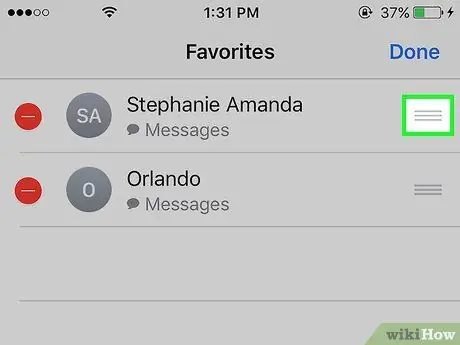
ধাপ 4. যোগাযোগের পাশে থাকা বোতামটি স্পর্শ করে ধরে রাখুন।
এইভাবে, আপনি আপনার পছন্দের পরিচিতি তালিকায় এন্ট্রিগুলির ক্রম পুনর্বিন্যাস করতে পরিচিতিগুলিকে পর্দার উপরে বা নিচে টেনে আনতে পারেন
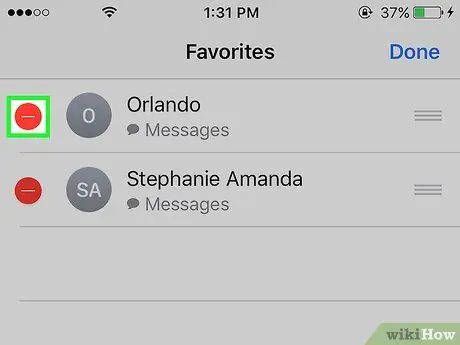
পদক্ষেপ 5. যোগাযোগের পাশে ch স্পর্শ করুন।
পছন্দের পরিচিতি তালিকা থেকে পরিচিতি অপসারণের বিকল্পটি নির্বাচন করুন।
স্পর্শ " মুছে ফেলা "মুছে ফেলার বিষয়টি নিশ্চিত করতে।
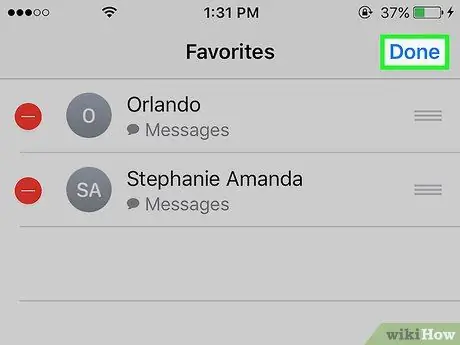
ধাপ 6. সম্পন্ন হয়েছে স্পর্শ করুন।
এটি পর্দার উপরের ডান কোণে। এখন, আপনি আপনার প্রিয় পরিচিতি তালিকা সম্পাদনা শেষ করেছেন।
3 এর অংশ 3: পছন্দের তালিকার উইজেট যুক্ত করা
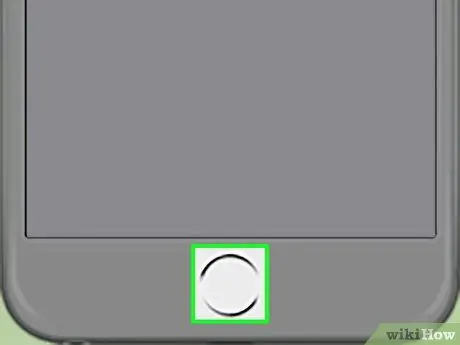
ধাপ 1. "হোম" বোতাম টিপুন।
এই বৃত্তাকার বোতামটি ডিভাইসের সামনের দিকে রয়েছে। আপনাকে আবার হোম স্ক্রিনে নিয়ে যাওয়া হবে।
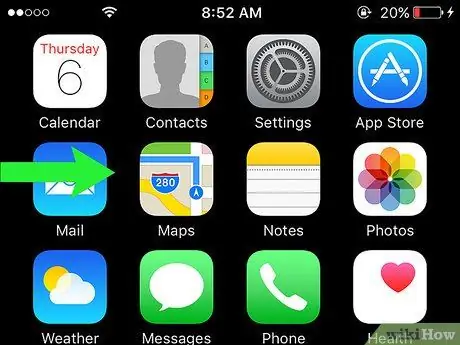
ধাপ 2. ডান দিকে পর্দা সোয়াইপ করুন।
আপনি যে কোনও পৃষ্ঠা বা হোম স্ক্রিনের অংশ থেকে সোয়াইপ করতে পারেন। এর পরে, "আজ" পৃষ্ঠাটি বিজ্ঞপ্তি কেন্দ্রের উইন্ডোতে লোড হবে ("বিজ্ঞপ্তি কেন্দ্র")।
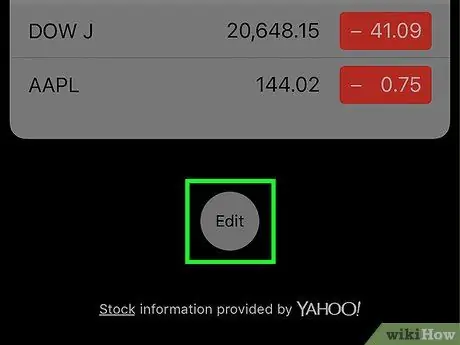
ধাপ 3. স্ক্রিনটি সোয়াইপ করুন এবং সম্পাদনা স্পর্শ করুন।
এই বিকল্পটি সমস্ত সামগ্রীর অধীনে রয়েছে।
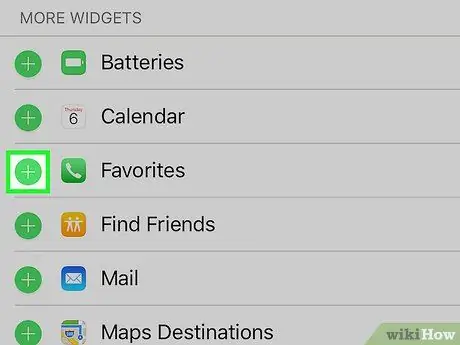
ধাপ 4. পর্দায় সোয়াইপ করুন এবং +স্পর্শ করুন।
"প্রিয়" পাঠ্যের পাশে সবুজ বৃত্তে সাদা প্লাস আইকনটি নির্বাচন করুন।
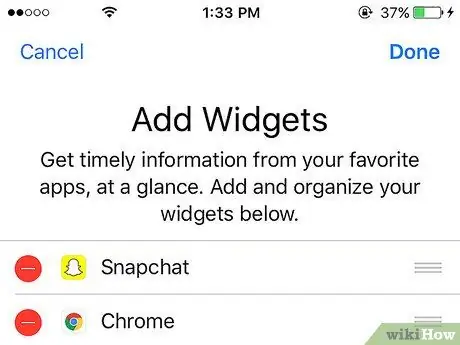
ধাপ 5. শীর্ষে পৃষ্ঠাটি স্ক্রোল করুন।
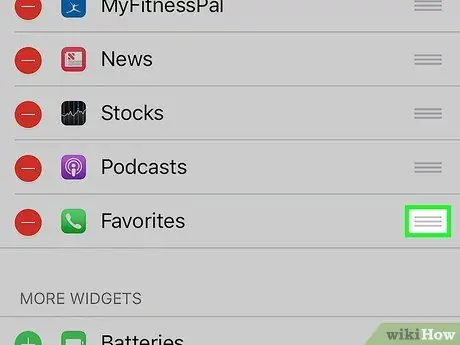
পদক্ষেপ 6. উইজেটের পাশে থাকা বোতামটি স্পর্শ করে ধরে রাখুন।
এইভাবে, আপনি উইজেটগুলিকে তাদের ক্রম পরিবর্তন করতে পর্দার উপরে বা নিচে টেনে আনতে পারেন।
তালিকার শীর্ষে থাকা উইজেটগুলি বিজ্ঞপ্তি কেন্দ্রের উইন্ডোর কাছাকাছি উপস্থিত হয়।
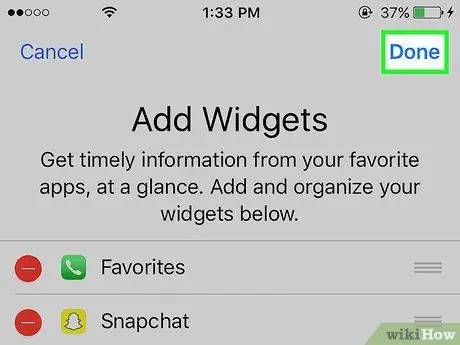
ধাপ 7. সম্পন্ন হয়েছে স্পর্শ করুন।
এটি পর্দার উপরের ডান কোণে। প্রিয় পরিচিতি তালিকার উইজেটটি এখন বিজ্ঞপ্তি কেন্দ্রের উইন্ডোতে "আজ" পৃষ্ঠায় উপস্থিত হবে।






