এই উইকিহাও আপনাকে শেখায় কিভাবে নতুন বা ব্যবহৃত আইফোনে সিম কার্ডটি সক্রিয় করতে হয় যাতে আপনি এটিকে কল করতে সরাসরি ব্যবহার করতে পারেন।
ধাপ
3 এর মধ্যে পার্ট 1: ওয়াই-ফাই বা সেলুলার সংযোগ ব্যবহার করা
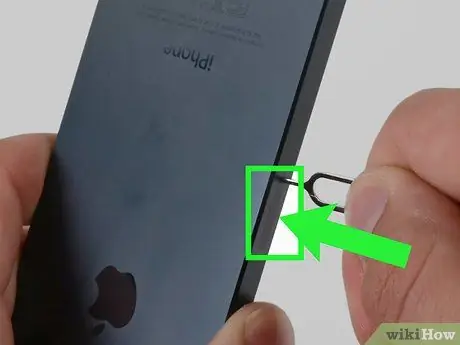
ধাপ 1. আইফোনে সিম কার্ড োকান (প্রয়োজন হলে)।
আপনি যে পরিষেবাটি ব্যবহার করেছেন এবং আপনি কীভাবে ডিভাইসটি পেয়েছেন তার উপর নির্ভর করে, আপনি এটি চালু করার আগে আপনার আইফোনে একটি নতুন সিম কার্ড toোকানো হতে পারে। আপনি যদি একটি সেল ফোন ক্যারিয়ার থেকে সরাসরি একটি নতুন আইফোন কিনে থাকেন, তবে ডিভাইসটিতে সাধারণত একটি সিম কার্ড থাকে।
- সিম কার্ডটি আইফোন ক্যারিয়ার দ্বারা সক্রিয় করা আবশ্যক। আপনি যদি লক করা ফোনে অন্য ক্যারিয়ারের একটি সিম কার্ড ব্যবহার করার চেষ্টা করেন, তাহলে ডিভাইসটি সক্রিয় হবে না।
- আপনি যদি সেলফোন ক্যারিয়ার স্টোরে আপনার আইফোন কিনে থাকেন, তাহলে ক্যারিয়ার আপনার সিম কার্ডটি ইনস্টল এবং সক্রিয় করতে পারে।

ধাপ 2. আইফোন চালু করুন।
আইফোনে লক বোতাম টিপে এবং ধরে রেখে এটি করা যেতে পারে যতক্ষণ না পর্দায় সাদা অ্যাপল লোগো উপস্থিত হয়।
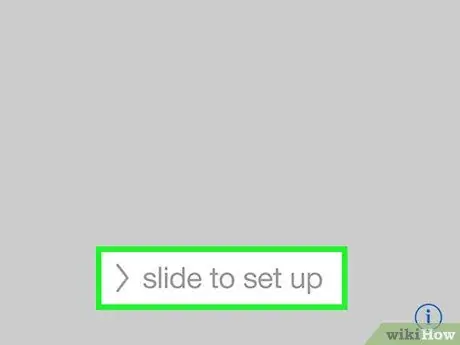
ধাপ 3. আইফোন সেট আপ শুরু করুন।
আপনি হোম বোতাম টিপে এটি করতে পারেন, তারপরে ভাষা এবং অঞ্চল নির্বাচন করুন।
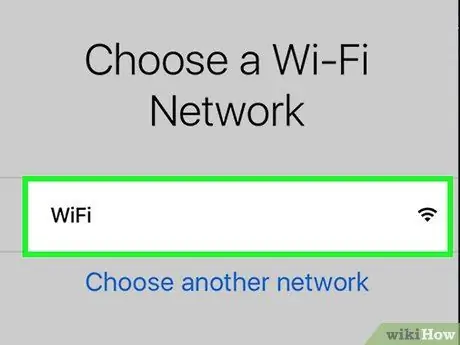
ধাপ 4. সংযোগ বিকল্পে আলতো চাপুন।
আপনি একটি ওয়াই-ফাই নেটওয়ার্কের সাথে সংযোগ করতে পারেন যার জন্য আপনি ইতিমধ্যেই পাসওয়ার্ডটি জানেন, অথবা ট্যাপ করে সেলুলার ডেটা প্ল্যানের মাধ্যমে আইফোন সক্রিয় করুন সেলুলার সংযোগ ব্যবহার করুন.
- ওয়াই-ফাই নেটওয়ার্ক নির্বাচন করার সময়, আপনাকে অবশ্যই নেটওয়ার্ক পাসওয়ার্ড লিখতে হবে।
- আপনি যদি এটি সক্রিয় করতে একটি ডেটা প্ল্যান ব্যবহার করেন তবে আপনি প্রচুর অর্থ ব্যয় করতে পারেন।
- যদি শুধু অপশন থাকে আইটিউনস এর সাথে সংযুক্ত করুন, আইটিউনস এর মাধ্যমে আইটিউনসকে সক্রিয় করতে কম্পিউটারে আইটিউনস এর সাথে সংযুক্ত করুন।
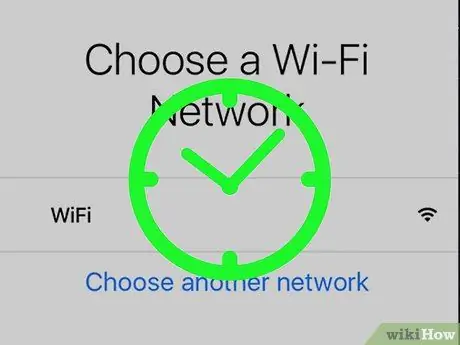
ধাপ 5. আইফোন সক্রিয় না হওয়া পর্যন্ত অপেক্ষা করুন।
ইন্টারনেট নেটওয়ার্কে সংযুক্ত হওয়ার পর ফোনটি স্বয়ংক্রিয়ভাবে নিজেকে সক্রিয় করার চেষ্টা করবে। সক্রিয়করণ প্রক্রিয়া মাত্র কয়েক মিনিট সময় নেয়।
অ্যাক্টিভেশনের আগে আপনার অ্যাপল আইডি ইমেল ঠিকানা (ইমেইল) এবং পাসওয়ার্ড লিখতে হতে পারে।
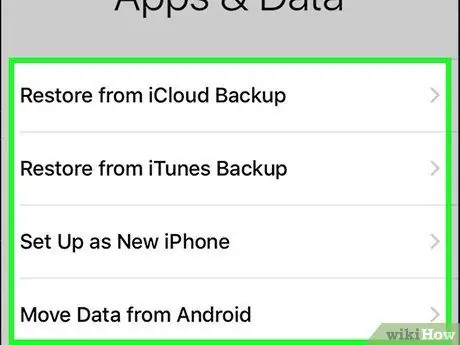
ধাপ 6. সম্পূর্ণ আইফোন সেটআপ।
আপনি যদি আইফোন পুনরুদ্ধার করতে চান (অথবা ডিভাইসটিকে নতুন আইফোন হিসেবে সেট করতে চান) তাহলে আপনাকে একটি ব্যাকআপ নির্বাচন করতে বলা হবে। তা ছাড়া, আপনাকে আপনার অ্যাপল আইডি লিখতে হবে, এবং অন্যান্য বিভিন্ন পছন্দ সেট করতে হবে। যদি লক স্ক্রিন উপস্থিত হয়, ফোনটি সক্রিয় এবং ব্যবহারের জন্য প্রস্তুত।
পার্ট 2 এর 3: আই টিউনস ব্যবহার করা
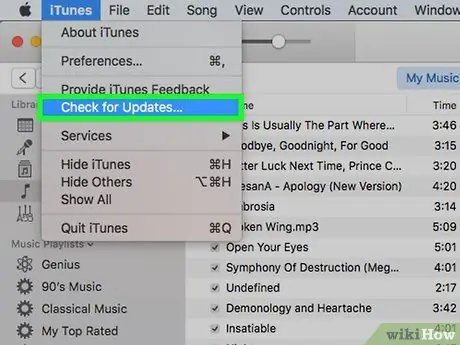
পদক্ষেপ 1. নিশ্চিত করুন যে আপনি আইটিউনস এর সর্বশেষ সংস্করণ ব্যবহার করছেন।
আপনি ট্যাবে ক্লিক করে এটি করতে পারেন সাহায্য উপরের বাম কোণে, এবং চয়ন করুন হালনাগাদ এর জন্য অনুসন্ধান করুন, তারপর আইটিউনস আপডেটের জন্য অনুসন্ধান করার সময় অপেক্ষা করুন। ক্লিক আই টিউনস ডাউনলোড করুন অনুরোধ করা হলে।
- আইটিউনস আপডেট করার পরে, পরিবর্তনগুলি কার্যকর হওয়ার জন্য আপনার কম্পিউটার পুনরায় চালু করুন।
- আপনি যদি ইতিমধ্যে সাইন ইন না করে থাকেন তবে আইটিউনস দিয়ে আপনার অ্যাপল আইডিতে সাইন ইন করুন। আপনি ক্লিক করে এটি করতে পারেন হিসাব পর্দার উপরের বাম কোণে, তারপর ক্লিক করুন সাইন ইন করুন এবং আপনার অ্যাপল আইডি ইমেইল ঠিকানা এবং পাসওয়ার্ড লিখুন।
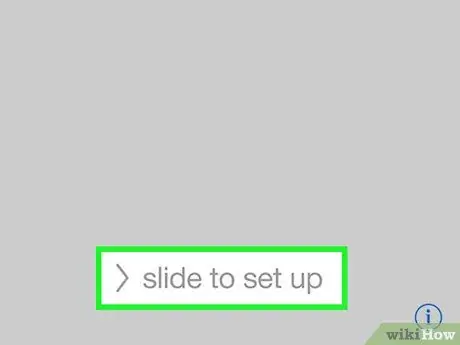
পদক্ষেপ 2. আপনার আইফোন চালু করুন এবং এটি সেট আপ শুরু করুন।
পরবর্তী, আপনাকে একটি ভাষা এবং একটি অঞ্চল নির্বাচন করতে হবে।
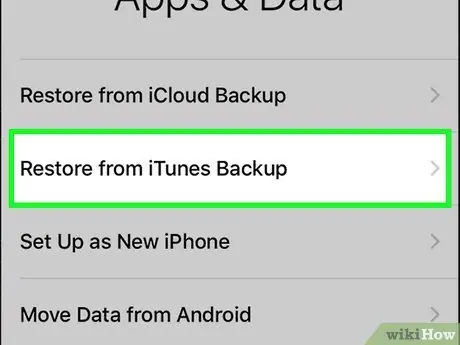
ধাপ Tap. আইটিউনস এর সাথে সংযোগ করুন আলতো চাপুন।
এটি উপলব্ধ ওয়্যারলেস নেটওয়ার্কগুলির নীচে।
যদি আইটিউনস এর সাথে সংযুক্ত করুন প্রদর্শিত হয় না এবং যা পাওয়া যায় তা সেলুলার সংযোগ ব্যবহার করুন, আইটিউনস ব্যবহার না করে আইফোন সেলুলার সংযোগের মাধ্যমে ডিভাইসটি সক্রিয় করতে এই বিকল্পটি আলতো চাপুন।
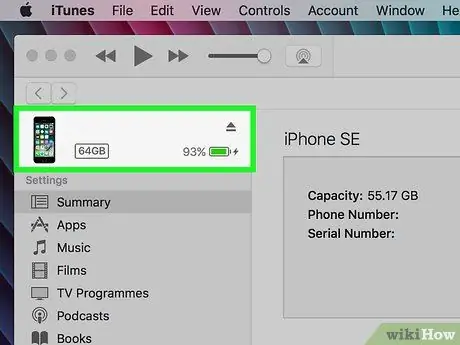
ধাপ 4. চার্জিং ক্যাবল ব্যবহার করে কম্পিউটারে আইফোন সংযুক্ত করুন।
কম্পিউটারে একটি পোর্টে ইউএসবি প্রান্ত (বড় এক) প্লাগ করুন এবং তারের ছোট প্রান্তটি আইফোনের চার্জিং পোর্টে প্লাগ করুন।
যদি আইটিউনস ইতিমধ্যেই খোলা না থাকে, তাহলে এটি আপনার আইটিউনস সিঙ্ক সেটিংসের উপর নির্ভর করে স্বয়ংক্রিয়ভাবে চলতে পারে। যদি এটি ইতিমধ্যে খোলা না থাকে তবে আপনাকে এটি খুলতে হবে।
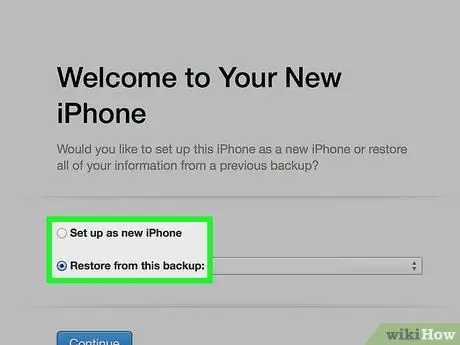
ধাপ ৫। নতুন আইফোন হিসেবে সেটআপ নির্বাচন করুন অথবা এই ব্যাকআপ থেকে পুনরুদ্ধার করুন।
আপনার প্রয়োজন অনুসারে পদ্ধতিটি সিদ্ধান্ত নিন। এটি সক্রিয়করণ প্রক্রিয়াকে প্রভাবিত করে না।
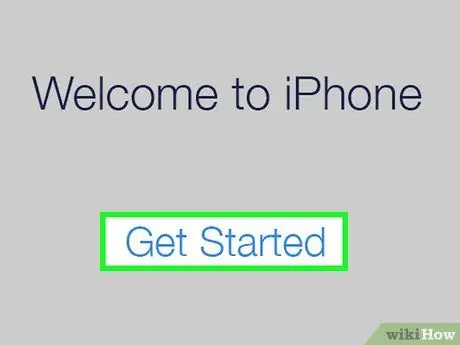
ধাপ prom। প্রম্পট করা হলে শুরু করুন ক্লিক করুন, তারপর সিঙ্ক ক্লিক করুন।
এটি আই টিউনস লাইব্রেরির সাথে আইফোন সিঙ্ক করবে, তাই আপনার আইফোন সক্রিয় হবে।
এই প্রক্রিয়াটি কাজ করার জন্য, আপনার অবশ্যই একটি ইন্টারনেট সংযোগ থাকতে হবে।
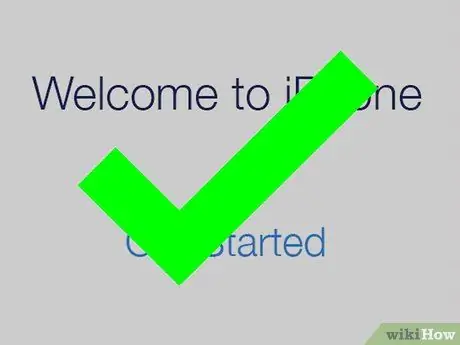
ধাপ 7. সম্পূর্ণ আইফোন সেটআপ।
এটি করার জন্য, আপনাকে আপনার অ্যাপল আইডি লিখতে হবে, একটি পাসকোড তৈরি করতে হবে এবং অন্যান্য পছন্দগুলি সেট করতে হবে। লক স্ক্রিন প্রদর্শিত হওয়ার পর, এর মানে হল যে আপনার ফোন সক্রিয় এবং ব্যবহারের জন্য প্রস্তুত।
3 এর 3 অংশ: সমস্যা সমাধান
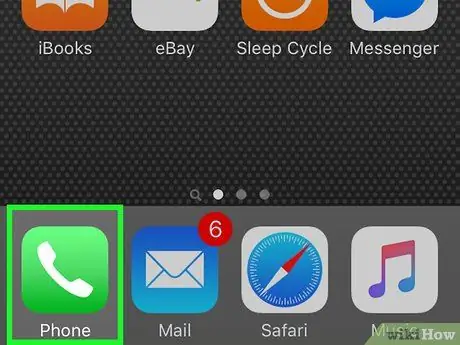
ধাপ 1. পূর্ববর্তী আইফোন মালিকের সাথে যোগাযোগ করুন।
আপনি যদি একটি ব্যবহৃত ফোন কিনেন, এটি একটি অ্যাপল আইডি লগইন স্ক্রিন প্রদর্শন করতে পারে আপনি এটি সক্রিয় করার আগে। এটি একটি অ্যাক্টিভেশন লক ডিজাইন করা হয়েছে যাতে আইফোন চুরি হয়ে গেলে সক্রিয় করা যায় না। আপনি যদি এটি অনুভব করেন, পূর্ববর্তী মালিককে তার অ্যাকাউন্ট থেকে আইফোনটি সরিয়ে ফেলতে বলুন অথবা তাকে আইফোনে সাইন ইন করতে বলুন। এই মোকাবেলা করার অন্য কোন উপায় নেই।
যদি আগের মালিকের কাছে পৌঁছানো যায়, তাহলে তাকে তার অ্যাপল আইডি ব্যবহার করে icloud.com/settings এ যেতে বলুন এবং তার "আমার ডিভাইস" তালিকা থেকে আইফোনটি সরিয়ে ফেলুন। এইভাবে, আইফোন আপনার নিজের হিসাবে সক্রিয় হবে।

ধাপ 2. আইফোন পুনরায় চালু করুন যখন "অবৈধ সিম" বলে একটি বার্তা উপস্থিত হয়।
এটি সমস্যার সমাধান করতে পারে, যদিও এই সমস্যার অন্যান্য সম্ভাব্য কারণ রয়েছে:
- বিমান মোড চালু করার চেষ্টা করুন, তারপর আবার বন্ধ করুন।
- নিশ্চিত করুন যে আপনার ফোনে সর্বশেষ অপারেটিং সিস্টেম আছে।
- সিম কার্ড অপসারণ এবং পুনরায় সেট করার চেষ্টা করুন।
- নিশ্চিত করুন যে আইফোনটি আনলক করা আছে যদি আপনি ডিভাইসটি আগে ব্যবহৃত ক্যারিয়ারের চেয়ে ভিন্ন ক্যারিয়ার থেকে সিম কার্ড ব্যবহার করেন। উদাহরণস্বরূপ, যদি আপনি টেলকোমসেল থেকে একটি সিম কার্ড ব্যবহার করে এমন একটি আইফোন কিনেন, কিন্তু আপনি ইন্দোস্যাট থেকে একটি কার্ড ব্যবহার করার চেষ্টা করেন, তাহলে আপনাকে প্রথমে আইফোন আনলক করতে টেলকমসেলের পরিষেবা ব্যবহার করতে হবে।
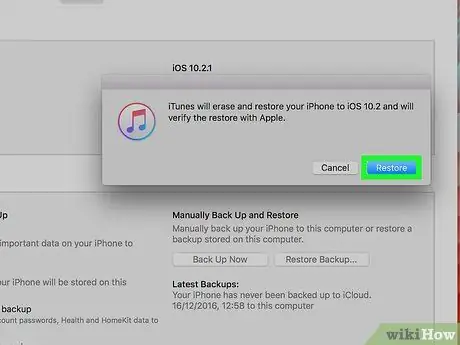
ধাপ iTunes. আইটিউনস দিয়ে আগের ব্যাকআপ থেকে ফোনটি পুনরুদ্ধার করুন।
যদি আপনার আইফোন এখনও বিভিন্ন পদ্ধতি চেষ্টা করেও চালু না হয়, তাহলে আপনি ডিভাইসটি পুনরুদ্ধার করে এটি ঠিক করতে সক্ষম হবেন:
- আইফোনকে কম্পিউটারে সংযুক্ত করুন, তারপরে আইটিউনস চালু করুন।
- উইন্ডোর শীর্ষে আইফোনটি নির্বাচন করুন, তারপরে "আইফোন পুনরুদ্ধার করুন" নির্বাচন করুন।
- আইফোন পুনরুদ্ধারের জন্য অপেক্ষা করুন, তারপরে সেটআপ প্রক্রিয়া শুরু করুন এবং এটি সক্রিয় করার চেষ্টা করুন। পুনরুদ্ধার প্রক্রিয়া কিছু সময় লাগবে।
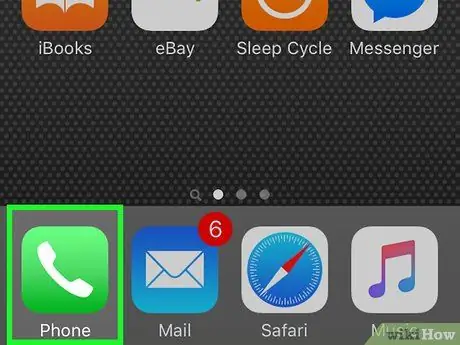
ধাপ 4. আপনার মোবাইল ক্যারিয়ারের সাথে যোগাযোগ করুন।
যদি আপনি পুনরুদ্ধার করার পরেও আপনার ডিভাইসটি চালু না হয়, তাহলে আপনি যে মোবাইল ক্যারিয়ারটি ব্যবহার করছেন তা এই সমস্যার সমাধান করতে পারে। তারা ফোনে বা সরাসরি তাদের আউটলেটে আইফোন সক্রিয় করতে পারে।






