এই উইকিহাও আপনাকে শেখায় কিভাবে পাওয়ারশেল অ্যাপ্লিকেশন ব্যবহার করে আপনার কম্পিউটারে উইন্ডোজ অ্যাক্টিভেশন কোড খুঁজে বের করতে হয়, অথবা প্রোডাকি নামক তৃতীয় পক্ষের অ্যাপ্লিকেশনের মাধ্যমে।
ধাপ
2 এর পদ্ধতি 1: পাওয়ারশেল ব্যবহার করা
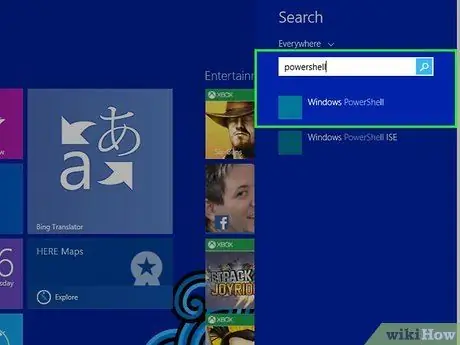
ধাপ 1. PowerShell খুলুন।
আপনি উইন্ডোজ কী এবং " এস ”একই সাথে প্রথমে সার্চ বারে প্রবেশ করতে। এর পরে, "পাওয়ারশেল" টাইপ করুন এবং অনুসন্ধান ফলাফলের তালিকা থেকে সঠিক অ্যাপ্লিকেশনটি নির্বাচন করুন।
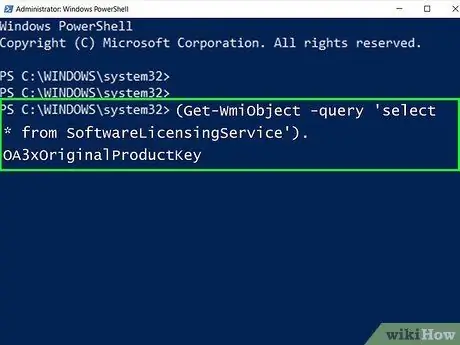
ধাপ 2. নিম্নলিখিত কোড লিখুন:
(Get -WmiObject -query 'Select * from SoftwareLicensingService')। OA3xOriginalProductKey
এবং বোতাম টিপুন প্রবেশ করুন ”.
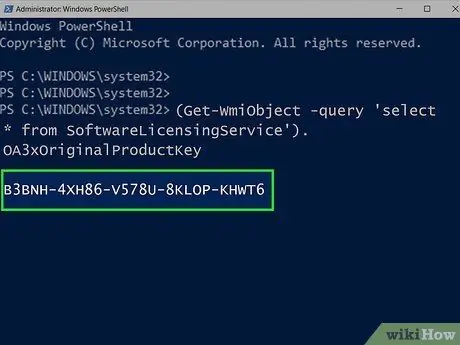
ধাপ 3. পণ্য কোড লিখুন।
আপনি পূর্বে প্রবেশ করা কমান্ডের ঠিক নীচে 25 অক্ষরের পণ্য কোড দেখতে পারেন। কোড হল উইন্ডোজ প্রোডাক্ট কোড।
- অনুসন্ধানের ফলাফলের একটি স্ক্রিনশট নিন অথবা কোডটি লিখুন যাতে আপনি এটি খুঁজে পেতে পারেন বা আপনার প্রয়োজন হলে এটি দেখতে পারেন।
- যদি এই কমান্ডটি কাজ না করে, তাহলে আপনাকে উইন্ডোজ প্রোডাক্ট কোড অনুসন্ধান করতে প্রোডাক্কি ব্যবহার করতে হবে।
2 এর 2 পদ্ধতি: ProduKey ব্যবহার করে
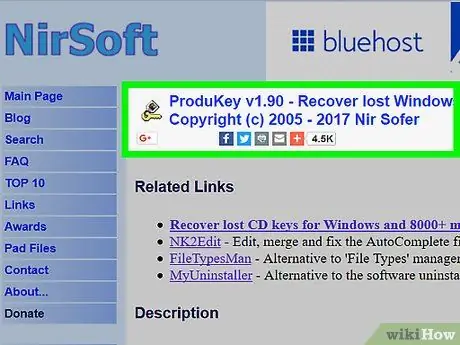
ধাপ 1. ProduKey ওয়েবসাইট দেখুন।
উপলব্ধ বা ব্যবহারযোগ্য কম্পিউটার ব্যবহার করে https://www.nirsoft.net/utils/product_cd_key_viewer.html অ্যাক্সেস করুন।
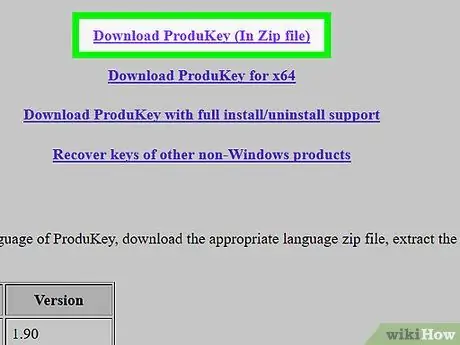
ধাপ 2. স্ক্রিনে স্ক্রোল করুন এবং ডাউনলোড প্রোডাক্কি নির্বাচন করুন (জিপ ফাইলে)।
এই লিঙ্কটি পৃষ্ঠার নীচে দেখানো হয়েছে। একবার লিঙ্কটি ক্লিক করা হলে, প্রোডাক্কি ইনস্টলেশন ফাইল আর্কাইভ ফোল্ডারটি কম্পিউটারে ডাউনলোড করা হবে।
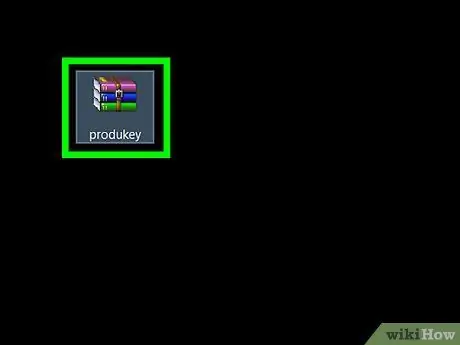
ধাপ 3. ProduKey আর্কাইভ ফোল্ডারটি খুলুন।
আপনার কম্পিউটারের ডাউনলোড স্টোরেজের (যেমন ডেস্কটপ) প্রধান ডিরেক্টরিতে প্রোডুকি জিপ আর্কাইভে ডাবল ক্লিক করুন।
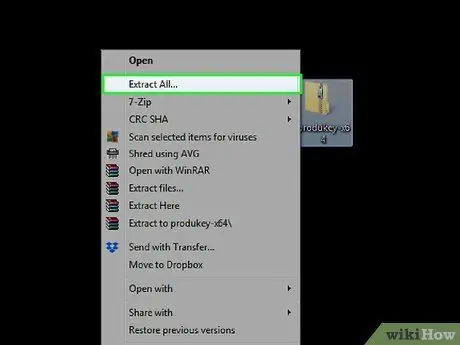
ধাপ 4. সব এক্সট্র্যাক্ট নির্বাচন করুন।
এই বিকল্পটি "সংকুচিত ফোল্ডার সরঞ্জাম" ট্যাবের অধীনে রয়েছে। একবার বিকল্পটি ক্লিক করা হলে, একটি নতুন উইন্ডো লোড হবে।
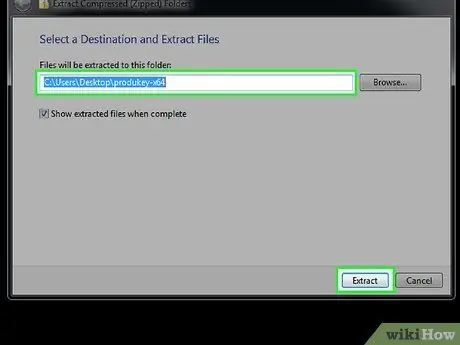
পদক্ষেপ 5. নিষ্কাশন ডিরেক্টরি নির্দিষ্ট করার পর এক্সট্রাক্ট ক্লিক করুন।
আপনি ক্লিক করতে পারেন " ব্রাউজ করুন "যদি আপনি চান তবে একটি নতুন সংরক্ষণ স্থান নির্বাচন করুন, কিন্তু আপনি এখনও ডিফল্ট স্টোরেজ অবস্থান চয়ন করতে পারেন। এর পরে, প্রোডুকি আর্কাইভ ফোল্ডারটি বের করে খোলা হবে।
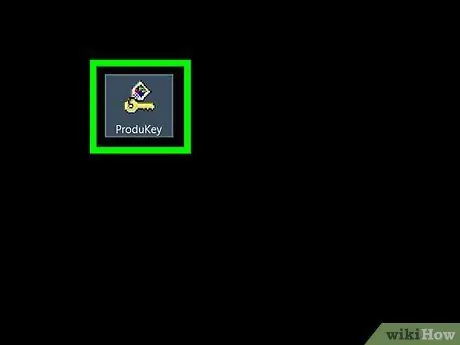
ধাপ 6. ProduKey প্রোগ্রামে ডাবল ক্লিক করুন।
প্রোগ্রামটি একটি লক আইকন দ্বারা চিহ্নিত করা হয়েছে। ProduKey উইন্ডো খুলবে এবং আপনি কম্পিউটারের হার্ড ড্রাইভের নামের ডান পাশে 25 অক্ষরের পণ্য কোড দেখতে পাবেন।
আপনি কোডটি স্নিপেট করতে পারেন বা পরে দেখার বা পড়ার জন্য এটি লিখতে পারেন।
পরামর্শ
- উইন্ডোজ প্রোডাক্ট কোড সাধারণত কম্পিউটারের ইনস্টলেশন সিডি বা প্যাকেজে বা কম্পিউটারের নীচে বা ব্যাটারির কম্পার্টমেন্টে স্টিকারে তালিকাভুক্ত থাকে।
- আপনি যদি মাইক্রোসফ্ট স্টোর থেকে উইন্ডোজ 10 কিনে থাকেন, তাহলে আপনি পণ্যের কোডের জন্য আপনার অর্ডারের ইতিহাস পরীক্ষা করতে পারেন।
- যখন ProduKey ডাউনলোড করে একাধিক কম্পিউটারে চালানো হয়, তখন একটি ভাইরাস সতর্কতা প্রদর্শিত হয়। এটি ঘটে কারণ প্রোডাক্কি পণ্য কোডটি অ্যাক্সেস করতে পারে, কারণ প্রোগ্রামটি দূষিত নয়। যতদিন আপনি এটি অফিসিয়াল ওয়েবসাইট থেকে ডাউনলোড করবেন ততক্ষণ সতর্কতা উপেক্ষা করা যেতে পারে।






