যদি আপনার আর উইন্ডোজ লাইভ মেসেঞ্জারের প্রয়োজন না হয়, তাহলে এটি অপসারণের জন্য নিচের ধাপগুলি অনুসরণ করুন। উইন্ডোজ লাইভ মেসেঞ্জারের ব্যবহার এপ্রিল 2013 থেকে বন্ধ করা হয়েছে, এবং এখন মাইক্রোসফট মেসেজিং ফাংশন সম্পাদনের জন্য স্কাইপ ব্যবহার করে। উইন্ডোজ ভিস্তা, উইন্ডোজ 7 এবং উইন্ডোজ 8 এর জন্য এটি করার ধাপগুলো একটু ভিন্ন, কিন্তু উপরের প্রতিটি অপারেটিং সিস্টেম উইন্ডোজ লাইভ মেসেঞ্জার প্রোগ্রাম আনইনস্টল করার জন্য কন্ট্রোল প্যানেল ব্যবহার করে। এই প্রোগ্রামটি সরানোর জন্য আপনার একটি প্রশাসক অ্যাকাউন্ট এবং পাসওয়ার্ড প্রয়োজন হতে পারে।
ধাপ
2 এর মধ্যে পদ্ধতি 1: উইন্ডোজ ভিস্তা, উইন্ডোজ 7 এবং উইন্ডোজ 8
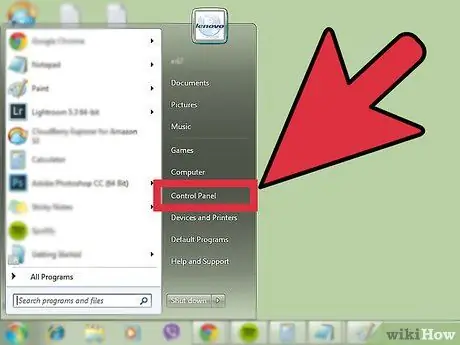
ধাপ 1. কন্ট্রোল প্যানেল খুলুন।
স্টার্ট মেনুতে ক্লিক করুন, তারপর কন্ট্রোল প্যানেলে ক্লিক করুন।
উইন্ডোজ 8-এ, আপনি স্ক্রিনের নিচের-বাম কোণে স্টার্ট বোতাম টিপে, কীবোর্ডে উইন্ডোজ লোগো টিপে, বা চার্মস মেনু খোলার মাধ্যমে এবং স্টার্ট ক্লিক করে স্টার্ট মেনু খুলতে পারেন।
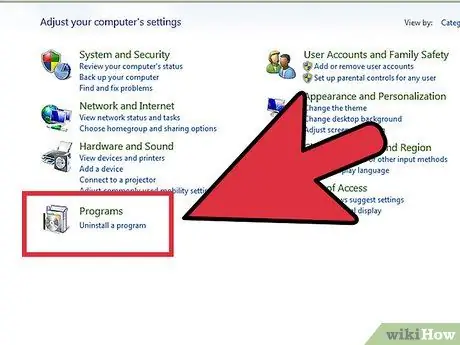
পদক্ষেপ 2. প্রোগ্রাম অপসারণ টুল খুলুন।
কন্ট্রোল প্যানেলে প্রোগ্রাম বিভাগের অধীনে, একটি প্রোগ্রাম আনইনস্টল করুন ক্লিক করুন।
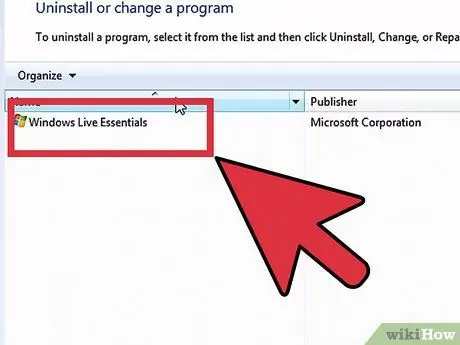
ধাপ 3. উইন্ডোজ এসেনশিয়ালস খুঁজুন।
উইন্ডোজ লাইভ মেসেঞ্জার অন্যান্য কোর উইন্ডোজ প্রোগ্রামের সাথে একটি বান্ডেল হিসেবে ইনস্টল করা আছে। প্রোগ্রামের তালিকায়, উইন্ডোজ লাইভ এসেনশিয়ালস খুঁজতে নিচে স্ক্রোল করুন, তারপর এটি নির্বাচন করতে ক্লিক করুন।
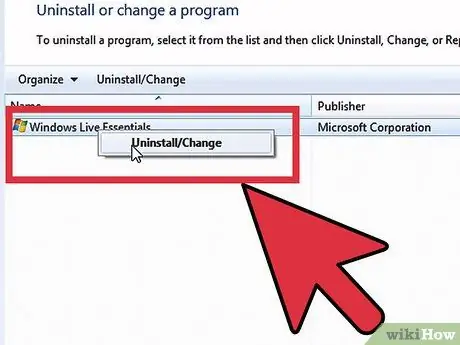
ধাপ 4. উইন্ডোজ লাইভ মেসেঞ্জার মুছে ফেলা শুরু করুন।
প্রোগ্রাম তালিকার শীর্ষে, আনইনস্টল/পরিবর্তন ক্লিক করুন। ডায়ালগ বক্সে, আনইনস্টল ক্লিক করুন, তারপর চালিয়ে যান ক্লিক করুন।
এই পর্যায়ে, আপনাকে প্রশাসকের পাসওয়ার্ড লিখতে বলা হবে। চালিয়ে যেতে প্রশাসকের পাসওয়ার্ড লিখুন যদি আপনি এটি না জানেন, আপনি এই প্রক্রিয়াটি চালিয়ে যেতে পারবেন না।
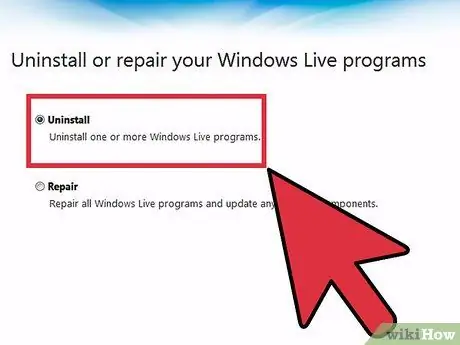
পদক্ষেপ 5. উইন্ডোজ লাইভ মেসেঞ্জার অপসারণ প্রক্রিয়া সম্পন্ন করুন।
ডায়ালগ বক্সে, উইন্ডোজ লাইভ মেসেঞ্জারে এটি নির্বাচন করতে ক্লিক করুন, তারপর আনইনস্টল ক্লিক করুন।
উইন্ডোজ লাইভ মেসেঞ্জার সরানো হয়েছে।
2 এর পদ্ধতি 2: উইন্ডোজ এক্সপি
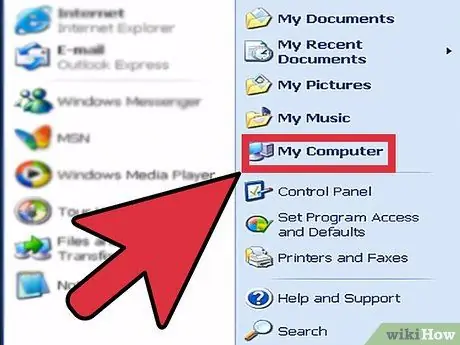
ধাপ 1. আপনি উইন্ডোজ এক্সপির কোন সংস্করণটি ব্যবহার করছেন তা নির্ধারণ করুন।
স্টার্ট মেনুতে ক্লিক করুন, আমার কম্পিউটারে ডান ক্লিক করুন, তারপরে বৈশিষ্ট্যগুলিতে ক্লিক করুন। সিস্টেম প্রোপার্টি উইন্ডোতে, সাধারণ ট্যাবে ক্লিক করুন। সিস্টেমের অধীনে, যদি তালিকাভুক্ত উইন্ডোজ সংস্করণটি সার্ভিস প্যাক 1 বা 2 হয়, তাহলে উইন্ডোজ লাইভ মেসেঞ্জার সরানো যাবে।
- উইন্ডোজ এক্সপির পুরোনো সংস্করণগুলি উইন্ডোজ লাইভ মেসেঞ্জারকে আনইনস্টল করার অনুমতি দেয় না। উইন্ডোজ এক্সপি সার্ভিস প্যাক 1 -এ, উইন্ডোজ লাইভ মেসেঞ্জার নিষ্ক্রিয় করার জন্য একটি ইন্টারফেস যোগ করা হয়েছিল, এটি সরানো হয়নি।
- মাইক্রোসফট সার্ভিস প্যাক 1 ছাড়া উইন্ডোজ এক্সপিতে উইন্ডোজ লাইভ এক্সপ্লোরার নিষ্ক্রিয় করার জন্য বিস্তারিত সহায়তা নথি সরবরাহ করে।
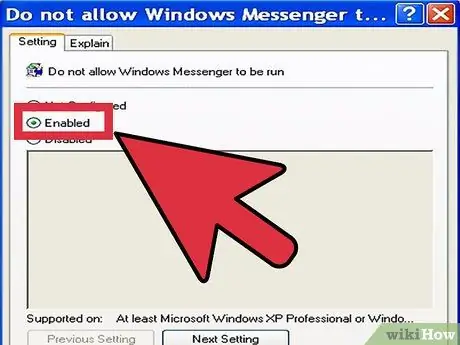
ধাপ 2. ব্লক উইন্ডোজ লাইভ মেসেঞ্জার।
স্টার্ট মেনুতে, কন্ট্রোল প্যানেলে ক্লিক করুন, তারপরে প্রোগ্রাম যোগ করুন বা সরান ডাবল ক্লিক করুন। প্রোগ্রাম যোগ করুন বা সরান উইন্ডোতে, উইন্ডোজ কম্পোনেন্ট যোগ/সরান ক্লিক করুন। উপাদান তালিকায়, চেক চিহ্ন অপসারণ করতে উইন্ডোজ লাইভ মেসেঞ্জারে ক্লিক করুন। পরবর্তী ক্লিক করুন, তারপর শেষ ক্লিক করুন।
এই প্রক্রিয়াটি সম্পন্ন করতে আপনার প্রশাসনিক সুযোগ -সুবিধা প্রয়োজন।
পরামর্শ
- উইন্ডোজ লাইভ মেসেঞ্জার মুছে দিলে আপনার মেসেঞ্জার অ্যাকাউন্ট মুছে যাবে না।
- আপনাকে অন্যান্য উইন্ডোজ লাইভ প্রোগ্রাম আনইনস্টল করতে হতে পারে।






