এই উইকিহো আপনাকে শেখায় কিভাবে উইন্ডোজ বা ম্যাকোস কম্পিউটার থেকে ডিসকর্ড সার্ভারে আপনার নিজস্ব কাস্টম ইমোজি আপলোড করতে হয়।
ধাপ
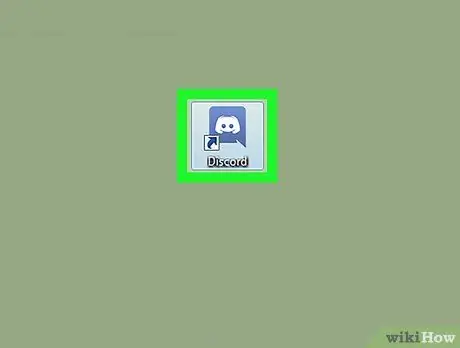
ধাপ 1. দ্বন্দ্ব খুলুন।
এই অ্যাপটিতে একটি হাস্যকর নীল কাঁকড়া সহ একটি আইকন রয়েছে। আপনি যদি উইন্ডোজ ব্যবহার করেন তবে উইন্ডোজ মেনুতে এটি সন্ধান করুন। ম্যাক ব্যবহারকারীদের জন্য, ডকে বা লঞ্চপ্যাডে অনুসন্ধান করার চেষ্টা করুন।
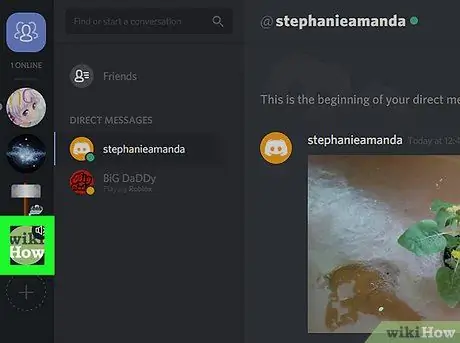
পদক্ষেপ 2. সার্ভার খুলুন।
উপলব্ধ সার্ভার পর্দার বাম দিকে তালিকাভুক্ত করা হয়। সমস্ত আপলোড করা ইমোজি শুধুমাত্র নির্বাচিত সার্ভারে ব্যবহার করা যাবে।
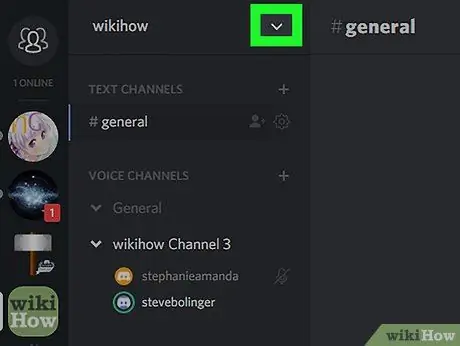
ধাপ 3. ক্লিক করুন।
এটি স্ক্রিনের শীর্ষে, সার্ভারের নামের ডানদিকে।
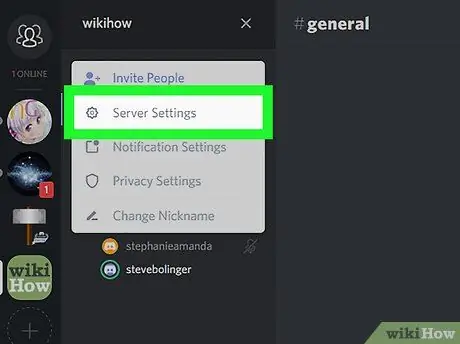
ধাপ 4. সার্ভার সেটিংসে ক্লিক করুন।
এটি বাম কলামে রয়েছে।
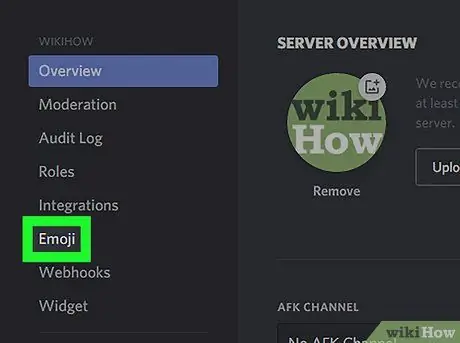
ধাপ 5. ইমোজি ক্লিক করুন।
এই বোতামটি বাম কলামেও রয়েছে।
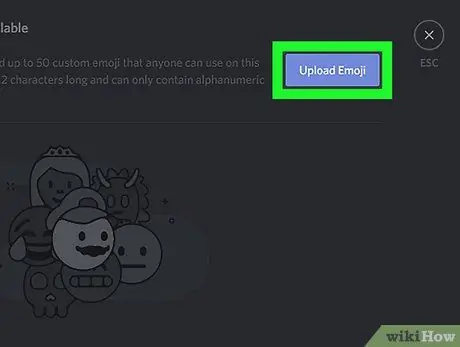
ধাপ 6. ইমোজি আপলোড ক্লিক করুন।
এটি নীল এবং পর্দার উপরের ডানদিকে।
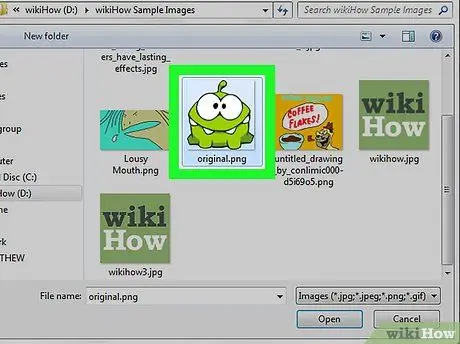
ধাপ 7. আপলোড করার জন্য একটি ইমোজি নির্বাচন করুন।
সেরা ফলাফলের জন্য, কমপক্ষে 128 x 128 পিক্সেলের একটি ছবি চয়ন করুন। আপলোড করার পর ছবিটির আকার 32 x 32 পিক্সেল করা হবে।
- আপনি যেকোনো ছবি থেকে ইমোজি তৈরি করতে পারেন, অথবা ইমোজি বা বিটমোজি, অথবা অনলাইন ক্রিয়েটর, যেমন PiZap- এর মতো বিনামূল্যে অ্যাপ ব্যবহার করতে পারেন।
- কাস্টম ইমোজি শুধুমাত্র যে সার্ভারে আপলোড করা হয় সেখানে ব্যবহার করা যায়। আপনি অন্য ডিসকর্ড সার্ভার থেকে ডাউনলোড করা ইমোজি আপলোড করলে আপনি একটি ত্রুটি বার্তা পাবেন।
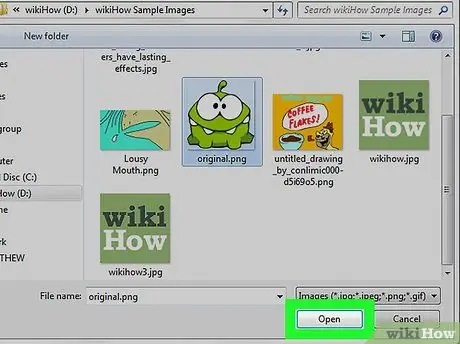
ধাপ 8. খুলুন বা সংরক্ষণ করুন ক্লিক করুন।
আপনার ইমোজি ডিসকর্ড সার্ভারে আপলোড করা হবে।
- আপনি প্রতি সার্ভারে সর্বোচ্চ 50 টি কাস্টম ইমোজি আপলোড করতে পারেন।
- ডিসকর্ড আপনার কাস্টম ইমোজিগুলিকে তার সার্ভারের উপর ভিত্তি করে সাজাবে যাতে সেগুলি খুঁজে পাওয়া সহজ হয়।






