যদি আপনার ইমেইল অ্যাকাউন্ট বন্ধ করার প্রয়োজন হয়, তাহলে প্রথমে আপনার পুরানো অ্যাকাউন্টে সংরক্ষিত তথ্য সুরক্ষিত করার জন্য যথাযথ পদক্ষেপ নিন। নতুন যোগাযোগের তথ্য শেয়ার করার জন্য সমস্ত পরিচিতিকে একটি বাল্ক বার্তা পাঠান। ইমেইল ফরওয়ার্ডিং এবং মেসেজ অটোমেশন সেট আপ করার উপায় খুঁজুন যাতে আপনার জন্য সেই ইমেল অ্যাকাউন্ট থেকে নতুন অ্যাকাউন্টে যাওয়া সহজ হয়। অবশেষে, যদি আপনার অ্যাকাউন্টের একটি অবাঞ্ছিত নাম থাকে বা হ্যাক করা হয়েছে, অথবা আপনি আপনার পাসওয়ার্ড ভুলে গেছেন, তাহলে অ্যাকাউন্টটি রাখার জন্য পদক্ষেপ নেওয়া একটি ভাল ধারণা।
ধাপ
3 এর মধ্যে 1 পদ্ধতি: ইমেল থেকে তথ্য সংরক্ষণ করা
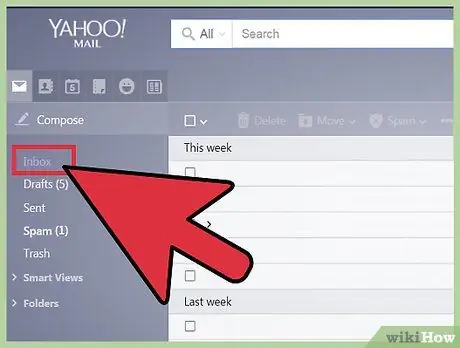
ধাপ 1. পুরনো ইমেইল অ্যাকাউন্ট থেকে ইমেইল, ফটো বা ডকুমেন্ট সেভ করুন।
নথিগুলি একটি কম্পিউটার বা ইন্টারনেট স্টোরেজ স্পেসে সরান। আপনার অ্যাকাউন্ট বন্ধ করার আগে, নিশ্চিত করুন যে আপনি যে কোনও ফোল্ডার বা সেগমেন্টের মাধ্যমে ব্রাউজ করেছেন যাতে পুরানো ছবি, ফাইল বা নথি রয়েছে। এছাড়াও, চ্যাট বা কন্টেন্ট সম্বলিত পুরনো ইমেইলগুলি অনুসন্ধান করুন যা আপনি রাখতে চান। এর মধ্যে কিছু নথি মূল্যবান দলিল হতে পারে।
যদি আপনার একটি মাইক্রোসফট অ্যাকাউন্ট থাকে (যেমন লাইভ, এমএসএন, হটমেইল, অথবা আউটলুক) এবং এটি সম্পূর্ণভাবে বন্ধ করতে চান, এবং শুধু ইমেইল পরিষেবা নয়, প্রথমে আপনার ওয়ানড্রাইভ অ্যাকাউন্টে সংরক্ষিত নথি এবং ফাইলগুলি সংরক্ষণ বা ডাউনলোড করুন। আপনি যদি আপনার এক্সবক্সে তথ্য সংরক্ষণ করেন, তাহলে নিশ্চিত করুন যে আপনি আপনার মাইক্রোসফট একাউন্ট বন্ধ করার আগে এটি ব্যাক আপ করেছেন। একবার অ্যাকাউন্ট বন্ধ হয়ে গেলে, গেম বা স্কোরের কোনও অগ্রগতি আপনার জন্য সংরক্ষণ করা যাবে না।
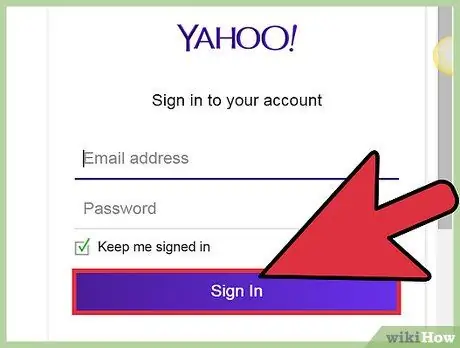
ধাপ 2. পুরানো অ্যাকাউন্টে রেখে যাওয়া টাকা ব্যবহার করুন।
প্রথমে, অ্যাকাউন্টের ওয়েবসাইটে গিয়ে দেখুন আপনার অ্যাকাউন্টে এখনও তহবিল আছে কিনা। আপনি বিভিন্ন কারণে আপনার অ্যাকাউন্টে তহবিল যোগ করতে পারেন। উদাহরণস্বরূপ, হয়তো আপনি আপনার অ্যাকাউন্টে টাকা পাঠাচ্ছেন যাতে আপনি বিদেশে থাকাকালীন কাউকে কল করতে পারেন।
- আপনার যদি মাইক্রোসফট অ্যাকাউন্ট থাকে, তাহলে আপনার অ্যাকাউন্ট বন্ধ করার আগে উইন্ডোজ স্টোর, উইন্ডোজ ফোন স্টোর বা এক্সবক্স থেকে ডিজিটাল কন্টেন্ট কিনতে অবশিষ্ট টাকা ব্যবহার করুন।
- উইন্ডোজের মতো, গুগলের মতো অন্যান্য পরিষেবা প্রদানকারীদের স্টোর রয়েছে যেখানে আপনি আপনার অ্যাকাউন্ট বন্ধ করার আগে মিডিয়া কিনতে পারবেন।
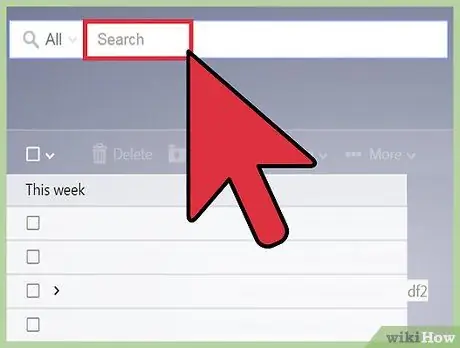
ধাপ the. ইমেলে পণ্য কী নম্বর বা পাসওয়ার্ড সংরক্ষণ করুন।
এই কী নম্বরটি মাইক্রোসফটের মাধ্যমে কেনা পণ্যে ব্যবহৃত হয়। সংখ্যাটিতে একটি 25-অক্ষরের কোড রয়েছে যা একটি মাইক্রোসফ্ট পণ্য ক্রয়ের সাথে অন্তর্ভুক্ত এবং পণ্যটি সক্রিয় করার জন্য এটি প্রয়োজন। আপনার যদি পণ্যটি পুনরায় ইনস্টল করার প্রয়োজন হয় তবে আপনাকে অবশ্যই কোডটি সংরক্ষণ করতে হবে। এছাড়াও, যদি আপনার কাছে কোন ইমেইল একাউন্টে সংরক্ষিত বা লিঙ্ক করা ওয়েবসাইট বা পরিষেবার জন্য পাসওয়ার্ড থাকে, সেগুলি খুঁজুন এবং সেগুলি রেকর্ড করুন বা একটি নতুন নথিতে/স্থানে সেভ করুন।
- আপনি যদি কখনো মাইক্রোসফট অফিসের মত ইন্টারনেট থেকে কোন পণ্য কিনে থাকেন, তাহলে একটি ইমেইল একাউন্ট পেতে হবে।
- প্রোডাক্ট কী এবং অর্ডার নম্বর সম্বলিত ইমেল খুঁজতে সার্চ ফিল্ডে "পণ্য কী", "IG DIGITALRIVER. COM", "@TRY. OFFICEFORMAC. COM" অথবা "BUY. OFFICEFORMAC. COM" টাইপ করুন। একটি নতুন নথিতে এবং পরে ইমেলটি সংরক্ষণ করুন।
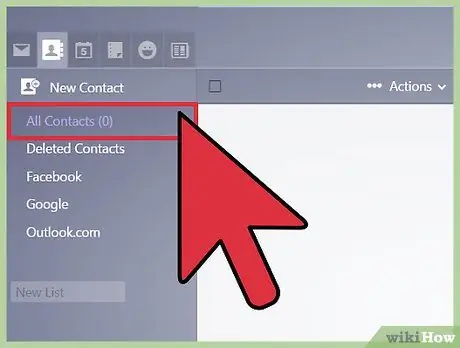
ধাপ your। আপনার পরিচিতিকে ফোন করে জানিয়ে দিন যে আপনি ইমেইল অ্যাকাউন্ট বন্ধ করে দিচ্ছেন।
বন্ধু, পরিবার বা সহকর্মীদের বলুন যেখানে তারা আপনার সাথে যোগাযোগ করতে পারে। আপনার ইমেইল একাউন্টের কন্টাক্ট পেইজে যান, তারপরে প্রতিটি কন্টাক্ট সিলেক্ট করুন যেখানে আপনি একাউন্ট বন্ধ করার বিষয়ে অবহিত হতে চান। এর পরে, যদি আপনি একটি জিমেইল অ্যাকাউন্ট ব্যবহার করেন তবে গ্রুপের বিশদ উইন্ডোতে "ইমেল" ক্লিক করুন।
- একটি ইমেইল লিখুন যাতে তারা জানতে পারে যে আপনি আপনার অ্যাকাউন্ট বন্ধ করছেন, তারপর একটি নতুন ইমেল ঠিকানা অন্তর্ভুক্ত করুন যা তারা আপনার সাথে যোগাযোগ করতে ব্যবহার করতে পারে।
- তাদের নতুন ইমেল ঠিকানা দিয়ে আপনার যোগাযোগের তথ্য আপডেট করতে বলুন।
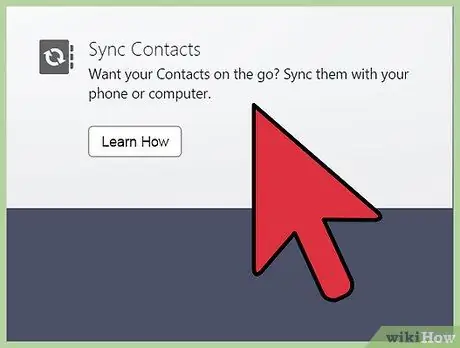
পদক্ষেপ 5. অ্যাকাউন্টের সাথে যুক্ত সাবস্ক্রিপশন বাতিল করুন।
আপনি যদি শুধু আপনার ইমেইল পরিষেবা নয়, আপনার সম্পূর্ণ অ্যাকাউন্ট বন্ধ করতে চান, তাহলে নিশ্চিত করুন যে আপনি আপনার সাবস্ক্রিপশনও বাতিল করেছেন। উদাহরণস্বরূপ, যদি আপনার মাইক্রোসফট অ্যাকাউন্ট থাকে, তাহলে আপনি ওয়ানড্রাইভ বা অফিস 365 সার্ভিসে সাবস্ক্রাইব করতে পারেন। মাইক্রোসফট অ্যাকাউন্ট ওয়েবসাইটে যান এবং "পরিষেবা এবং সাবস্ক্রিপশন" বিভাগে যান। আপনার বিদ্যমান প্রদত্ত সাবস্ক্রিপশন বাতিল করুন এবং সদস্যতা ত্যাগ করার নির্দেশাবলী অনুসরণ করুন।
যদি আপনি একটি বিদ্যমান ইমেইল অ্যাকাউন্ট ব্যবহার করে আপনার ইমেইল পরিষেবা প্রদানকারীর বাইরে অন্য বিষয়বস্তুতে সাবস্ক্রাইব করেন, তাহলে সেই সামগ্রী বা আপনি যে পরিষেবা প্রদানকারীর (যেমন স্কাইপ) সাবস্ক্রাইব করেছেন তার জন্য সহায়তা পৃষ্ঠায় যান। কিভাবে একটি সাবস্ক্রিপশন বাতিল করতে হয় এবং প্রয়োজনীয় ধাপগুলি অনুসরণ করুন সে সম্পর্কে তথ্য খুঁজুন।
3 এর 2 পদ্ধতি: অ্যাকাউন্ট বন্ধ করা
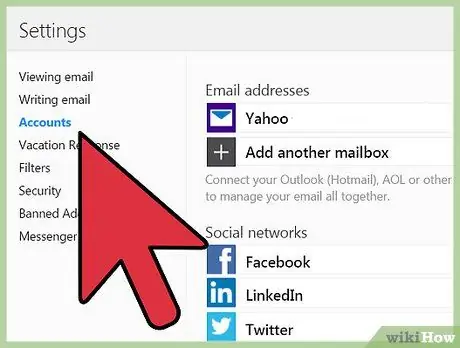
ধাপ 1. ইমেল ফরওয়ার্ডিং এবং স্বয়ংক্রিয় উত্তর পাঠানো সেট আপ করুন।
এই দুটি বৈশিষ্ট্য আপনাকে আপনার পুরানো ইমেইল অ্যাকাউন্ট থেকে আপনার নতুন অ্যাকাউন্টে স্যুইচ করতে সাহায্য করে। আপনার অ্যাকাউন্ট বন্ধ হওয়ার পরেও যদি লোকেরা আপনার পুরানো ইমেল ঠিকানায় আপনার সাথে যোগাযোগ করে থাকে, তাহলে স্বয়ংক্রিয়-উত্তর বৈশিষ্ট্য আপনাকে জানাবে যে তারা অন্য ঠিকানায় বার্তা পাঠাতে পারে। আপনি তাদের পাঠানো বার্তাগুলি একটি নতুন ইমেল ঠিকানায় ফরওয়ার্ড করতে পারেন। যাইহোক, কখনও কখনও ইমেইল অ্যাকাউন্টগুলি অপেক্ষার সময় শেষ হওয়ার পরে সম্পূর্ণ বন্ধ হয়ে যায়। এর মানে হল যে অটো-উত্তর এবং বার্তা-ফরওয়ার্ডিং বৈশিষ্ট্যগুলিও এর পরে বন্ধ হয়ে যাবে।
- উদাহরণস্বরূপ, যদি আপনার একটি মাইক্রোসফট অ্যাকাউন্ট থাকে, "আপনার অ্যাকাউন্ট পরিচালনা" পৃষ্ঠায় যান এবং "ইমেল ফরওয়ার্ডিং" নির্বাচন করুন। নতুন ইমেল ঠিকানা লিখুন যেখানে আপনি বার্তা পাঠাতে চান। "আপনার অ্যাকাউন্ট পরিচালনা" বিভাগে, আপনি "স্বয়ংক্রিয় ছুটির উত্তর পাঠানো" নির্বাচন করতে পারেন এবং একটি স্বয়ংক্রিয় বার্তা রচনার জন্য দেখানো ধাপগুলি অনুসরণ করতে পারেন।
- যখন আপনি একটি জিমেইল অ্যাকাউন্ট মুছে ফেলেন, তখন ঠিকানাটি অবিলম্বে "বন্ধ" বা অন্যান্য ব্যবহারকারীদের ব্যবহারের জন্য উপলব্ধ নয় কারণ আপনার এখনও আপনার গুগল অ্যাকাউন্ট রয়েছে।
- যদি আপনার একটি Outlook.com ইমেইল ঠিকানা থাকে, তাহলে আপনার পুরনো ইমেইল ঠিকানাটি users০ দিন পরে অন্য ব্যবহারকারীদের ব্যবহারের জন্য "পুনর্ব্যবহারযোগ্য" হতে পারে।
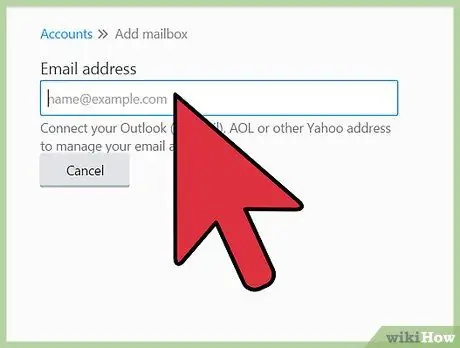
পদক্ষেপ 2. বার্তাটি মুছে ফেলার জন্য ইমেল অ্যাপটিতে যান।
উদাহরণস্বরূপ, জিমেইল পরিষেবা অ্যাক্সেস করুন এবং গুগল অ্যাকাউন্টস ওয়েবসাইটে যান না। যদিও এটি বিভ্রান্তিকর মনে হতে পারে, মনে রাখবেন যে আপনি আপনার Google অ্যাকাউন্টে সাইন ইন করার জন্য আপনার ইমেল অ্যাকাউন্টটি ব্যবহার করছেন, তাই নিশ্চিত করুন যে আপনি যদি আপনার ইমেল অ্যাকাউন্টটি মুছে ফেলতে চান তবে আপনি আপনার Google অ্যাকাউন্ট মুছে ফেলবেন না। আপনি যদি আপনার সম্পূর্ণ Google অ্যাকাউন্ট মুছে দেন, উদাহরণস্বরূপ, আপনি আপনার YouTube অ্যাকাউন্ট এবং গুগল অনুসন্ধান ইতিহাসের অ্যাক্সেস হারাবেন। জিমেইল অ্যাপের সেটিংস মেনু অ্যাক্সেস করে অ্যাকাউন্ট/ইমেল ঠিকানা মুছুন।
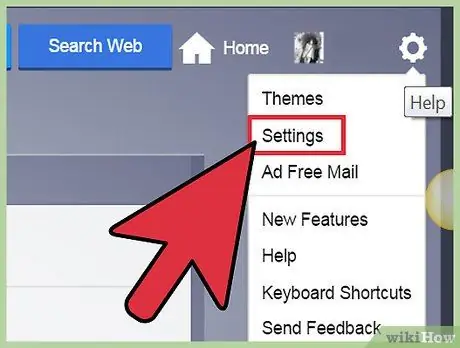
পদক্ষেপ 3. ইমেল অ্যাকাউন্ট মুছে ফেলার পৃষ্ঠায় যান।
এই পৃষ্ঠাটি সেটিংস ("সেটিংস") বিভাগ বা "আপনার অ্যাকাউন্ট পরিচালনা করুন" ট্যাবের অধীনে হতে পারে। যদি আপনার পৃষ্ঠাটি খুঁজে পেতে সমস্যা হয়, তাহলে ইমেল পরিষেবার সহায়তা পৃষ্ঠায় যান এবং "Ctrl"+"F" শর্টকাট ব্যবহার করুন যাতে "আমার অ্যাকাউন্ট মুছে ফেলুন" বা "মুছে ফেলুন" এর মতো উপযুক্ত কীওয়ার্ডগুলি অনুসন্ধান করুন। এর পরে, দেখানো পদক্ষেপগুলি অনুসরণ করুন এবং ইমেল অ্যাকাউন্ট মুছে ফেলার পৃষ্ঠায় ফিরে যান।
- আপনার পরিচয় নিশ্চিত করতে এবং অ্যাকাউন্ট মুছে ফেলার জন্য আপনাকে অ্যাকাউন্টের পাসওয়ার্ড পুনরায় প্রবেশ করতে হবে।
- সাধারণত, আপনি অ্যাকাউন্ট মুছে ফেলার কারণগুলির একটি তালিকা দেখতে পারেন। উপযুক্ত কারণ নির্বাচন করুন, অথবা "অন্যান্য" ক্লিক করুন এবং উপযুক্ত উত্তর লিখুন।
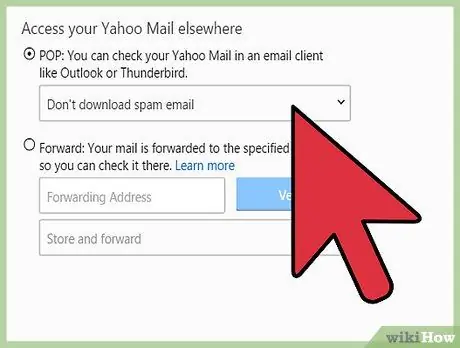
ধাপ 4. অ্যাকাউন্ট বন্ধ নিশ্চিত করুন।
সাধারণত, ইমেইল পরিষেবা আপনাকে অ্যাকাউন্ট রাখার জন্য বোঝানোর চেষ্টা করবে। পৃষ্ঠার নীচে সোয়াইপ করুন এবং অ্যাকাউন্ট বন্ধ নিশ্চিত করুন।
উদাহরণস্বরূপ, মাইক্রোসফটের ই-মেইল পরিষেবাতে, অনুসরণ করার শেষ ধাপটি "বন্ধের জন্য অ্যাকাউন্ট চিহ্নিত করুন" বার্তা দ্বারা নির্দেশিত হয়। প্রক্রিয়াটি সম্পন্ন করতে এবং অ্যাকাউন্টটি বন্ধ করতে বোতামে ক্লিক করুন।
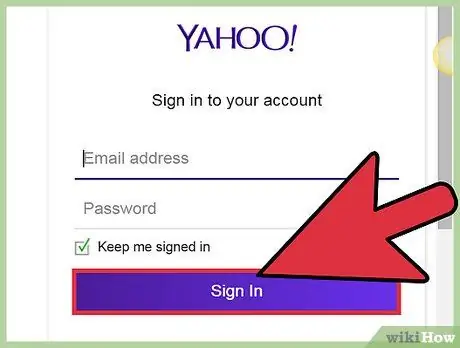
পদক্ষেপ 5. ইমেইল অ্যাকাউন্টটি আবার খুলুন।
আপনি যদি আপনার মন পরিবর্তন করেন এবং আপনার অ্যাকাউন্ট পুনরুদ্ধার করতে চান, আপনার ইমেল অ্যাকাউন্টে আবার লগ ইন করুন এবং আপনার অ্যাকাউন্টটি পুনরায় সক্রিয় করার ধাপগুলি অনুসরণ করুন। আপনার অ্যাকাউন্ট স্থায়ীভাবে মুছে ফেলার আগে বেশিরভাগ ইমেইল প্রদানকারী একটি অপেক্ষার সময় নির্ধারণ করবে। FAQ বা সাপোর্ট ফোরাম পৃষ্ঠা দেখে এবং অ্যাকাউন্ট বন্ধের নীতি সম্পর্কিত তথ্য পড়ে আপনার ইমেল পরিষেবা যে অপেক্ষার সময় নির্ধারণ করেছে তা সন্ধান করুন।
উদাহরণস্বরূপ, মাইক্রোসফট থেকে একটি ইমেল পরিষেবার জন্য, আপনার অ্যাকাউন্ট স্থায়ীভাবে বন্ধ হওয়ার 60 দিন আগে এবং আপনার পূর্বে নির্বাচিত ঠিকানাটি আবার অন্য ব্যবহারকারীদের ব্যবহারের জন্য উপলব্ধ।
3 এর মধ্যে 3 টি পদ্ধতি: কীভাবে অ্যাকাউন্ট বজায় রাখা যায় তা জানা
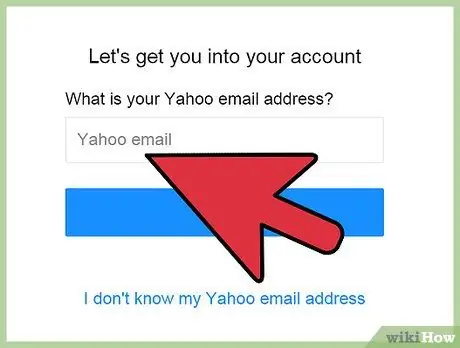
ধাপ 1. যদি আপনি ইমেইল অ্যাকাউন্টে প্রবেশ করতে না পারেন তবে অ্যাকাউন্টের ব্যবহারকারীর নাম বা পাসওয়ার্ড খুঁজুন।
আপনি যদি আপনার ইমেইল অ্যাকাউন্টটি অ্যাক্সেস করতে না পারেন সেজন্য বন্ধ করতে চান, তাহলে আপনি আপনার ব্যবহারকারীর নাম এবং পাসওয়ার্ড পুনরুদ্ধারের জন্য কিছু পদক্ষেপ এড়িয়ে যেতে পারেন। লগইন পৃষ্ঠার ক্ষেত্রগুলির নীচে, আপনি সাধারণত আপনার অ্যাকাউন্টের পাসওয়ার্ড ভুলে গেছেন কিনা তা জিজ্ঞাসা করে একটি ছোট লিঙ্ক দেখতে পাবেন। নিরাপত্তা প্রশ্নের উত্তর দিন অথবা অ্যাকাউন্ট খুলতে বিকল্প ইমেল অ্যাকাউন্টে পাঠানো অস্থায়ী পাসওয়ার্ড ব্যবহার করুন।
আপনি যদি পাসওয়ার্ড পুনরুদ্ধারের ধাপগুলি অতিক্রম করার পরেও আপনার অ্যাকাউন্ট অ্যাক্সেস করতে না পারেন তবে আপনার ব্যবহৃত ইমেল পরিষেবাটির গ্রাহক সহায়তার সাথে যোগাযোগ করুন। কর্তব্যরত কর্মীরা আপনাকে আপনার অ্যাকাউন্ট পুনরায় অ্যাক্সেস করতে সাহায্য করতে পারে।
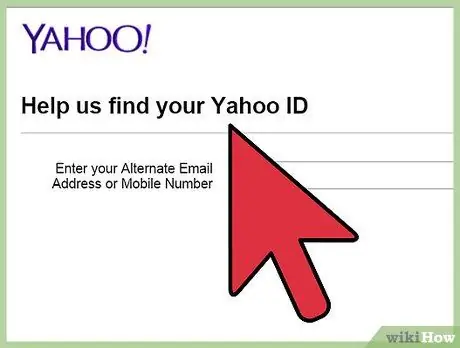
পদক্ষেপ 2. অ্যাকাউন্ট হ্যাক হয়ে গেলে পুনরুদ্ধার করুন।
আপনি যদি আপনার ইমেইল অ্যাকাউন্টটি হ্যাক হওয়ার কারণে বন্ধ করতে চান, আপনি অ্যাকাউন্টটি বন্ধ না করে পুনরুদ্ধার করতে পারেন। আপনার ইমেল অ্যাকাউন্ট ফিরে পেতে এই ধাপগুলি অনুসরণ করুন:
- আপনার যোগাযোগের তালিকায় একটি বার্তা পাঠান যাতে তাদের জানাতে পারে যে আপনার ইমেল অ্যাকাউন্ট হ্যাক করা হয়েছে, এবং তারা যেন আপনার ইমেল ঠিকানা থেকে পাঠানো কোনো লিঙ্কে ক্লিক না করে।
- যদি আপনার কম্পিউটার ম্যালওয়্যার (ম্যালওয়্যার) দ্বারা সংক্রমিত হয়, আপনার কম্পিউটারের নিরাপত্তা সফ্টওয়্যার আপডেট করুন, ম্যালওয়্যার অপসারণের জন্য একটি প্রোগ্রাম ইনস্টল করুন অথবা ডিভাইসটি সরিয়ে নেওয়ার জন্য আপনার কম্পিউটারকে একজন পেশাদার এর কাছে নিয়ে যান।
- অ্যাকাউন্টে প্রবেশ করে এবং পাসওয়ার্ড পুনরায় সেট করে ইমেল অ্যাকাউন্টের পাসওয়ার্ড পরিবর্তন করুন।
- অবশেষে, আপনার ইমেল পরিষেবা প্রদানকারীর সাথে যোগাযোগ করুন এবং প্রয়োজনীয় পদক্ষেপগুলি সম্পূর্ণ করুন যাতে তারা আপনার অ্যাকাউন্ট সুরক্ষিত করতে পারে।
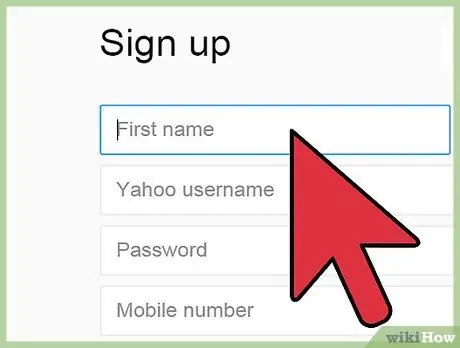
ধাপ the. বর্তমান ইমেইল একাউন্টের সাথে সংযুক্ত করার জন্য আরেকটি ইমেল ঠিকানা তৈরি করুন।
আপনি যদি আপনার বিদ্যমান ইমেল ঠিকানাটি পছন্দ না করেন এবং এটিকে আরো "পেশাদার" মনে করতে চান তবে এটি একটি ভাল পছন্দ হতে পারে। আপনি আপনার পুরানো ইমেইল অ্যাকাউন্টের মাধ্যমে একটি নতুন ইমেইল ঠিকানা তৈরি করতে পারেন এবং একই ইনবক্স ব্যবহার করার জন্য উভয় ঠিকানা সেট করতে পারেন। যাইহোক, আপনি নতুন ইমেল ঠিকানার মাধ্যমে বার্তা পাঠাতে এবং গ্রহণ করতে পারেন। উভয় ঠিকানা এখনও ব্যবহার করা যেতে পারে কারণ আপনি এখনও আপনার পরিচিতদের সাথে যোগাযোগ করতে পারেন যারা আপনার পুরানো ইমেইল অ্যাকাউন্টের মাধ্যমে আপনার সাথে যোগাযোগ করেছে এবং অন্যদিকে, অন্যান্য পরিচিতিদের নতুন ইমেল ঠিকানা প্রদান করে।






