একটি কিবোর্ডে প্রতীক পাই বা "π" টাইপ করা সমীকরণে "π" সূত্র ব্যবহার করার মতো জটিল হতে পারে। যাইহোক, "π" প্রতীকটি প্রবেশ করা যতটা কঠিন মনে করা যায় না, এটি একটি ম্যাক বা একটি পিসি। আপনি যদি দ্রুত এবং সহজে "π" চিহ্নটি কীভাবে সন্নিবেশ করতে চান তা জানতে চান, কেবল এই সহজ ধাপগুলি অনুসরণ করুন।
ধাপ
6 এর 1 পদ্ধতি: ম্যাক কম্পিউটারের মাধ্যমে পাই প্রতীক টাইপ করা
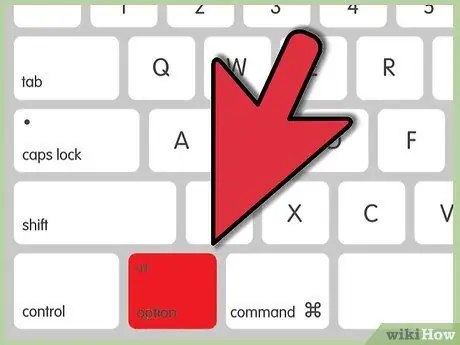
ধাপ 1. অপশন কী চেপে ধরে রাখুন।
এটি কীবোর্ডের নিচের-ডান কোণে, বাম তীর কীটির বাম দিকে।
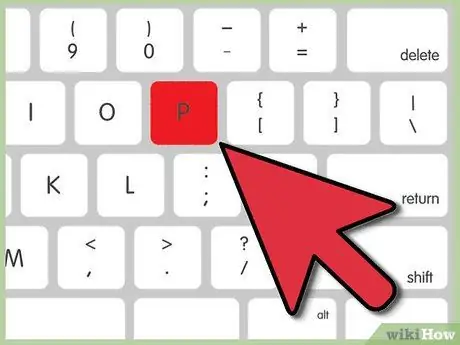
ধাপ 2. P বোতাম টিপুন।
"Π" চিহ্নটি অবিলম্বে পর্দায় উপস্থিত হবে।
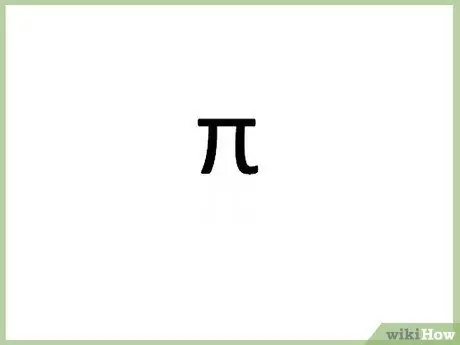
ধাপ 3. অপশনটি ছেড়ে দিন। বাটন এবং পৃ।
6 এর 2 পদ্ধতি: পিসির মাধ্যমে পাই প্রতীক টাইপ করা
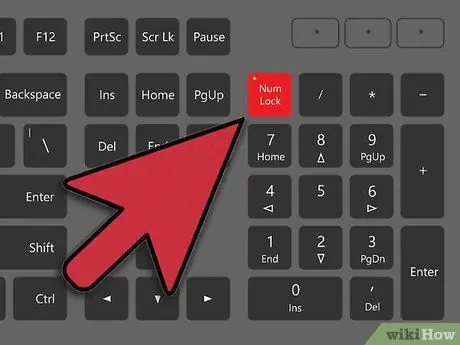
ধাপ 1. Num কী টিপুন।
এই বোতামটি কীবোর্ডের ডান বা বাম দিকে রয়েছে।
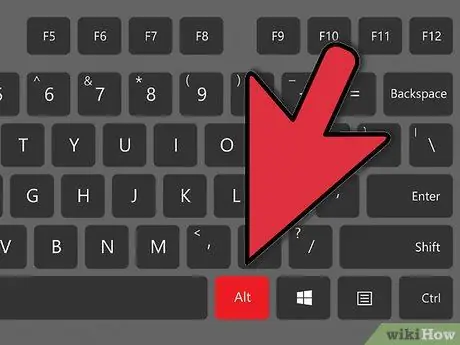
ধাপ 2. Alt কী চেপে ধরে রাখুন।
এটি কীবোর্ডের নিচের ডান বা বাম সারিতে, স্পেসবার কীগুলির বাম বা ডানদিকে।
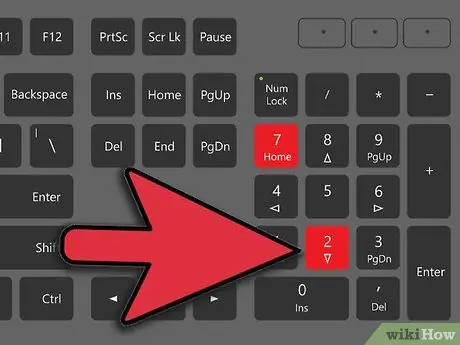
ধাপ 3. টিক্কা
ধাপ ২.
ধাপ ২.
ধাপ 7. একটি নম্বর প্যাড বা কীবোর্ড (নম্বর প্যাড) ব্যবহার করুন।
নম্বর প্যাড 0 থেকে 9 পর্যন্ত সংখ্যার একটি সিরিজ নিয়ে গঠিত এবং সাধারণত প্রধান কীবোর্ডের ডান পাশে অবস্থিত। আপনি সংখ্যা সংমিশ্রণ 960 ব্যবহার করতে পারেন।
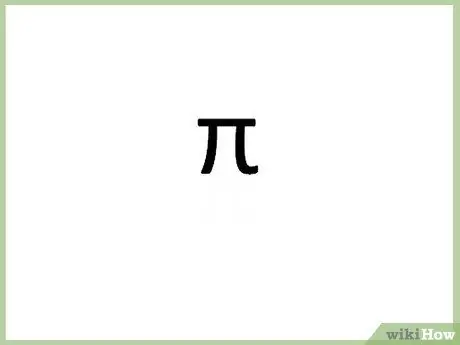
ধাপ 4. Alt কী ছেড়ে দিন।
একটি নম্বর টাইপ করে এবং Alt কী মুক্ত করার পরে, "π" চিহ্নটি প্রদর্শিত হবে।
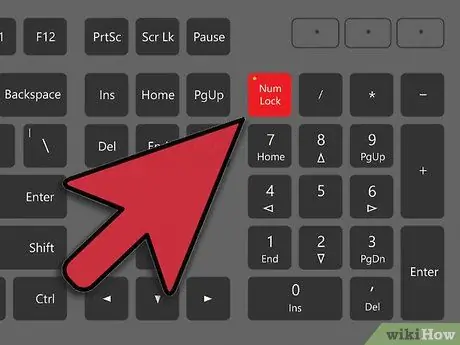
ধাপ 5. সংখ্যা বন্ধ করুন।
নম্বর প্যাড নিষ্ক্রিয় করতে আবার Num কী টিপুন। কীবোর্ডটি তার আগের সেটিংসে ফিরে আসবে।
6 এর মধ্যে 3 টি পদ্ধতি: ল্যাপটপের মাধ্যমে পাই প্রতীক টাইপ করা
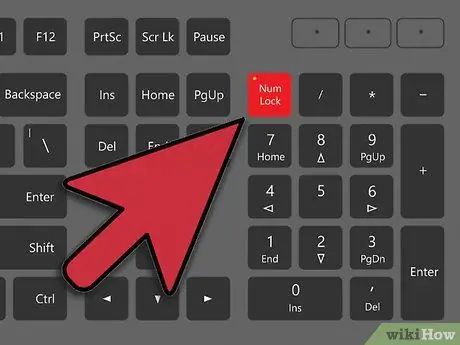
ধাপ 1. Num কী টিপুন।
বেশিরভাগ ল্যাপটপ একটি "লুকানো" কীবোর্ড নিয়ে আসে যা আপনি Num কী টিপলে সক্রিয় হয়। কীবোর্ডের বাম বা ডান দিকে এই বিকল্পটি সন্ধান করুন।
যদি আপনার কীবোর্ডে এই বৈশিষ্ট্যগুলি থাকে, আপনি কীগুলির নীচে ছোট হাতের মুদ্রিত সংখ্যা বা শব্দগুলি দেখতে পারেন এবং কখনও কখনও একটি ভিন্ন রঙে প্রদর্শিত হতে পারে।
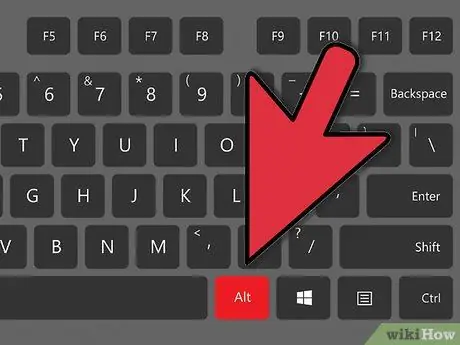
ধাপ 2. Alt কী চেপে ধরে রাখুন।
এই বোতামগুলি স্পেসবার বোতামের উভয় পাশে রয়েছে।
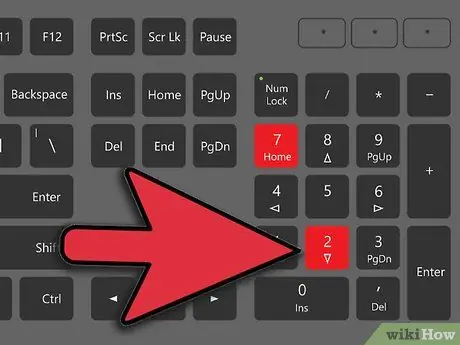
ধাপ 3. টিক্কা
ধাপ ২.
ধাপ ২.
ধাপ 7. Alt কোড ব্যবহার করা।
কী সমন্বয় হল "π" চিহ্নের জন্য alt="চিত্র" কোড। Alt = "Image" কোডটি ব্যবহার করতে ভুলবেন না যা "7", "8", "9", "U", "I", "O", কীগুলির বাম পাশে মুদ্রিত নয়টি সংখ্যা। "জে", "কে", "এল", এবং "এম" বিভিন্ন রঙে, যেমন হালকা নীল বা হলুদ। কোড টাইপ করতে নিয়মিত নম্বর প্যাড সারি ব্যবহার করবেন না।
বেশিরভাগ কীবোর্ডগুলিতে, এই কোডটি KK7 বা 9OM টাইপ করে ব্যবহার করা যেতে পারে, তবে নিশ্চিত করুন যে আপনি alt="ইমেজ" কোডটি যেমনটি দেখতে চান তা দেখুন।
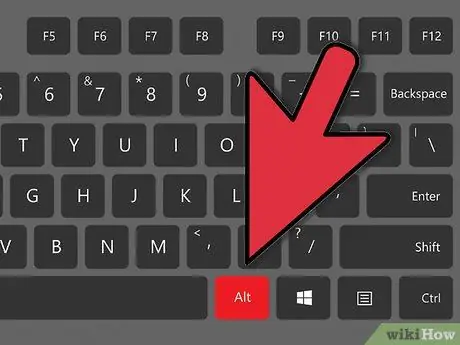
ধাপ 4. Alt কী ছেড়ে দিন।
এর পরে পাই প্রতীক প্রদর্শিত হবে।
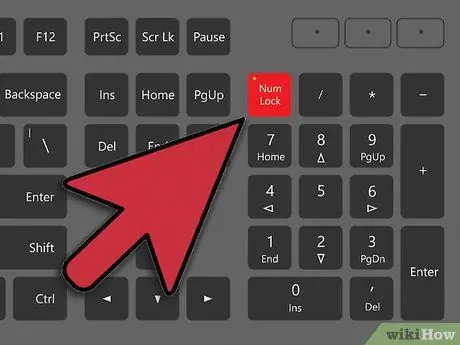
ধাপ 5. সংখ্যা বন্ধ করুন।
নম্বর প্যাড নিষ্ক্রিয় করতে আবার Num কী টিপুন। কীবোর্ডটি তার আগের সেটিংসে ফিরে আসবে।
6 এর মধ্যে 4 টি পদ্ধতি: ইন্টারনেট থেকে "π" চিহ্নটি অনুলিপি করা
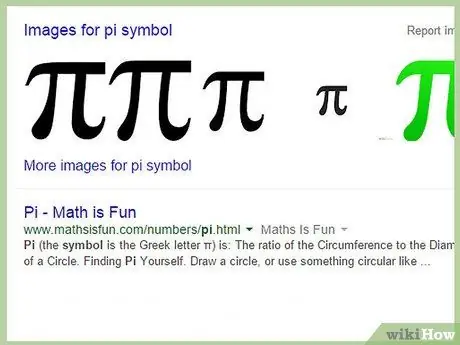
ধাপ 1. ইন্টারনেটে "π" চিহ্নটি সন্ধান করুন।
শুধু সার্চ কীওয়ার্ড “পাই” ব্যবহার করুন। এর পরে, পাই চিহ্নটি অবিলম্বে প্রদর্শিত হবে। আপনি এই পৃষ্ঠা/নিবন্ধে ব্যবহৃত পাই প্রতীকটিও ব্যবহার করতে পারেন।
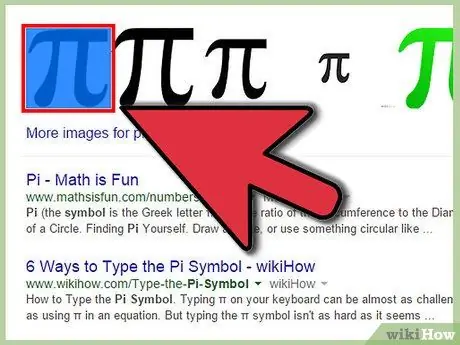
ধাপ 2. "π" চিহ্নটি চিহ্নিত করুন।
কার্সারটিকে প্রতীকের পাশে রাখার জন্য মাউস বোতামে ক্লিক করুন এবং কার্সারটিকে চিহ্নের উপরে টেনে আনুন।
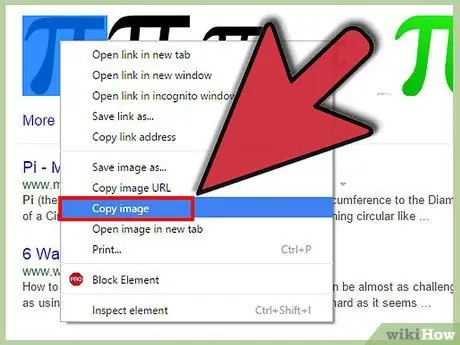
ধাপ 3. "π" চিহ্নটি অনুলিপি করুন।
আপনি Ctrl+C টিপে এটি অনুলিপি করতে পারেন।
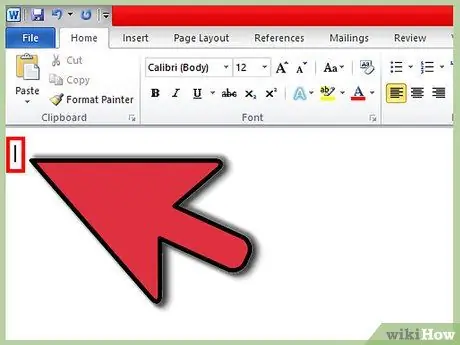
ধাপ 4. আপনি যেখানে চিহ্ন যোগ করতে চান সেখানে বা কলামে ক্লিক করুন।
আপনি ওয়ার্ড ডকুমেন্ট, ইমেইল বা অন্যান্য টেক্সট ফিল্ডে চিহ্ন রাখতে পারেন।

ধাপ 5. প্রতীকটি যেখানে আপনি চান সেখানে আটকান।
Ctrl+V টিপুন, তারপরে "π" চিহ্নটি প্রদর্শিত হবে।
6 এর মধ্যে পদ্ধতি 5: একটি পিসিতে "π" চিহ্ন টাইপ করা (ছোট এবং ছোট প্রতীকগুলির জন্য)
পাই প্রতীক টাইপ করার এই পদ্ধতিটি পাই প্রতীক প্রদর্শন করবে যা পূর্ববর্তী পদ্ধতি থেকে কিছুটা আলাদা। অন্যান্য গ্রন্থের তুলনায়, প্রদর্শিত পাই প্রতীক ছোট এবং খাটো প্রদর্শিত হবে।
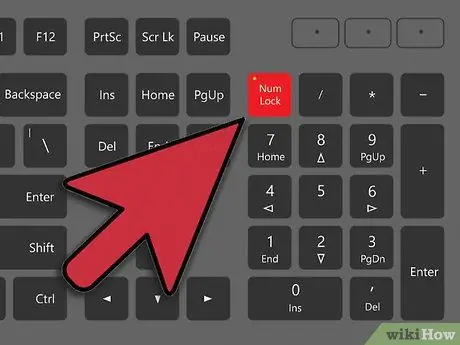
ধাপ 1. নিশ্চিত করুন যে নম্বর প্যাড সক্রিয় করা হয়েছে।
অন্যথায়, এটি সক্রিয় করতে নম্বর প্যাডে Num কী টিপুন। এই প্যাডটি সাধারণত কীবোর্ডের মূল অংশের ডান দিকে থাকে।
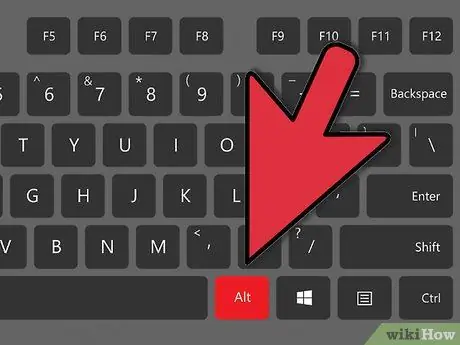
ধাপ 2. Alt কী চেপে ধরে রাখুন।
এটি কীবোর্ডের নিচের ডান এবং বাম কোণে, স্পেসবারের বাম এবং ডানদিকে।
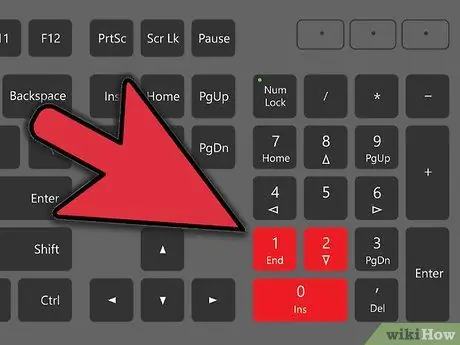
ধাপ 3. নম্বর প্যাডে, "210" টাইপ করুন।
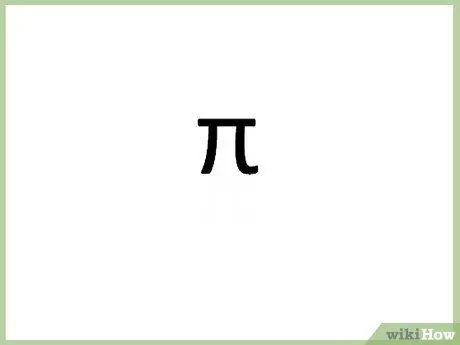
ধাপ 4. Alt কী ছেড়ে দিন।
পাই প্রতীক অবিলম্বে প্রদর্শিত হবে।
Ptionচ্ছিক: নম্বর প্যাডটি নিষ্ক্রিয় করতে আবার Num কী টিপুন।
6 এর পদ্ধতি 6: একটি ওয়ার্ড ডকুমেন্টে "π" চিহ্ন টাইপ করা
পাই প্রতীক সন্নিবেশ করার এই পদ্ধতিটি সবচেয়ে সহজ পদ্ধতি যা আপনি কখনও দেখতে পাবেন।
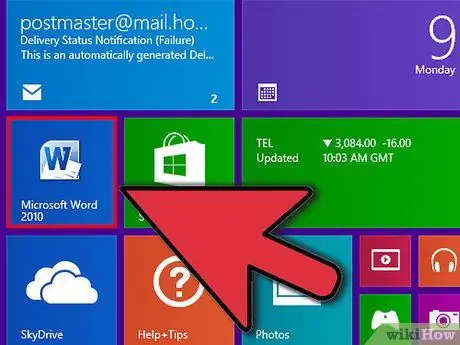
ধাপ 1. একটি টেক্সট প্রসেসিং প্রোগ্রামে একটি ওয়ার্ড ডকুমেন্ট খুলুন।
আপনি LibreOffice, OpenOffice বা Microsoft Office ব্যবহার করতে পারেন।
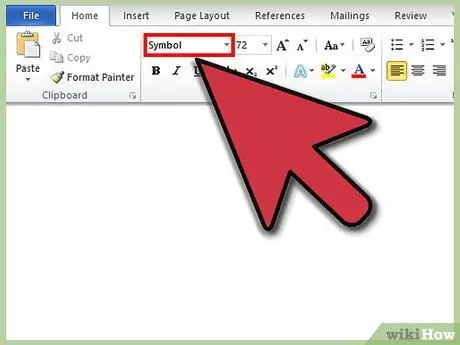
ধাপ 2. ফন্ট বিকল্পটি "প্রতীক" এ পরিবর্তন করুন।
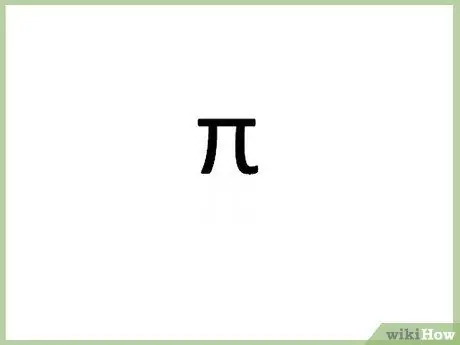
ধাপ 3. "p" অক্ষরে টাইপ করুন।
পাই প্রতীক প্রদর্শিত হবে। সহজ, তাই না?
পরামর্শ
- প্রতীকগুলি পুরানো পদ্ধতিতে আটকানোর চেষ্টা করুন this এই "π" চিহ্নটি অনুলিপি করুন এবং নথিতে পেস্ট করুন।
- কীবোর্ডের মাধ্যমে আপনি কি যোগ করতে বা সন্নিবেশ করতে পারেন তা দেখতে অন্যান্য alt="চিত্র" কোডগুলি পরীক্ষা করে দেখুন।






