ক্রমানুসারে তালিকা তৈরির জন্য ওপেন অফিস ক্যালক ব্যবহার করার সময়, আপনি সদৃশগুলি মুছে ফেলতে চাইতে পারেন। যদিও এটি এমএস এক্সেলের মতো দ্রুত এবং সহজ নয়, আপনি এটি বেশ সহজেই করতে পারেন।
কিভাবে তা জানতে নিচের নির্দেশিকা অনুসরণ করুন।
ধাপ
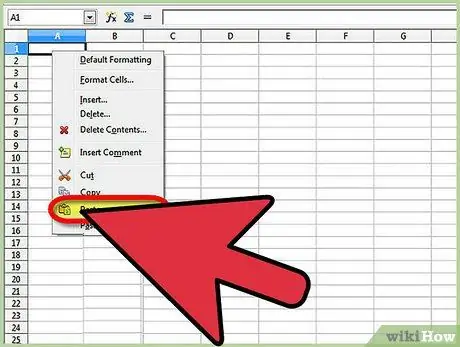
পদক্ষেপ 1. ওপেন অফিস ক্যালক ব্যবহার করে আপনি যে তালিকাটি ফিল্টার করতে চান তা লিখুন।
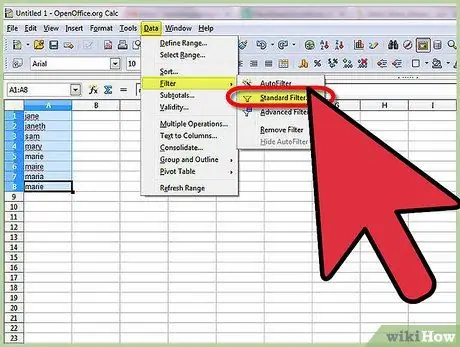
ধাপ 2. ফিল্টার করার জন্য ডেটা নির্বাচন করুন।
এর পরে, ডেটা >> ফিল্টার >> স্ট্যান্ডার্ড ফিল্টারে যান।
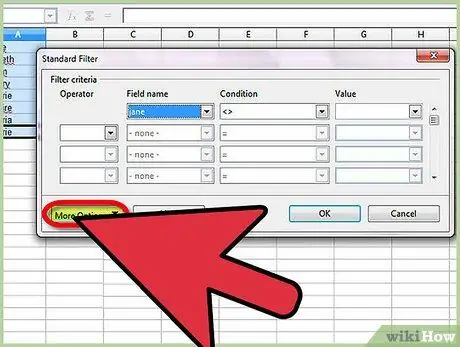
পদক্ষেপ 3. আরো বিকল্প ক্লিক করুন।
এটি আপনাকে উন্নত বিকল্পগুলিতে পুন redনির্দেশিত করবে।
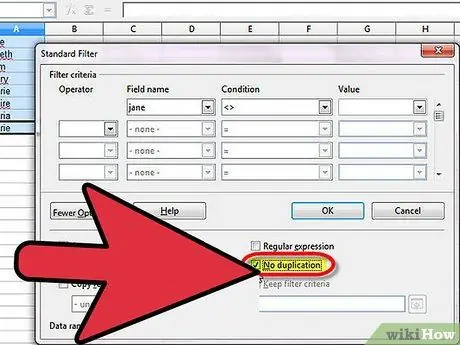
ধাপ 4. কোন সদৃশ ক্লিক করুন।
ক্ষেত্রের নাম পরিবর্তন করুন "কেউ না"। যদি আপনি একটি পৃথক তালিকা তৈরি করতে চান, তাহলে কপি করুন ক্লিক করুন … তারপর একটি সেল ঠিকানা নির্বাচন করুন; উদাহরণস্বরূপ, বি 1।
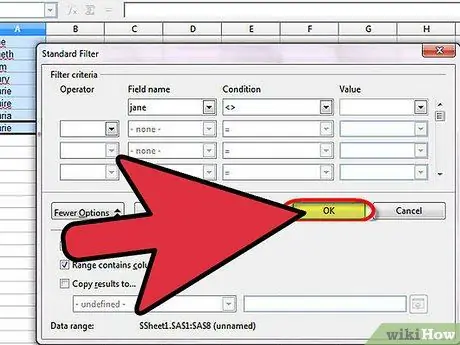
ধাপ 5. ঠিক আছে নির্বাচন করুন।
আপনাকে তালিকা পৃষ্ঠায় ফিরিয়ে আনা হবে এবং সদৃশগুলি চলে যাবে।






