Yahoo! অ্যাকাউন্ট সেটিংস পরিচালনা করুন বিভিন্ন সুবিধা প্রদান করতে পারে। আপনি কীভাবে আপনার অ্যাকাউন্ট এবং প্রোফাইল অ্যাক্সেস করবেন তা সম্পাদনা করতে পারেন। অ্যাকাউন্ট সেটিংস পরিচালনা করা সহজ এবং আপনাকে ভবিষ্যতে ঝামেলাপূর্ণ সমস্যা এড়াতে সহায়তা করে। আপনার ইমেইল ঠিকানা থেকে সরাসরি আপনার অ্যাকাউন্ট সেটিংস পরিচালনা করার জন্য এখানে কিছু সহজ পদক্ষেপ রয়েছে।
ধাপ
2 এর অংশ 1: ইয়াহু অ্যাক্সেস করা! মেইল
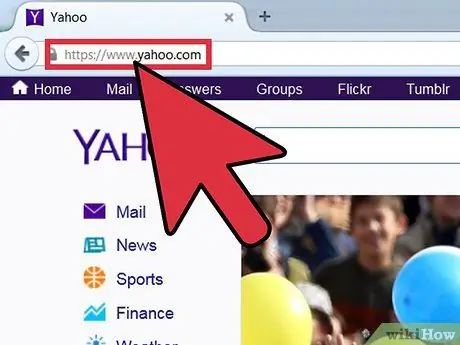
পদক্ষেপ 1. ইয়াহু দেখুন
প্রথমে আপনাকে যা করতে হবে তা হল কাঙ্ক্ষিত ব্রাউজারটি খুলুন। একবার এটি খোলে, স্ক্রিনের শীর্ষে অ্যাড্রেস বারে www.yahoo.com টাইপ করুন, তারপরে কীবোর্ডে "এন্টার" কী টিপুন। ইয়াহু! প্রধান পৃষ্ঠা পরে লোড হবে।
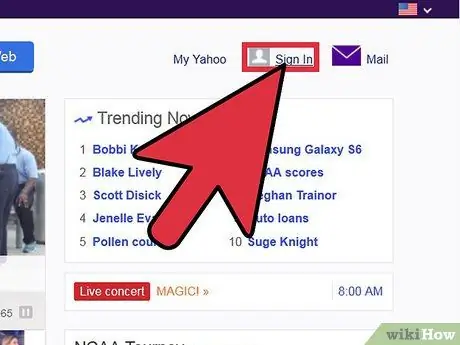
পদক্ষেপ 2. আপনার ইয়াহুতে সাইন ইন করুন! মেইল।
মূল পৃষ্ঠায়, স্ক্রিনের শীর্ষে "মেল" বোতামটি ক্লিক করুন। এর পরে, আপনাকে ইয়াহু অ্যাকাউন্ট লগইন পৃষ্ঠায় নিয়ে যাওয়া হবে। মেইল।
- আপনাকে আপনার ইয়াহুতে প্রবেশ করতে বলা হবে! এবং পরবর্তী পৃষ্ঠায় পাসওয়ার্ড। প্রতিটি কলামে ক্লিক করুন এবং পৃষ্ঠার ডান পাশে যথাযথ তথ্য লিখুন।
- প্রয়োজনীয় তথ্য প্রবেশ করার পরে, অ্যাকাউন্টে লগ ইন করতে বেগুনি "সাইন ইন" বোতামে ক্লিক করুন।
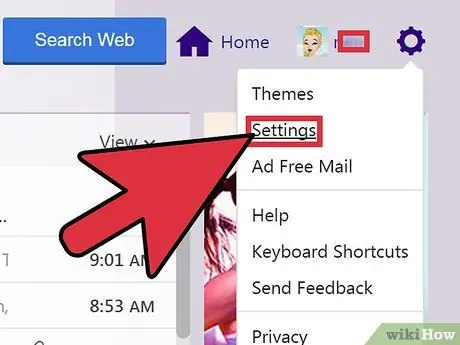
পদক্ষেপ 3. সেটিংস মেনু বা "সেটিংস" খুলুন।
একবার লগ ইন করার পরে, স্ক্রিনের ডান দিকে ছোট গিয়ার আইকনটি সন্ধান করুন। এই আইকনটি একটি ড্রপ-ডাউন মেনু যা আপনাকে আপনার অ্যাকাউন্টের বিভিন্ন দিক সম্পাদনা করতে দেয়। উপরে থেকে দ্বিতীয় বিকল্পটি "সেটিংস" লেবেলযুক্ত। পর্দায় "সেটিংস" উইন্ডো প্রদর্শন করতে এই বিকল্পটি ক্লিক করুন।
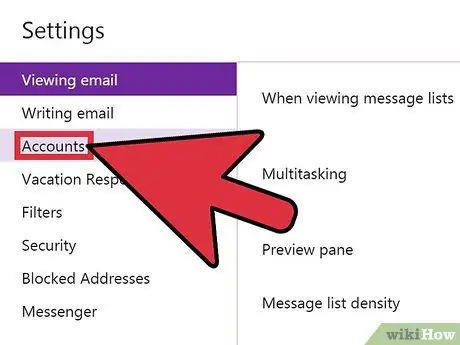
পদক্ষেপ 4. অ্যাকাউন্ট সেটিংস অ্যাক্সেস করুন।
পর্দায় একটি সাদা "সেটিংস" উইন্ডো উপস্থিত হবে। তৃতীয় বিকল্পটি "অ্যাকাউন্টস" লেবেলযুক্ত। ক্লিক করলে ডান পাশের সেটিংস পরিবর্তন হবে। একবার সেটিংস স্ক্রিনের ডান দিকে প্রদর্শিত হলে, আপনি সমস্ত অ্যাকাউন্ট সেটিংস দেখতে পারেন।
2 এর অংশ 2: অ্যাকাউন্ট সেটিংস পরিচালনা করা
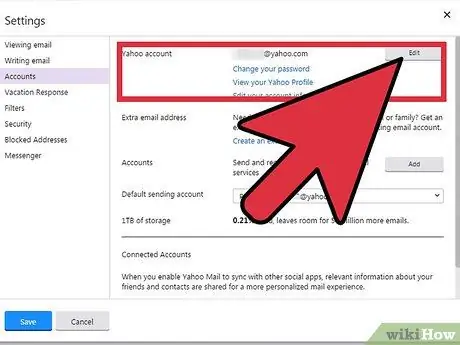
পদক্ষেপ 1. আপনার ইয়াহু অ্যাকাউন্ট সেটিংস কনফিগার করুন।
প্রদর্শিত প্রথম বিকল্পটি Yahoo! প্রধান (প্রথম বিভাগের শিরোনাম অনুযায়ী)। ডানদিকে, আপনি আপনার Yahoo! ইমেইল ঠিকানা সেটিংস দেখতে পাবেন। তার নীচে, তিনটি ফাংশন সহ তিনটি নীল লিঙ্ক রয়েছে। আপনি নির্দিষ্ট সেটিংস সম্পাদনা করতে বা প্রোফাইল দেখতে এই লিঙ্কগুলিতে ক্লিক করতে পারেন:
- প্রথম লিঙ্কটি আপনাকে অ্যাকাউন্টের পাসওয়ার্ড পরিবর্তন করতে দেয়।
- দ্বিতীয় লিঙ্কটি ইয়াহু প্রদর্শন করবে! আপনি.
- শেষ লিঙ্কটি আপনাকে আপনার অ্যাকাউন্টের তথ্য সম্পাদনা করতে দেয়।
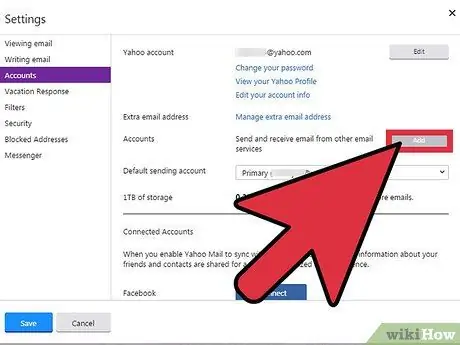
পদক্ষেপ 2. অতিরিক্ত ইমেল ঠিকানা যোগ করুন।
পরবর্তী বিভাগটি অতিরিক্ত ইমেল ঠিকানা যুক্ত করার জন্য ডিজাইন করা হয়েছে। আপনি আপনার বর্তমান ইমেইল ঠিকানায় বিনামূল্যে অতিরিক্ত অ্যাকাউন্ট যোগ করতে পারেন। শুধু নীল "একটি অতিরিক্ত ই-মেইল ঠিকানা তৈরি করুন" লিঙ্কে ক্লিক করুন এবং পরে প্রদর্শিত পদক্ষেপগুলি অনুসরণ করুন।
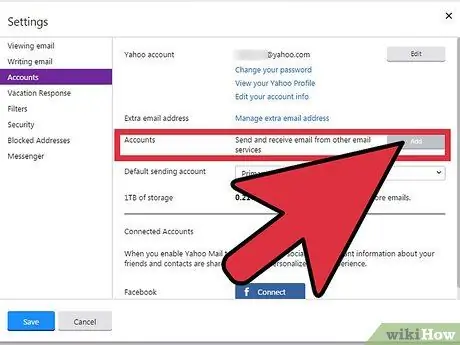
পদক্ষেপ 3. অ্যাকাউন্ট পরিচালনা করুন।
একটি অতিরিক্ত ইমেল ঠিকানা তৈরির বিকল্পটি "অ্যাকাউন্টস" লেবেলযুক্ত। একটি ইমেল ঠিকানা তৈরির পরে, আপনি ডটেড "সম্পাদনা" বাক্সে ক্লিক করে বার্তাগুলি পেতে একটি ঠিকানা নির্বাচন করতে পারেন। তিনটি বিকল্প সহ একটি নতুন বাক্স প্রদর্শিত হবে: "নাম পাঠানো", "ই-মেইল ঠিকানা" এবং "বিবরণ"।
- আপনি সাদা কলামে ক্লিক করে এবং উপযুক্ত তথ্য প্রবেশ করে প্রতিটি বিকল্প সম্পাদনা করতে পারেন।
- যখন আপনি সম্পন্ন করেন, আপনার পরিবর্তনগুলি সংরক্ষণ করতে সবুজ "সংরক্ষণ করুন" বোতামে ক্লিক করতে ভুলবেন না।
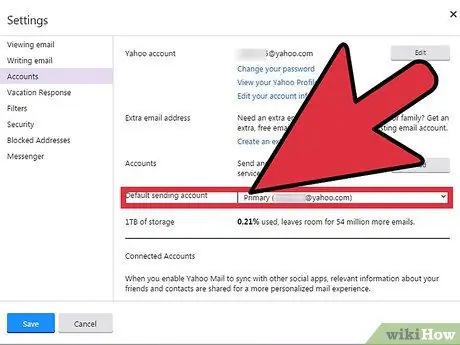
ধাপ 4. প্রাথমিক ইমেল পাঠানোর অ্যাকাউন্ট নিশ্চিত করুন।
পরবর্তী এবং শেষ জিনিস যা সম্পাদনা করা যায় তা হল প্রধান মেইলিং অ্যাকাউন্ট। এই সেটিংসগুলি একটি সাধারণ ড্রপ-ডাউন মেনু হিসাবে প্রদর্শিত হয়। নতুন অ্যাকাউন্ট যোগ করার পর, নামের উপর ক্লিক করুন এবং ইমেল পাঠাতে আপনি যে ইমেইল ঠিকানাটি ব্যবহার করতে চান তা নির্বাচন করুন।
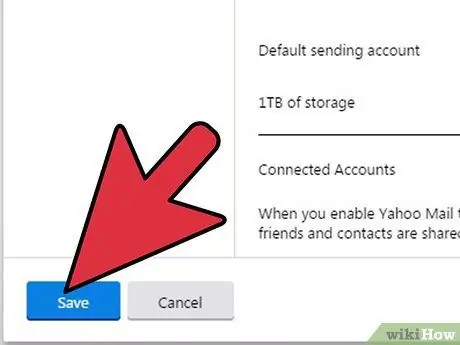
পদক্ষেপ 5. পরিবর্তনগুলি সংরক্ষণ করুন।
যখন আপনি সেটিংস সামঞ্জস্য করা শেষ করেন, এটি গুরুত্বপূর্ণ যে আপনি পৃষ্ঠার নীচে সবুজ "সংরক্ষণ করুন" বোতামে ক্লিক করুন। সুতরাং, সেটিংস সংরক্ষণ করা হবে।






