আপনি যদি কখনও একটি পাবলিক কম্পিউটার ব্যবহার করেন, অবশ্যই, আপনি আপনার অ্যাকাউন্টটি অনুমতি ছাড়াই অ্যাক্সেস করার ঝুঁকি বুঝতে পারেন। এই কারণে, ইয়াহু! লগইন সেটিংস প্রবর্তন করে। যদিও এই সেটিংয়ে শুধুমাত্র একটি বিকল্প আছে, এটি অ্যাকাউন্ট সুরক্ষার জন্য গুরুত্বপূর্ণ। আপনি এই সেটিংস ব্যবহার করে নিশ্চিত করতে পারেন যে আপনি যদি আপনার অ্যাকাউন্ট থেকে দুর্ঘটনাক্রমে একটি পাবলিক কম্পিউটারে প্রবেশ করেন তবে আপনি আপনার অ্যাকাউন্ট থেকে অবিলম্বে লগ আউট করতে পারেন।
ধাপ
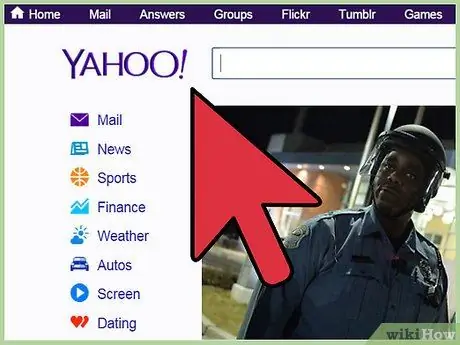
ধাপ 1. একটি ওয়েব ব্রাউজার খুলুন এবং www দেখুন।
yahoo.com।
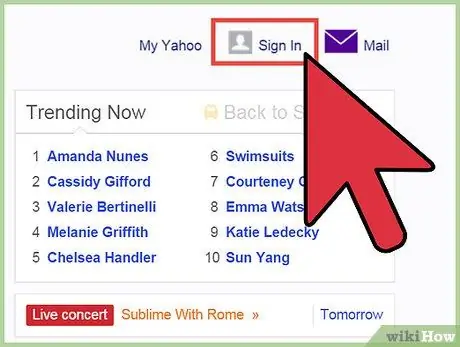
পদক্ষেপ 2. অ্যাকাউন্টে সাইন ইন করুন।
আপনাকে মূল ইয়াহুতে নিয়ে যাওয়া হবে! পর্দার উপরের বাম কোণে বেগুনি "মেল" বোতামে ক্লিক করুন।
নতুন পৃষ্ঠায়, আপনাকে আপনার ইয়াহুতে প্রবেশ করতে বলা হবে! এবং পাসওয়ার্ড। তথ্য প্রবেশ করতে, প্রতিটি বাক্সে ক্লিক করুন এবং অনুরোধকৃত তথ্য লিখুন। চালিয়ে যেতে "সাইন ইন" ক্লিক করুন।
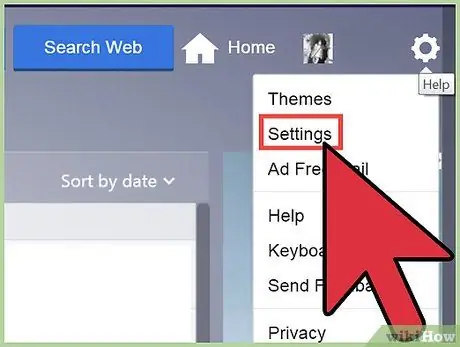
পদক্ষেপ 3. "সেটিংস" বিভাগটি খুলুন।
প্রধান ইয়াহুতে! মেইল, পর্দার ডান দিকে মনোযোগ দিন। আপনি একটি ছোট গিয়ার আইকন দেখতে পারেন। একটি নতুন উইন্ডো খুলতে আইকনে ক্লিক করুন ("সেটিংস")।
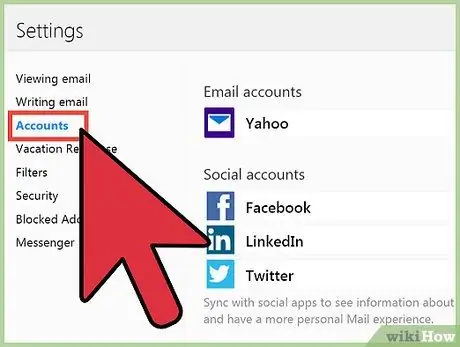
ধাপ 4. অ্যাকাউন্ট তথ্য সম্পাদনা করুন।
আপনি এখন "সেটিংস" বিভাগের অধীনে এন্ট্রিগুলির একটি তালিকা দেখতে পারেন। তৃতীয় বিকল্পটি "অ্যাকাউন্টস" লেবেলযুক্ত। সেটিংস মেনুর "বিভাগ" বিভাগটি খুলতে সেই বিকল্পটিতে ক্লিক করুন।
আপনি শীর্ষে একটি "ইয়াহু অ্যাকাউন্ট" বিকল্পটি দেখতে পাবেন, তারপরে তিনটি নীল লিঙ্ক রয়েছে। তৃতীয় বিকল্পটি হল "আপনার অ্যাকাউন্টের তথ্য সম্পাদনা করুন"। চালিয়ে যেতে অপশনে ক্লিক করুন।
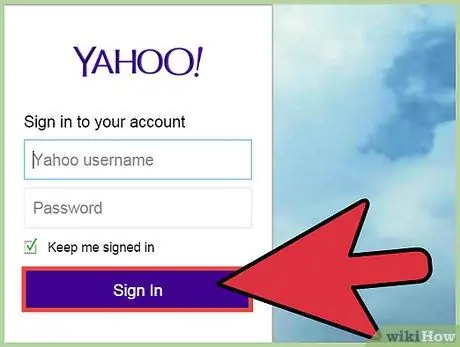
পদক্ষেপ 5. আপনার অ্যাকাউন্ট যাচাই করুন।
ব্রাউজারে একটি নতুন ট্যাবে, অ্যাকাউন্টটি যাচাই করতে পাসওয়ার্ড লিখুন। অন্য কেউ আপনার অ্যাকাউন্টের তথ্য অ্যাক্সেস করতে পারবে না তা নিশ্চিত করার জন্য এই পর্যায়টি একটি নিরাপত্তা ব্যবস্থা।
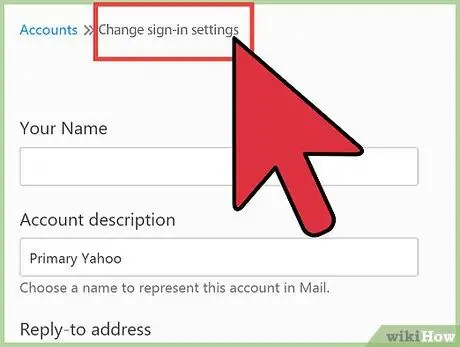
ধাপ 6. "সাইন-ইন সেটিংস পরিবর্তন করুন" বিকল্পে ক্লিক করুন।
পাসওয়ার্ডটি পুনরায় প্রবেশ করার পরে, "সাইন-ইন এবং নিরাপত্তা" বিকল্পটি সন্ধান করুন। এই বিকল্পটি পৃষ্ঠার নিচের অর্ধেক অংশে রয়েছে।
আপনি বাক্সের নীচে বিকল্পগুলির একটি তালিকা দেখতে পারেন। সপ্তম বিকল্পটি "সাইন-ইন সেটিংস পরিবর্তন করুন" লেবেলযুক্ত। সেটিংস পরিবর্তন করতে অপশনে ক্লিক করুন।
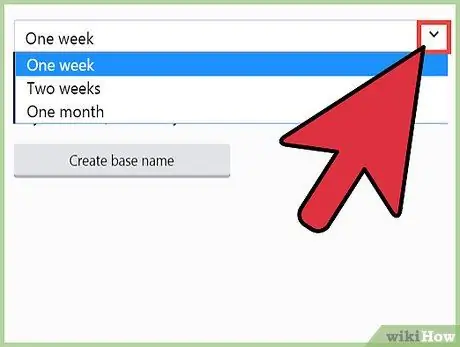
ধাপ 7. সেটিংস পরিবর্তন করুন।
আপনার একটি "আমাকে প্রত্যেকটি সাইন আউট করুন" বিকল্পটি দেখা উচিত, তারপরে একটি ড্রপ-ডাউন বক্স। "4 সপ্তাহ" (4 সপ্তাহ) বা "1 দিন" (1 দিন) এর মধ্যে একটি বিকল্প চয়ন করুন।
স্বয়ংক্রিয়ভাবে, "1 দিন" বিকল্পটি নির্বাচন করা হবে। আপনার অ্যাকাউন্ট সর্বদা নিরাপদ কিনা তা নিশ্চিত করার জন্য এই বিকল্পটি সর্বোত্তম বিকল্প। আপনি যদি এই সেটিংস পরিবর্তন করতে চান তবে ড্রপ-ডাউন মেনুতে ক্লিক করুন এবং পছন্দসই বিকল্পটি নির্বাচন করুন।
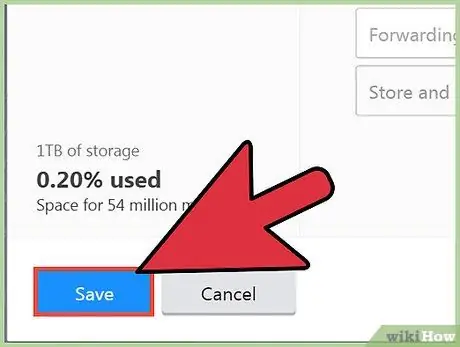
ধাপ 8. পরিবর্তনগুলি সংরক্ষণ করুন।
অবশেষে, স্ক্রিনের নীচে স্বর্ণ "সংরক্ষণ করুন" বোতামে ক্লিক করে নির্বাচনটি সম্পূর্ণ করুন।






