ইমোটিকনগুলি আবেগ প্রকাশ করার বা পাঠ্যে স্বর যোগ করার একটি মজাদার এবং সহজ উপায়। ইমোটিকনের দুটি প্রধান "শৈলী" রয়েছে: পশ্চিমা এবং পূর্ব। এই দুটি শৈলী ইন্টারনেটে আপনি যে ইমোটিকনগুলি দেখতে পান তার অনেকগুলি তৈরি করে। এছাড়াও "ইমোজি" রয়েছে, যা ইমেজ অক্ষরের ধারাবাহিক যা ইমোটিকনের মতো কাজ করে। ইমোজিগুলি সম্পূর্ণরূপে সমর্থিত নয়, তবে তাদের প্রভাবগুলি নিয়মিত ইমোটিকনের চেয়ে অনেক বেশি আকর্ষণীয়।
ধাপ
7 এর 1 ম অংশ: "পশ্চিমা" ইমোটিকন
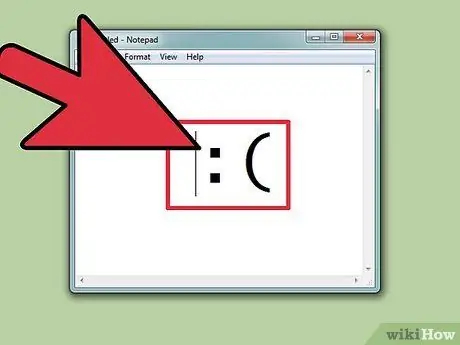
ধাপ 1. "ওয়েস্টার্ন" ইমোটিকন কিভাবে টাইপ করবেন তা বুঝুন।
"ওয়েস্টার্ন" ইমোটিকন আইআরসি এবং এওএল -এর মতো চ্যাট পরিষেবাগুলির শুরু থেকেই উত্থিত হয়েছিল, বিশেষ করে উত্তর আমেরিকা এবং ইউরোপীয় দেশগুলিতে। এই ইমোটিকনগুলি সাধারণত বাম থেকে ডানে অনুভূমিকভাবে লেখা হয়; "মাথার" উপরের অংশটি প্রায় সবসময় বাম দিকে থাকে।
- পশ্চিমা ইমোটিকনগুলি "পুরো মুখ" এর দিকে বেশি মনোযোগ দেয় এবং "পূর্ব" ইমোটিকনগুলির চেয়ে আক্ষরিক অনুবাদ করার প্রবণতা থাকে।
- পশ্চিমা ইমোটিকনগুলি সাধারণত শুধুমাত্র ল্যাটিন অক্ষর ব্যবহার করে এবং প্রায়ই একটি অক্ষর দ্বারা আলাদা করা যায়।
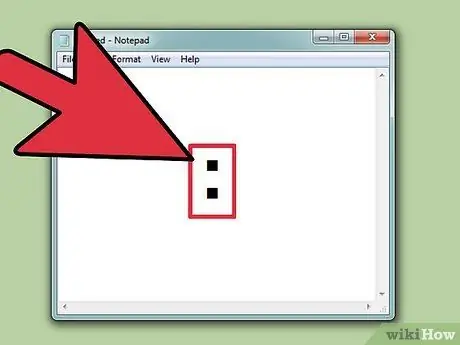
ধাপ 2. ব্যবহার করুন।
: চোখের মতো (অনেক ইমোটিকনে)।
বেশিরভাগ পশ্চিমা ইমোটিকনগুলি নির্ভর করে: "চোখ" হিসাবে, যদিও অন্যান্য চরিত্রগুলি পরিস্থিতির উপর নির্ভর করে প্রতিস্থাপিত হতে পারে।
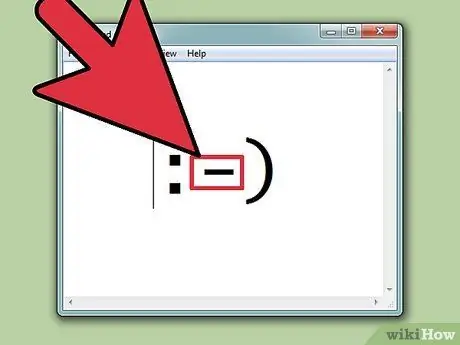
ধাপ 3. যদি আপনি চান তাহলে নাক অন্তর্ভুক্ত করুন।
পশ্চিমা ইমোটিকনগুলি প্রায়ই নাক দিয়ে বা ছাড়া প্রকাশ করা হয়, যা দ্বারা নির্দেশিত হয় -। আপনি আপনার নাক আটকে রাখতে চান কিনা তা আপনার উপর নির্ভর করে।
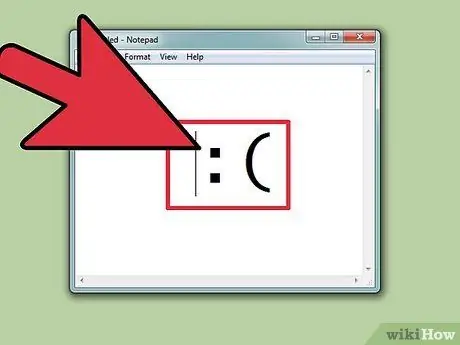
ধাপ 4. মৌলিক ইমোটিকন থেকে তৈরি করুন।
সবচেয়ে সহজ ইমোটিকন হল স্মাইলি:)। এই বেস থেকে, শত শত সম্ভাব্য ইমোটিকন তৈরি করা হয়েছে। আপনি একটি টুপি (<]:)) বা একটি দাড়ি (:)}), অথবা আপনি যা যোগ করতে পারেন যোগ করতে পারেন। এখানে আরো কিছু সাধারণ পশ্চিমা ইমোটিকন রয়েছে, যদিও এর অনেক বৈচিত্র রয়েছে:
| আবেগ/কর্ম | ইমোটিকন |
|---|---|
| মত | :):-) * |
| দু Sadখজনক | :( |
| উদ্যমী | : ডি |
| জিহ্বা লেগে আছে | : পি |
| হাসি | এক্সডি |
| ভালবাসা | <3 |
| অবাক | : ও |
| চমকে উঠল | ;) |
| বোবা জিহ্বা | :& |
| কান্না | :*(:'( |
| চিন্তিত | : এস |
| অসুখী | : |
| রাগী | >:( |
| কুল | খ) |
| স্বাভাবিক | : |
| শয়তান | >:) |
| বোকা | <:- |
| বিশ্বাস করিনা | ও_ও |
| উচ্চ পাঁচ | o/\ o |
| উল্লাস | ও/ |
| চুমু | :^* |
| বাষ্পীভবন | | -ও |
ধাপ 5. উপরের প্রতিটি ইমোটিকনে নাক যোগ করুন বা অন্যান্য সমন্বয় করুন।
উভয়ই মজাদার হতে হবে!
| চরিত্র/বস্তু | ইমোটিকন |
|---|---|
| রোবোকপ | ([( |
| রোবট | [:] |
| মিকি মাউস | ° ও ° |
| সান্তা | *< |
| হোমার সিম্পসন | _ (_8^(আমি) |
| মার্জ সিম্পসন | @@@@@:^) |
| বার্ট সিম্পসন | ∑:-) |
| রোজ | @>-- |
| মাছ | <*)))-{ |
| ধর্মযাজক | +<:-) |
| লেনি | (° °) |
| স্কেটার | o [-<]: |
| তলোয়ার | <------ কে |
| তীর | <========[===] |
| চাচা স্যাম | =):-) |
| উইলমা ফ্লিনস্টোন | &:-) |
| কুকুর | : o3 |
7 এর 2 অংশ: "পূর্ব" ইমোটিকন
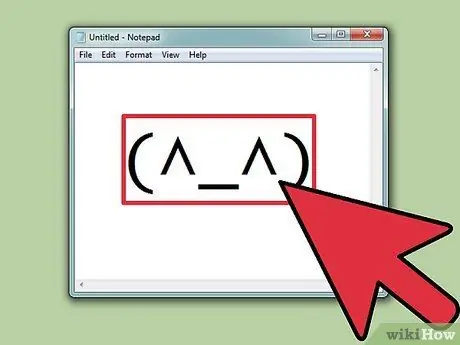
ধাপ 1. কিভাবে "পূর্ব" ইমোটিকন টাইপ করবেন তা বুঝুন।
পূর্ব ইমোটিকনগুলির উৎপত্তি দক্ষিণ -পূর্ব এশিয়া থেকে। এই ইমোটিকনগুলি সাধারণত "সামনের দিকে" লেখা হয়, যা অনুভূমিকভাবে পশ্চিমা ইমোটিকনগুলির বিপরীতে। চোখের উপর বেশি জোর দেওয়া হয়, যা আবেগ প্রকাশ করতে ব্যবহৃত হয়।
অনেক ইস্টার্ন ইমোটিকন অ-ল্যাটিন অক্ষর ব্যবহার করে। এটি লেখকদের অনেক বড় পরিসরের ডিজাইন দেয় যা তৈরি করা যায়, কিন্তু কিছু কম্পিউটার সব অক্ষর সঠিকভাবে প্রদর্শন করতে পারে না।
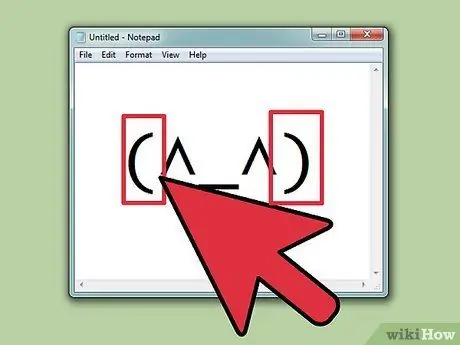
পদক্ষেপ 2. আপনি ইমোটিকনে একটি শরীর অন্তর্ভুক্ত করতে চান কিনা তা সিদ্ধান্ত নিন।
অনেক পূর্বাঞ্চলীয় ইমোটিকন () দ্বারা ঘিরে থাকে যা মাথা বা শরীরের আকৃতি নির্দেশ করে। আপনি এটি অন্তর্ভুক্ত করতে চান কিনা তা আপনার উপর নির্ভর করে। কিছু ইমোটিকন তাদের সাথে বা ছাড়া আরও ভাল কাজ করবে।
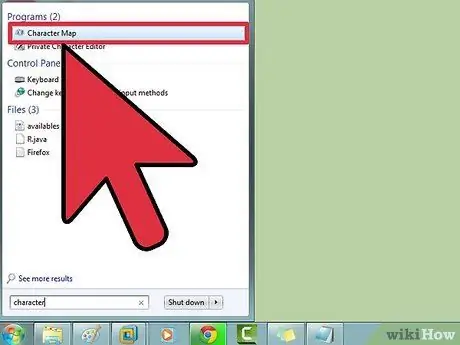
ধাপ 3. প্রতীক খুঁজে পেতে অক্ষর মানচিত্র ব্যবহার করুন।
উইন্ডোজ এবং ওএস এক্সের একটি ক্যারেক্টার ম্যাপ (ওএস এক্সে ক্যারেক্টার ভিউয়ার) রয়েছে যা বিশেষ অক্ষর খোঁজার জন্য সিস্টেমে সমস্ত ফন্ট প্রদর্শন করে। ইমোটিকন অক্ষর অনুসন্ধানের জন্য এই প্রোগ্রামটি ব্যবহার করুন, কিন্তু মনে রাখবেন যে অন্য লোকেরা তাদের একই ফন্ট ইনস্টল না করলে তাদের দেখতে পাবে না।
- উইন্ডোজ '' - উইন+আর টিপুন এবং ক্যারেক্টার ম্যাপ খুলতে charmap টাইপ করুন। ফন্টের মধ্যে স্যুইচ করতে উপরের মেনু ব্যবহার করুন। প্রায় সমস্ত পূর্ব প্রতীক অ্যাক্সেস করতে "Code2000" নামে একটি ফন্ট খুঁজুন এবং ডাউনলোড করুন।
- ম্যাক - অ্যাপল মেনুতে ক্লিক করুন এবং সিস্টেম পছন্দগুলি নির্বাচন করুন। কীবোর্ডে ক্লিক করুন, কীবোর্ড ট্যাব নির্বাচন করুন, এবং তারপর মেনু বারে কীবোর্ড এবং ক্যারেক্টার ভিউয়ার দেখান টিক দিন। ঘড়ির পাশে প্রদর্শিত নতুন আইকনে ক্লিক করুন এবং চরিত্র ভিউয়ার নির্বাচন করুন। পূর্ব ইমোটিকনগুলির সর্বাধিক ব্যবহার করার জন্য ওএস এক্সের সমস্ত ফন্ট রয়েছে।
| আবেগ/বস্তু | ইমোটিকন |
|---|---|
| সুখি সুখি | ^_^ (^_^) * |
| কঠিন/রাগান্বিত | (>_<) |
| স্নায়বিক | (^_^;) |
| ঘুমন্ত/বিরক্ত | (-_-) |
| বিভ্রান্ত | ((+_+)) |
| ধোঁয়া | o ○ (-。-) y- ゜ ゜ ゜ |
| অক্টোপাস | : |
| মাছ | > ゜))) 彡 |
| বাঁকানো | |
| চোখের পলক | (^_-)-☆ |
| বিড়াল | (=^・・^=) |
| উদ্যমী | (*^0^*) |
| শ্রাগ | _ (ツ) _/¯ |
| হেডফোন | ((d [-_-] খ)) |
| ক্লান্ত | (=_=) |
| টেবিল ঘুরছে | (╯°□°)╯︵ ┻━┻ |
| ক্রোধ | (ಠ 益 ಠ) |
| "কর" | (☞ ゚ ヮ ゚) |
| আল্ট্রাম্যান | (ও |
| অসম্মতির চেহারা | _ಠ |
*পূর্বাঞ্চলীয় ইমোটিকনগুলি প্রায়ই মুখমণ্ডল বোঝানোর জন্য ঘিরে রাখা () ছাড়া বা ছাড়া প্রদর্শিত হয়।
7 এর অংশ 3: শর্টকাট তৈরি করা (iOS)
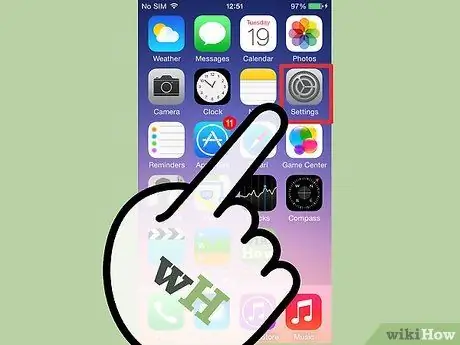
ধাপ 1. iOS ডিভাইসে সেটিংস অ্যাপ খুলুন।
যদি আপনি ঘন ঘন ইস্টার্ন ইমোটিকনের মতো জটিল ইমোটিকন ব্যবহার করেন, তাহলে শর্টকাট তৈরি করা সহজ হবে যাতে আপনাকে সবসময় স্বতন্ত্র অক্ষর কপি-পেস্ট করতে না হয়।
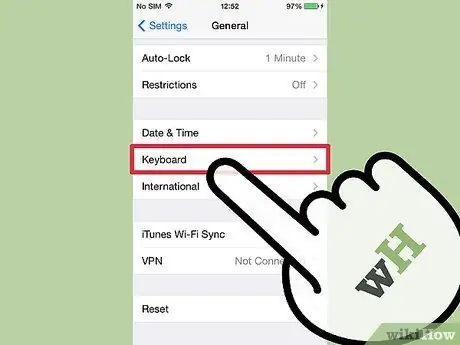
ধাপ 2. সাধারণ → কীবোর্ড → শর্টকাট ট্যাপ করুন।
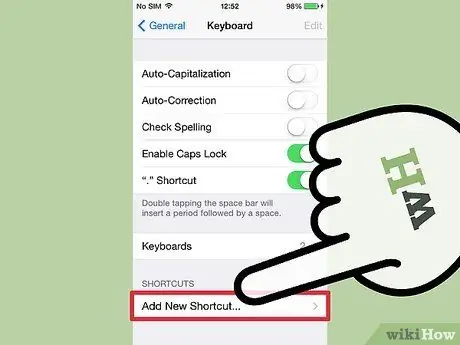
ধাপ 3. একটি নতুন শর্টকাট তৈরি করতে + আলতো চাপুন।
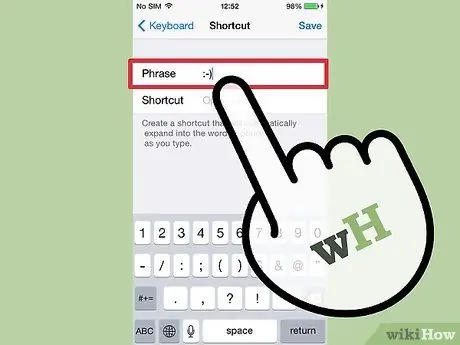
ধাপ 4. বাক্য ক্ষেত্রের মধ্যে আপনার ইমোটিকন আটকান বা টাইপ করুন।
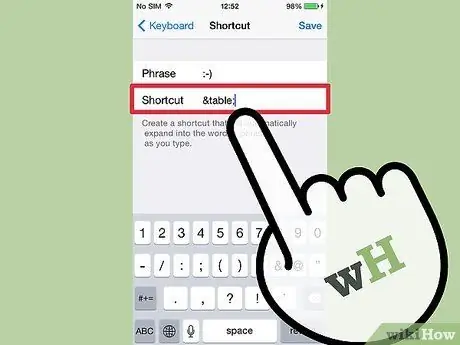
ধাপ 5. শর্টকাট ক্ষেত্রে আপনি যে বাক্যাংশটি ব্যবহার করতে চান তা টাইপ করুন।
আপনি অন্যান্য জিনিসের জন্য যে বাক্যাংশগুলি ব্যবহার করেন তা টাইপ না করা গুরুত্বপূর্ণ, কারণ এই শর্টকাটগুলি প্রতিবার আপনি সেগুলি ব্যবহার করলে প্রতিস্থাপিত হবে।
আরেকটি সাধারণ কৌশল হল এইচটিএমএল ট্যাগকে বাক্যাংশ হিসেবে ব্যবহার করা। উদাহরণস্বরূপ, যদি আপনি (° ° □ °)) for) এর জন্য একটি শর্টকাট তৈরি করেন, তাহলে আপনি প্রতিস্থাপন ক্ষেত্রে & table; টাইপ করতে পারেন।
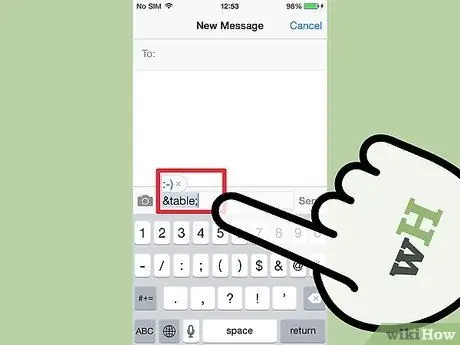
ধাপ 6. শর্টকাট টাইপ করুন এবং আলতো চাপুন।
স্থান ' পাঠ্য ক্ষেত্রে ইমোটিকন প্রবেশ করতে।
পার্ট 4 এর 7: শর্টকাট তৈরি করা (অ্যান্ড্রয়েড)
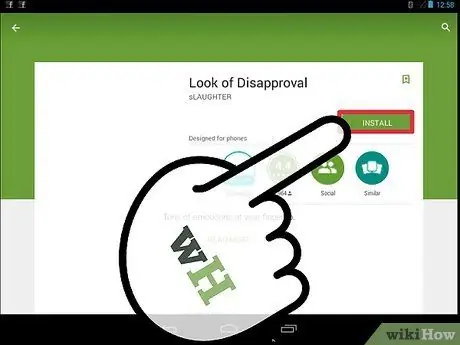
ধাপ 1. "অপমানের চেহারা" অ্যাপটি ডাউনলোড করুন।
এই বিনামূল্যে অ্যাপ্লিকেশনটি আপনাকে আপনার অ্যান্ড্রয়েড ক্লিপবোর্ডে বিভিন্ন ইমোটিকনগুলি দ্রুত অনুলিপি করার অনুমতি দেয় যাতে আপনি সেগুলি একটি পাঠ্য ক্ষেত্রের মধ্যে পেস্ট করতে পারেন। আপনি দ্রুত অ্যাক্সেসের জন্য কাস্টম ইমোটিকন যোগ করতে পারেন।
আপনি গুগল প্লে স্টোর থেকে "লুক অফ ডিপ্রুয়াল" ডাউনলোড করতে পারেন।
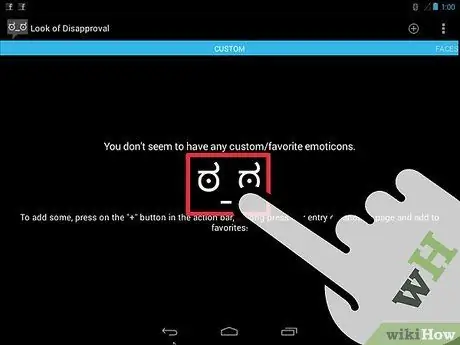
পদক্ষেপ 2. বিদ্যমান মুখগুলি ট্রেস করুন।
এই অ্যাপ্লিকেশনটি বিভিন্ন ধরণের মুখের সাথে আসে যা অনুসন্ধান করা যায়।
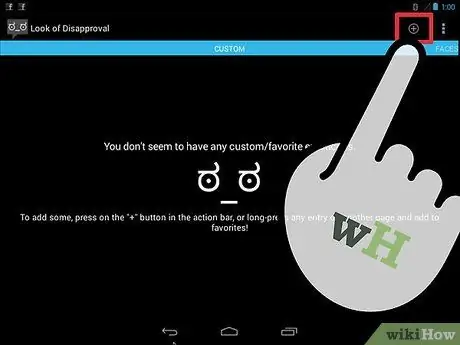
পদক্ষেপ 3. একটি কাস্টম ইমোটিকন তৈরি করতে + বোতামটি আলতো চাপুন।
আপনি যে ইমোটিকনটি চান তা যদি তালিকায় না থাকে তবে এটি যোগ করতে + বোতামটি আলতো চাপুন। আপনার ইমোটিকন কাস্টম তালিকায় উপস্থিত হবে।
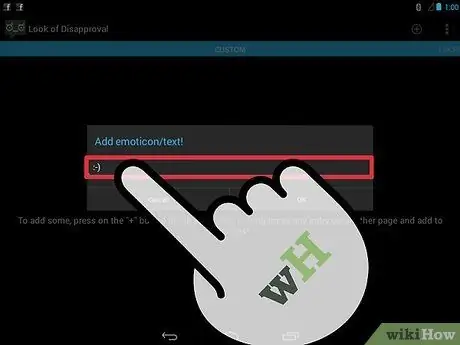
ধাপ 4. ইমোটিকনগুলিকে ক্লিপবোর্ডে অনুলিপি করতে আলতো চাপুন।
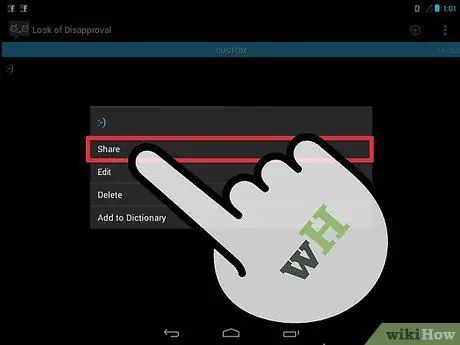
ধাপ ৫। পাঠ্য ক্ষেত্রটিতে আলতো চাপুন এবং ধরে রাখুন এবং আপনার ইমোটিকন আটকানোর জন্য আটকান নির্বাচন করুন।
7 এর 5 ম অংশ: শর্টকাট তৈরি করা (ম্যাক)
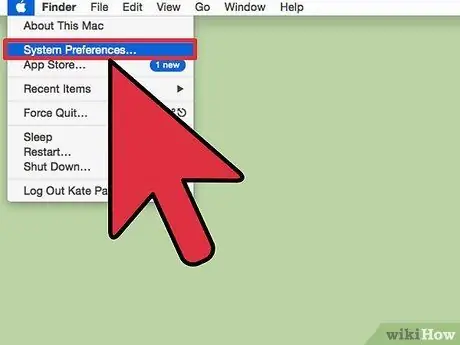
ধাপ 1. অ্যাপল মেনুতে ক্লিক করুন এবং সিস্টেম পছন্দগুলি নির্বাচন করুন।
যদি আপনি ঘন ঘন ইস্টার্ন ইমোটিকনের মতো জটিল ইমোটিকন ব্যবহার করেন, তাহলে শর্টকাট তৈরি করা সহজ হবে যাতে আপনাকে সবসময় স্বতন্ত্র অক্ষর কপি-পেস্ট করতে না হয়।
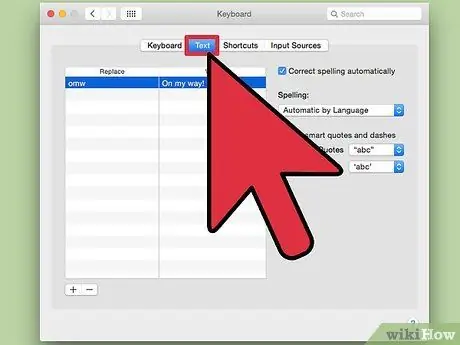
পদক্ষেপ 2. কীবোর্ড নির্বাচন করুন এবং পাঠ্য ট্যাবে ক্লিক করুন।
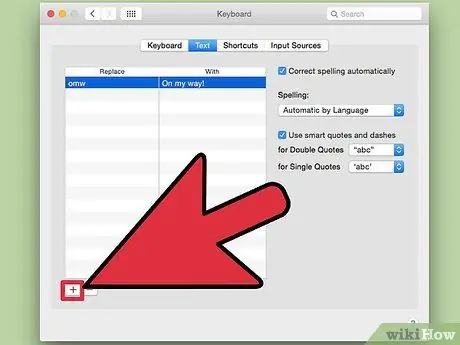
ধাপ 3. একটি নতুন শর্টকাট তৈরি করতে + ক্লিক করুন।
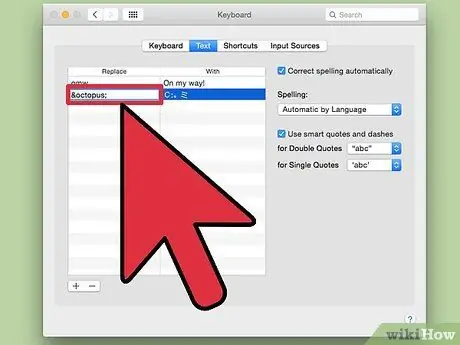
ধাপ 4. আপনি যে বাক্যাংশটি স্বয়ংক্রিয়ভাবে ইমোটিকন দিয়ে প্রতিস্থাপন করতে চান তা টাইপ করুন।
অন্যান্য জিনিসের জন্য আপনি যে বাক্যাংশগুলি ব্যবহার করেন তা টাইপ না করা গুরুত্বপূর্ণ, কারণ সেই শর্টকাটগুলি প্রতিবার আপনি সেগুলি ব্যবহার করলে প্রতিস্থাপিত হবে।
আরেকটি সাধারণ কৌশল হল এইচটিএমএল ট্যাগগুলি বাক্যাংশ হিসাবে ব্যবহার করা। উদাহরণস্বরূপ, যদি আপনি একটি শর্টকাট তৈরি করেন:。 ミ, আপনি & অক্টোপাস টাইপ করতে পারেন; প্রতিস্থাপন কলামে। চরিত্র & এবং; আপনি ভুলভাবে আসল শব্দ প্রতিস্থাপন করবেন না তা নিশ্চিত করার জন্য।
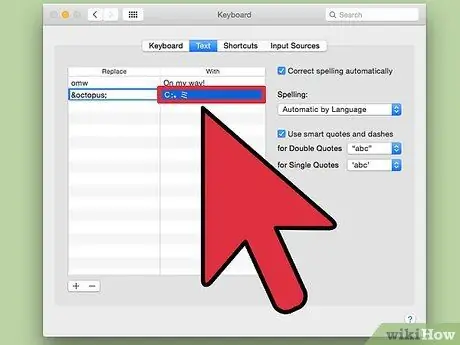
ধাপ 5. সঙ্গে ক্ষেত্রের মধ্যে ইমোটিকন আটকান।
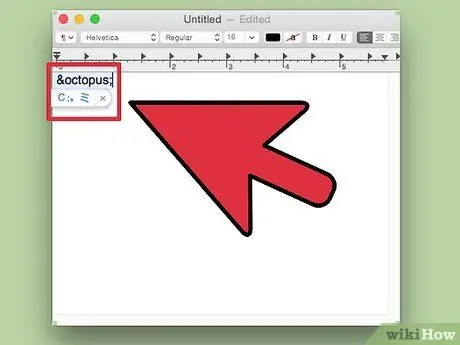
ধাপ 6. আপনার শর্টকাট টাইপ করুন এবং আলতো চাপুন।
স্পেস ইমোটিকন প্রবেশ করতে পাঠ্য ক্ষেত্রে।
7 এর অংশ 6: শর্টকাট তৈরি করা (উইন্ডোজ)
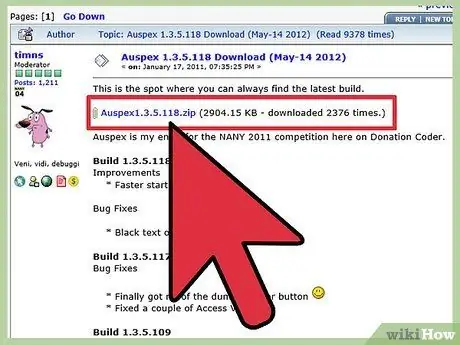
ধাপ 1. Auspex ডাউনলোড করুন।
এটি একটি বিনামূল্যে প্রোগ্রাম যা টাইপিংয়ের গতি বাড়ানোর জন্য ডিজাইন করা হয়েছে, এবং কীবোর্ড বাক্যাংশ প্রতিস্থাপনের জন্য শর্টকাট তৈরি করতে ব্যবহার করা যেতে পারে।
আপনি এটি অস্পেক্স থেকে বিনামূল্যে ডাউনলোড করতে পারেন। ফাইলটিতে ডান ক্লিক করে এবং এখানে এক্সট্র্যাক্ট নির্বাচন করে আপনাকে এটি বের করতে হবে।
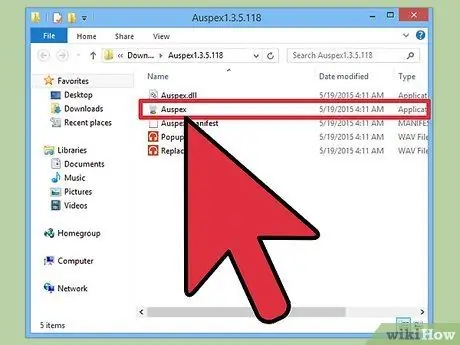
ধাপ 2. Auspex চালান।
প্রোগ্রামটি অবিলম্বে সিস্টেম ট্রেতে ছোট করা হবে।
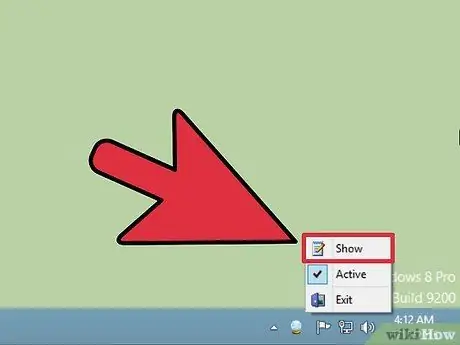
ধাপ 3. Auspex আইকনে ডান ক্লিক করুন এবং প্রদর্শন নির্বাচন করুন।
এটি একটি Auspex উইন্ডো খুলবে।
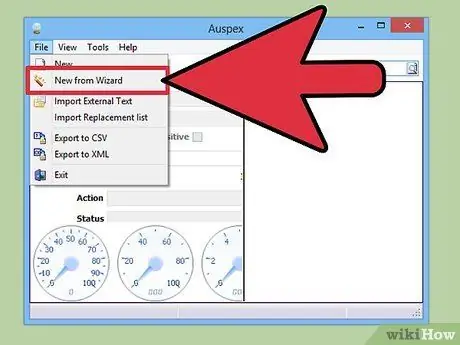
ধাপ 4. উইজার্ড থেকে ফাইল → নতুন ক্লিক করুন।
এটি শর্টকাট তৈরির প্রক্রিয়া শুরু করবে।

ধাপ 5. দ্বিতীয় ধাপে, আপনি যে বাক্যাংশটি শর্টকাট হিসাবে ব্যবহার করতে চান তা লিখুন।
অন্যান্য জিনিসের জন্য আপনি যে বাক্যাংশগুলি ব্যবহার করেন তা টাইপ না করা গুরুত্বপূর্ণ, কারণ সেই শর্টকাটগুলি প্রতিবার আপনি সেগুলি ব্যবহার করলে প্রতিস্থাপিত হবে।
আরেকটি সাধারণ কৌশল হল এইচটিএমএল ট্যাগগুলি বাক্যাংশ হিসাবে ব্যবহার করা। উদাহরণস্বরূপ, যদি আপনি এর জন্য একটি শর্টকাট তৈরি করেন, আপনি & rage টাইপ করতে পারেন; প্রতিস্থাপন কলামে। চরিত্র & এবং; আপনি ভুলভাবে আসল শব্দ প্রতিস্থাপন করবেন না তা নিশ্চিত করতে।
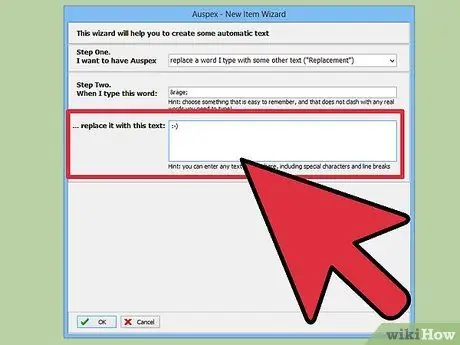
ধাপ 6. উইন্ডোর নীচে বড় কলামে, ইমোটিকন টাইপ বা পেস্ট করুন।
শেষ হলে ওকে বাটনে ক্লিক করুন।
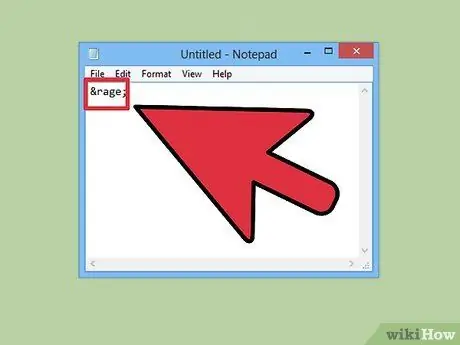
ধাপ 7. শর্টকাট টাইপ করুন এবং টিপুন।
স্পেস, ট্যাব , অথবা প্রবেশ করুন ইমোটিকন প্রদর্শন করতে।
এই বোতামগুলি সাধারণত ব্যবহৃত ট্রিগার। শর্টকাট নির্বাচন করা হলে আপনি Auspex- এ ট্রিগারড বাই মেনু ব্যবহার করে এটি পরিবর্তন করতে পারেন।
7 এর 7 ম অংশ: ইমোজি
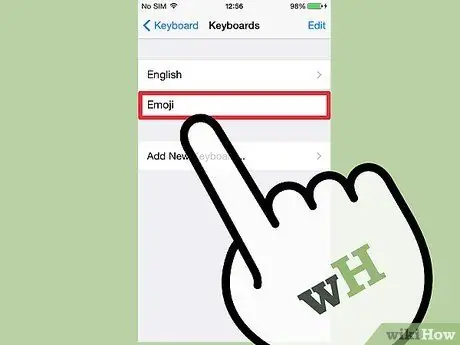
ধাপ 1. ইমোজি কি তা বুঝুন।
একটি ইমোজি হল একটি ইমেজ ক্যারেক্টার সেট যা একটি ইমোটিকন প্রতিস্থাপন করতে ব্যবহার করা যেতে পারে। ইমোজিগুলি প্রায়শই চ্যাট প্রোগ্রাম এবং মোবাইল ডিভাইসে ব্যবহৃত হয়।
পদক্ষেপ 2. আপনার সিস্টেম বা প্রোগ্রাম ইমোজি সমর্থন করে কিনা তা খুঁজে বের করুন।
একটি ইমোজি একটি অ-মানক অক্ষর সেট, এবং সমস্ত সিস্টেম দ্বারা সমর্থিত নয়। আপনার এবং প্রাপক উভয়েরই একে অপরকে দেখার জন্য ইমোজি সমর্থন থাকা প্রয়োজন।
- আইওএস - iOS 5 বা তার পরে চলমান সমস্ত iOS ডিভাইসে অন্তর্নির্মিত ইমোজি সমর্থন রয়েছে। আপনাকে ইমোজি কীবোর্ড সক্ষম করতে হতে পারে। আরো জানতে এখানে ক্লিক করুন।
- অ্যান্ড্রয়েড - সমস্ত অ্যান্ড্রয়েড ডিভাইস ইমোজি সমর্থন করে না, যদিও কিছু অ্যাপ যেমন হ্যাঙ্গআউট এবং হোয়াটসঅ্যাপ করে। সব অ্যাপের জন্য আপনার অ্যান্ড্রয়েড ডিভাইসে ইমোজি সাপোর্ট যোগ করতে এখানে ক্লিক করুন।
- ওএস এক্স - OS X 10.7 এর পর থেকে বিল্ট-ইন ইমোজি সাপোর্ট করে
- উইন্ডোজ 7 এবং তার আগের - ওয়েব ব্রাউজারের উপর ভিত্তি করে ইমোজি সমর্থন, তাই নিশ্চিত করুন যে আপনার সমস্ত ব্রাউজার সর্বশেষ সংস্করণে আপডেট করা হয়েছে।
- জানালা 8 - উইন্ডোজ 8 এ একটি অন্তর্নির্মিত ইমোজি কীবোর্ড রয়েছে। এটি সক্ষম করতে, ডেস্কটপ মোড খুলুন, টাস্কবার (টাস্কবার) রাইট-ক্লিক করুন, টুলবার → কীবোর্ড টাচ নির্বাচন করুন। আপনি সিস্টেম ট্রে এর পাশে কীবোর্ড আইকন দেখতে পাবেন।
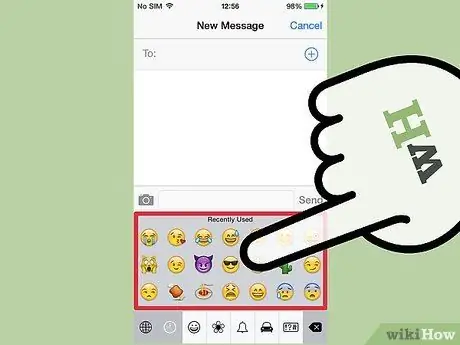
ধাপ 3. পাঠ্যে ইমোজি চিহ্ন যুক্ত করুন।
অক্ষরের একটি সিরিজ টাইপ করার পরিবর্তে, আপনি যে নির্দিষ্ট প্রতীকটি চান তা নির্বাচন করে ইমোজি চিহ্ন যুক্ত করা হয়। প্রতীক নির্বাচন করার প্রক্রিয়াটি আপনি যে সিস্টেমটি ব্যবহার করছেন তার উপর নির্ভর করে।
- আইওএস - ইমোজি কীবোর্ড সক্ষম করার পরে, এটি খুলতে স্মাইলি ফেস বোতামটি আলতো চাপুন যখন কীপ্যাড খোলা থাকে। আপনার যদি একাধিক ভাষা ইনস্টল করা থাকে, এই বোতামটি একটি স্মাইলি মুখের পরিবর্তে একটি গ্লোব আকার নেবে। বিকল্পগুলির মধ্যে স্ক্রোল করুন এবং আপনি যে ইমোজি যোগ করতে চান তা আলতো চাপুন।
- অ্যান্ড্রয়েড - ইমোজি মেনু খোলার সঠিক উপায় নির্ভর করে আপনি যে অ্যান্ড্রয়েডের সংস্করণটি চালাচ্ছেন এবং আপনি যে কীবোর্ডটি ব্যবহার করছেন তার উপর। আপনি সাধারণত স্মাইলি ফেস বোতামটি আলতো চাপতে পারেন, যদিও এটি প্রদর্শনের জন্য আপনাকে একটি বোতাম আলতো চাপতে এবং ধরে রাখতে হতে পারে। বিকল্পগুলির মধ্যে স্ক্রোল করুন এবং আপনি যে ইমোজি যোগ করতে চান তা আলতো চাপুন।
- ওএস এক্স - 10.9 এবং 10.10 এ, আপনি ইমোজি নির্বাচন উইন্ডো খুলতে Cmd+Ctrl+Space টিপতে পারেন। 10.7 এবং 10.8 এ, আপনি যে প্রোগ্রামটি ব্যবহার করছেন তার সম্পাদনা মেনুতে ক্লিক করুন এবং বিশেষ অক্ষর নির্বাচন করুন। গিয়ার আইকনে ক্লিক করুন এবং কাস্টমাইজ তালিকা নির্বাচন করুন। ইমোজি অক্ষর নির্বাচনযোগ্য করতে ইমোজি বক্স চেক করুন।
- উইন্ডোজ 7 এবং তার আগের - যদি আপনার ব্রাউজারটি সর্বশেষ সংস্করণ হয়, আপনি বিভিন্ন ইমোজি ডেটাবেস যেমন উইকিপিডিয়া থেকে ইমোজি কপি-পেস্ট করতে পারেন। ইমোজি অক্ষর টাইপ করতে সক্ষম হওয়ার কোন উপায় নেই।
- জানালা 8 - কীবোর্ড বোতামটি ক্লিক করুন যা পূর্ববর্তী ধাপে সক্ষম ছিল। ইমোজি মেনু খুলতে কীবোর্ডের নিচের স্মাইলি ফেস বাটনে ক্লিক করুন। আপনি যে ইমোজি যোগ করতে চান তাতে ক্লিক করুন।
সম্পদ এবং রেফারেন্স
- https://www.macobserver.com/tmo/article/os-x-using-the-keyboard-viewer
- https://www.theatlantic.com/technology/archive/2014/05/the-best-way-to-type-_/371351/
- https://fsymbols.com/character-maps/mac/
-
https://blog.getemoji.com/emoji-keyboard-windows






