এই উইকিহাউ আপনাকে শেখায় কিভাবে নেটফ্লিক্স মোবাইল অ্যাপ বা ওয়েবসাইটের মাধ্যমে আপনার নেটফ্লিক্স পেমেন্ট পদ্ধতি আপডেট বা পরিবর্তন করতে হয়।
ধাপ
2 এর মধ্যে 1 পদ্ধতি: মোবাইল অ্যাপে
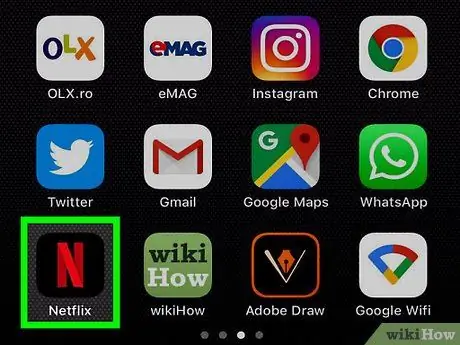
ধাপ 1. নেটফ্লিক্স অ্যাপটি খুলুন।
এই অ্যাপ্লিকেশনটি একটি কালো আইকন দ্বারা অক্ষর দ্বারা চিহ্নিত করা হয়েছে " এন"রঙিন লাল।
আপনি যদি এটি স্বয়ংক্রিয়ভাবে অ্যাক্সেস করতে না পারেন তবে অ্যাকাউন্টে সাইন ইন করুন।
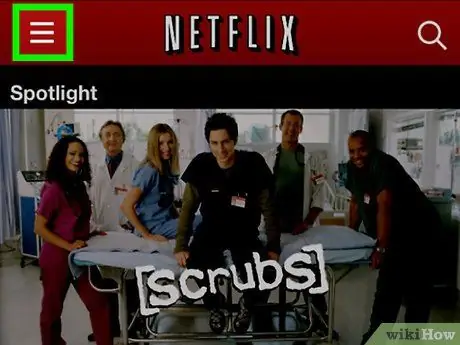
ধাপ 2. পর্দার উপরের বাম কোণে স্পর্শ করুন।
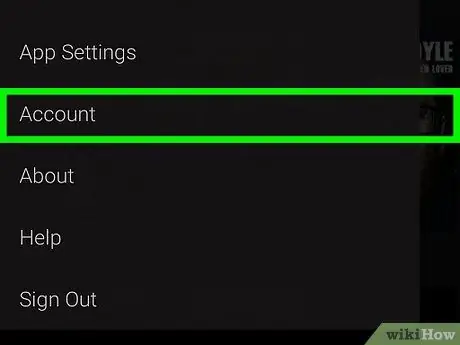
পদক্ষেপ 3. মেনুর নীচে অ্যাকাউন্ট স্পর্শ করুন।
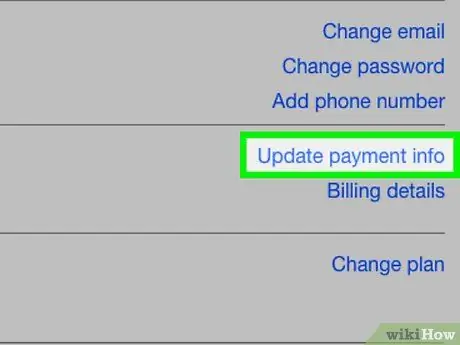
ধাপ 4. পর্দায় সোয়াইপ করুন এবং পেমেন্ট তথ্য আপডেট করুন স্পর্শ করুন।
আপনি যদি আপনার অ্যাকাউন্টে একটি পেমেন্ট পদ্ধতি সংরক্ষণ না করেন, তাহলে বিকল্পটি আলতো চাপুন " পেমেন্ট তথ্য যোগ করুন ”.
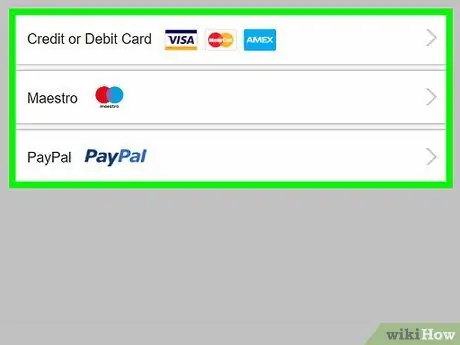
পদক্ষেপ 5. আপনি যে পেমেন্ট পদ্ধতিটি ব্যবহার করতে চান তা স্পর্শ করুন।
উপলব্ধ বিকল্পগুলি হল:
- ” ক্রেডিট বা ডেবিট কার্ড ”
- ” পেপাল ”
-
স্পর্শ
পাশে ক্রেডিট বা ডেবিট কার্ড ”যদি আপনি PayPal অপশনটি না দেখেন।
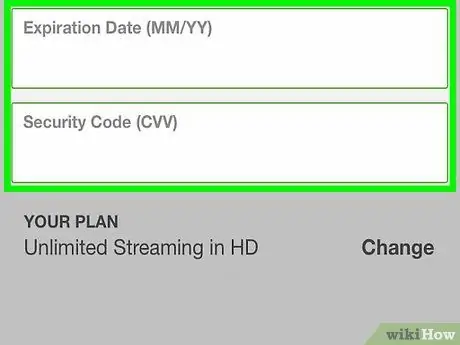
পদক্ষেপ 6. আপনার পেমেন্ট পদ্ধতির তথ্য লিখুন।
লেবেলযুক্ত ক্ষেত্রগুলি পূরণ করুন বা স্ক্রিনে প্রদর্শিত নির্দেশাবলী অনুসরণ করুন যাতে নেটফ্লিক্স আপনার নির্বাচিত পেমেন্ট পদ্ধতি ব্যবহার করতে পারে।
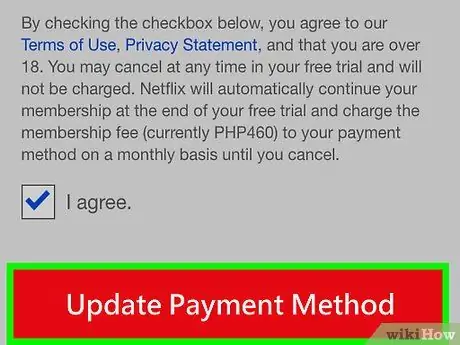
ধাপ 7. স্ক্রিনে স্ক্রোল করুন এবং পেমেন্ট পদ্ধতি আপডেট করুন আলতো চাপুন।
এই বিকল্পটি ফর্মের নীচে রয়েছে। পেমেন্ট পদ্ধতির তথ্য এখন আপডেট করা হয়েছে।
2 এর পদ্ধতি 2: ডেস্কটপ সাইটে
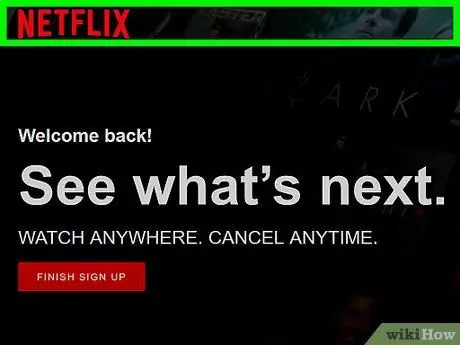
ধাপ 1. একটি ওয়েব ব্রাউজারের মাধ্যমে https://www.netflix.com দেখুন।
ক্লিক " সাইন ইন করুন ”, তারপর আপনার অ্যাকাউন্টের ইমেল ঠিকানা এবং পাসওয়ার্ড লিখুন যদি আপনি স্বয়ংক্রিয়ভাবে লগ ইন না করেন।
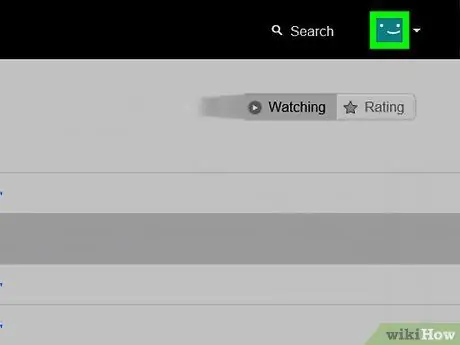
পদক্ষেপ 2. প্রধান প্রোফাইল ক্লিক করুন।
প্রোফাইল সাধারণত আপনার প্রথম নাম দ্বারা চিহ্নিত করা হয়।
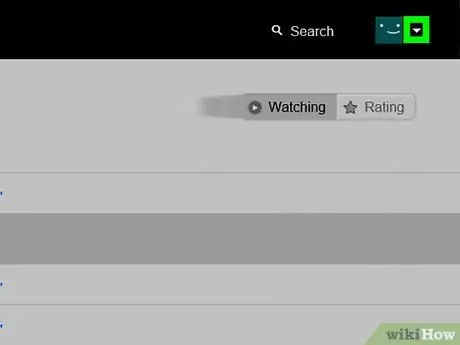
ধাপ 3. ক্লিক করুন
এটি জানালার উপরের ডানদিকে।
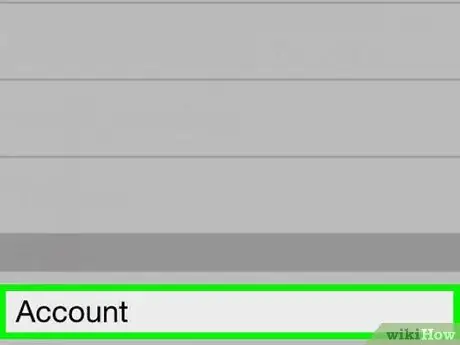
ধাপ 4. অ্যাকাউন্টগুলিতে ক্লিক করুন।
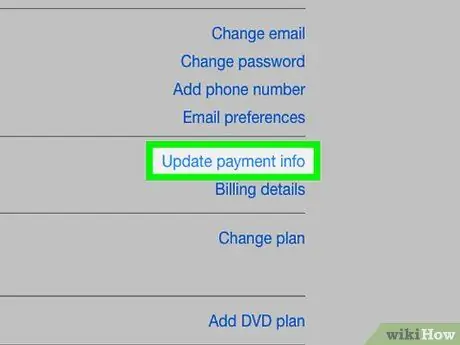
পদক্ষেপ 5. পেমেন্ট তথ্য আপডেট করুন ক্লিক করুন।
এই বিকল্পটি "মেম্বারশিপ এবং বিলিং" বিভাগে পৃষ্ঠার ডান দিকে রয়েছে।
আপনি যদি আপনার অ্যাকাউন্টে পেমেন্ট পদ্ধতি সেট আপ বা সেভ না করেন, তাহলে " পেমেন্ট তথ্য যোগ করুন ”.
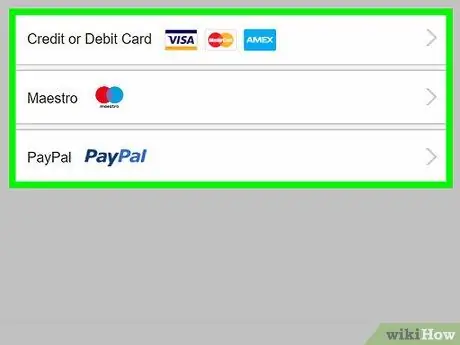
পদক্ষেপ 6. একটি পেমেন্ট পদ্ধতিতে ক্লিক করুন।
উপলব্ধ বিকল্পগুলি হল:
- ” ক্রেডিট বা ডেবিট কার্ড ”
- ” পেপাল ”
-
ক্লিক
পাশে ক্রেডিট বা ডেবিট কার্ড ”যদি আপনি PayPal অপশনটি না দেখেন।
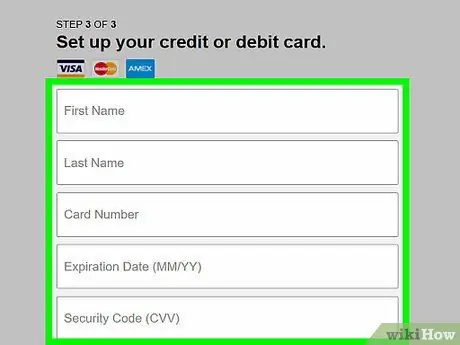
ধাপ 7. আপনার পেমেন্ট পদ্ধতির তথ্য লিখুন।
প্রদত্ত সমস্ত ক্ষেত্র পূরণ করুন বা স্ক্রিনে প্রদর্শিত প্রম্পটগুলি অনুসরণ করুন যাতে নেটফ্লিক্স নির্বাচিত পেমেন্ট পদ্ধতি ব্যবহার করতে পারে।
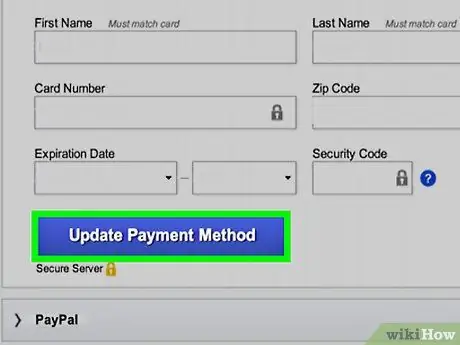
ধাপ 8. স্ক্রিনে স্ক্রোল করুন এবং পেমেন্ট পদ্ধতি আপডেট করুন ক্লিক করুন।
এটি ফর্মের নীচে। অ্যাকাউন্ট পেমেন্ট পদ্ধতির তথ্য এখন আপডেট করা হয়েছে।






