এই উইকিহো আপনাকে শেখায় কিভাবে হোয়াটসঅ্যাপ পরিচিতি যুক্ত করতে হয়। আপনি হোয়াটসঅ্যাপ ব্যবহার করেন না এমন পরিচিতিদের সাথে যোগাযোগ করতে না পারলেও আপনি তাদের হোয়াটসঅ্যাপ ইনস্টল করার জন্য আমন্ত্রণ জানাতে পারেন।
ধাপ
পদ্ধতি 4 এর 1: আইফোনে পরিচিতি যোগ করা
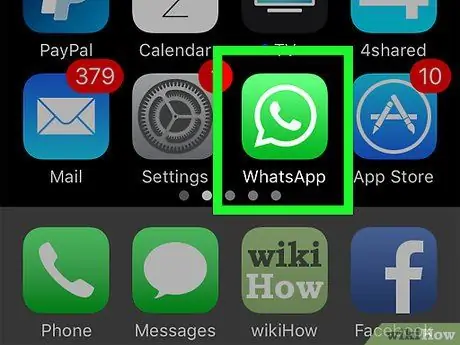
ধাপ 1. সবুজ স্পিচ বুদবুদে সাদা ফোনের আইকনে ট্যাপ করে হোয়াটসঅ্যাপ খুলুন।
যদি এটি আপনার প্রথমবারের মতো হোয়াটসঅ্যাপ খুলছে, আপনাকে প্রথমে এটি সেট আপ করতে হবে।
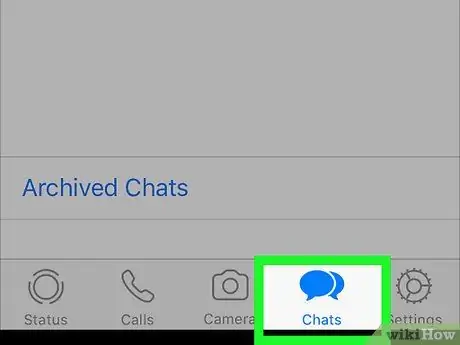
পদক্ষেপ 2. পর্দার নীচে চ্যাট ট্যাবে আলতো চাপুন।
যদি হোয়াটসঅ্যাপ একটি নির্দিষ্ট কথোপকথন প্রদর্শন করে, স্ক্রিনের উপরের-বাম কোণে ফিরে যান বোতামটি আলতো চাপুন।
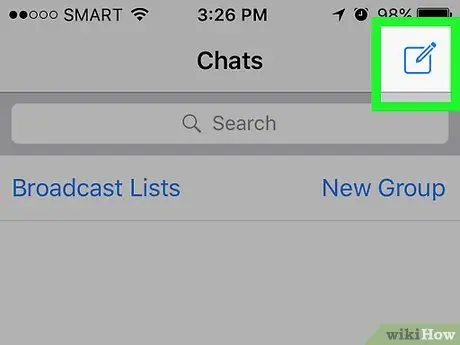
ধাপ 3. স্ক্রিনের উপরের ডান কোণে পেন্সিল দিয়ে স্কয়ার আইকনটি আলতো চাপুন।
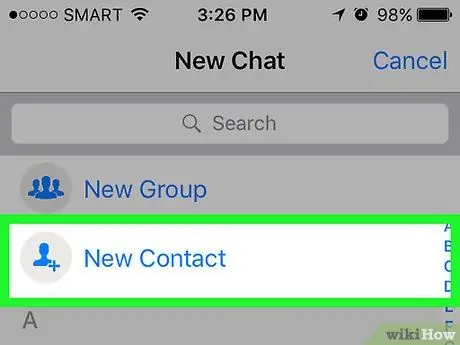
ধাপ 4. সার্চ বারের নীচে স্ক্রিনের শীর্ষে নতুন পরিচিতি বিকল্পটি আলতো চাপুন।
একটি নতুন পরিচিতি প্রবেশের জন্য একটি পৃষ্ঠা প্রদর্শিত হবে।
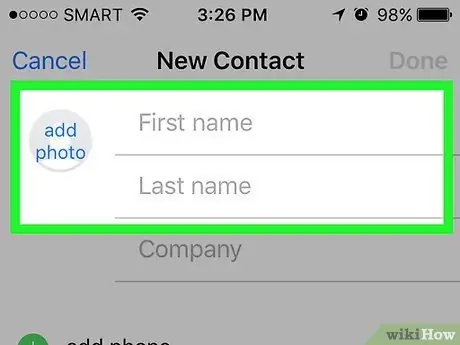
পদক্ষেপ 5. পর্দার শীর্ষে প্রথম ক্ষেত্রের পরিচিতির প্রথম নাম লিখুন।
আপনি নীচের ক্ষেত্রগুলি পূরণ করে একটি পরিচিতির শেষ নাম যোগ করতে পারেন।
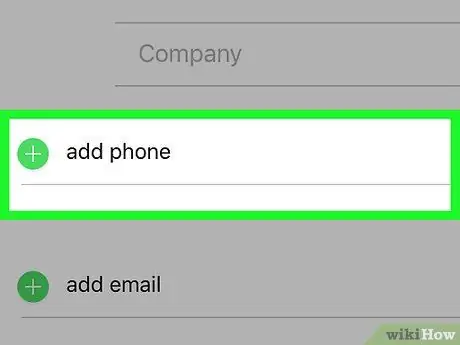
পদক্ষেপ 6. কোম্পানি কলামের অধীনে ফোন যোগ করুন আলতো চাপুন।
ফোন টেক্সট বক্স আসবে।
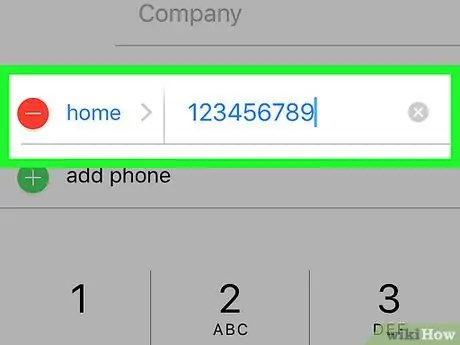
ধাপ 7. পরিচিতির ফোন নম্বর লিখুন।
আপনাকে যোগাযোগের নম্বরে একটি এলাকা কোড যোগ করতে হতে পারে।
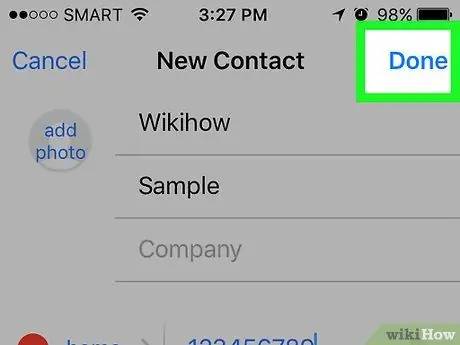
ধাপ 8. আইফোনে পরিচিতি অ্যাপে পরিচিতি নম্বর সংরক্ষণ করতে স্ক্রিনের উপরের ডান কোণে সম্পন্ন বোতামটি আলতো চাপুন।
যদি যোগাযোগের ফোন নম্বর হোয়াটসঅ্যাপে নিবন্ধিত হয়, তাহলে আপনি হোয়াটসঅ্যাপ পরিচিতি তালিকায় যোগ করা পরিচিতির নাম পাবেন।
4 এর মধ্যে পদ্ধতি 2: অ্যান্ড্রয়েডে পরিচিতি যুক্ত করা
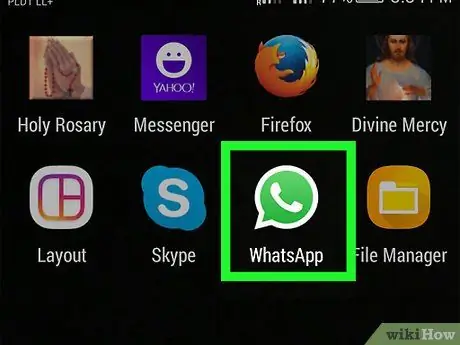
ধাপ 1. সবুজ স্পিচ বুদবুদে সাদা ফোনের আইকনে ট্যাপ করে হোয়াটসঅ্যাপ খুলুন।
যদি এটি আপনার প্রথমবারের মতো হোয়াটসঅ্যাপ খুলছে, আপনাকে প্রথমে এটি সেট আপ করতে হবে।
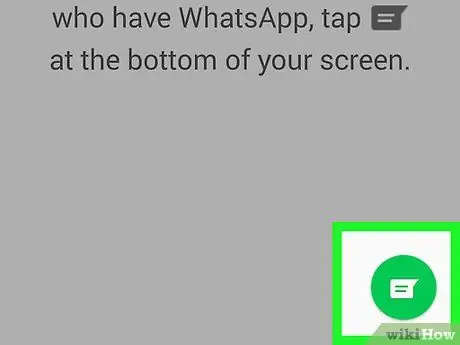
ধাপ 2. পর্দার উপরের ডান কোণে, বোতামের পাশে চ্যাট আইকনটি আলতো চাপুন।
যদি হোয়াটসঅ্যাপ একটি নির্দিষ্ট কথোপকথন প্রদর্শন করে, স্ক্রিনের উপরের-বাম কোণে ফিরে যান বোতামটি আলতো চাপুন।
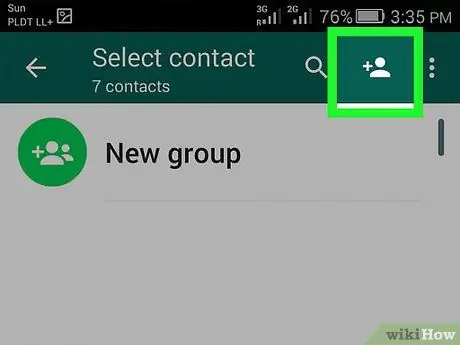
ধাপ 3. পর্দার উপরের ডান কোণে প্লাস প্রতীক সহ ব্যক্তি আইকনটি আলতো চাপুন।
একটি নতুন পরিচিতি প্রবেশের জন্য একটি পৃষ্ঠা প্রদর্শিত হবে।
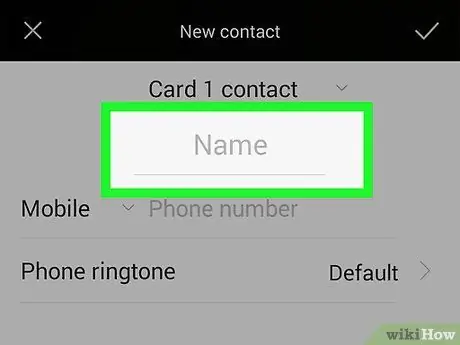
ধাপ 4. নাম ক্ষেত্রে পরিচিতির নাম লিখুন।
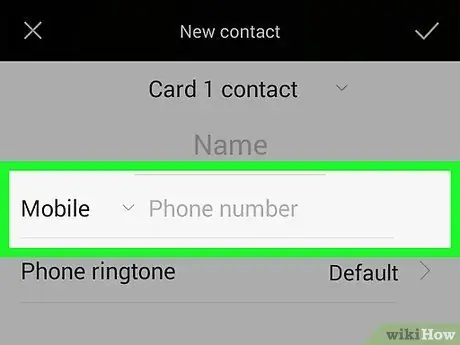
পদক্ষেপ 5. সংগঠন কলামের অধীনে ফোন কলামটি আলতো চাপুন।
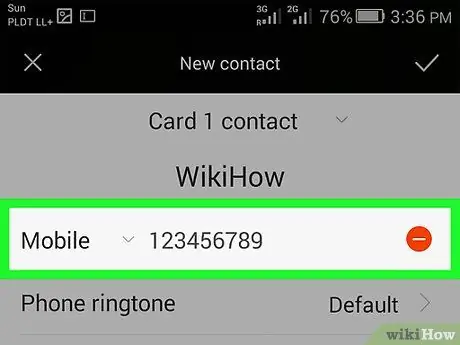
পদক্ষেপ 6. পরিচিতির ফোন নম্বর লিখুন।
আপনাকে যোগাযোগের নম্বরে একটি এলাকা কোড যোগ করতে হতে পারে।
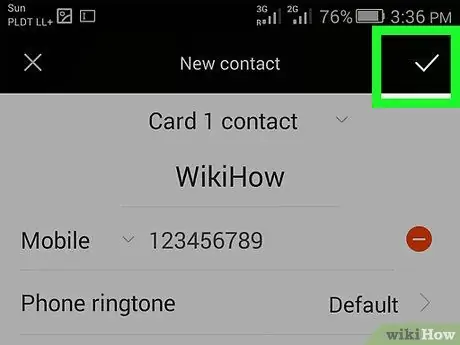
ধাপ 7. অ্যান্ড্রয়েড ফোনে পরিচিতি অ্যাপে পরিচিতি নম্বর সংরক্ষণ করতে স্ক্রিনের উপরের বাম কোণে সম্পন্ন বোতামটি আলতো চাপুন।
যদি যোগাযোগের ফোন নম্বরটি হোয়াটসঅ্যাপে নিবন্ধিত হয়, তাহলে আপনি হোয়াটসঅ্যাপ পরিচিতি তালিকায় যোগ করা পরিচিতির নাম পাবেন।
4 এর মধ্যে 3 টি পদ্ধতি: আইফোনের মাধ্যমে হোয়াটসঅ্যাপে পরিচিতিগুলিকে আমন্ত্রণ জানানো
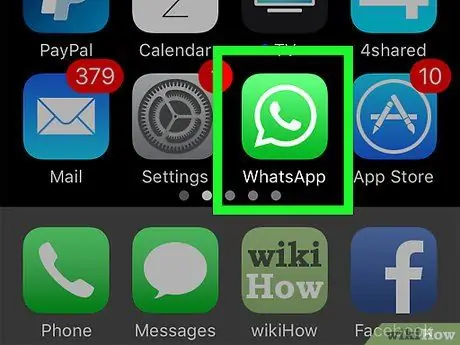
ধাপ 1. সবুজ স্পিচ বুদবুদে সাদা ফোনের আইকনে ট্যাপ করে হোয়াটসঅ্যাপ খুলুন।
যদি এটি আপনার প্রথমবারের মতো হোয়াটসঅ্যাপ খুলছে, আপনাকে প্রথমে এটি সেট আপ করতে হবে।
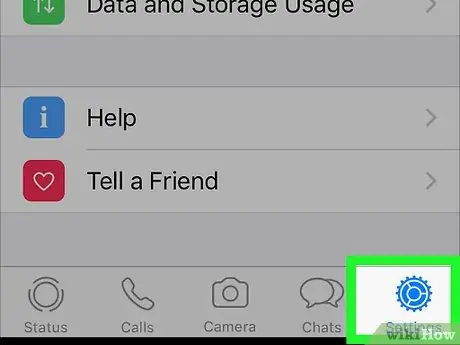
ধাপ 2. পর্দার নীচের ডান কোণে সেটিংস বোতামটি আলতো চাপুন।
যদি হোয়াটসঅ্যাপ একটি নির্দিষ্ট কথোপকথন প্রদর্শন করে, তাহলে স্ক্রিনের উপরের বাম কোণে ফিরে যান বোতামটি আলতো চাপুন।
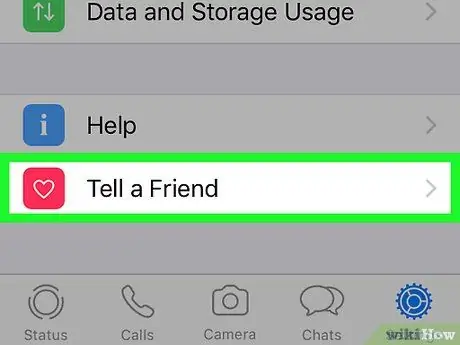
ধাপ the। পৃষ্ঠার নিচে সোয়াইপ করুন, তারপরে স্ক্রিনের নীচে বলুন বন্ধুকে বোতামটি আলতো চাপুন।
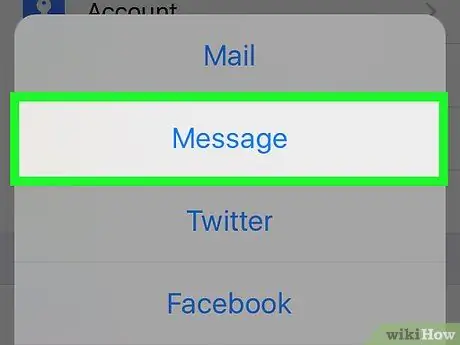
ধাপ 4. উইন্ডোর মাঝখানে মেসেজ ট্যাপ করুন।
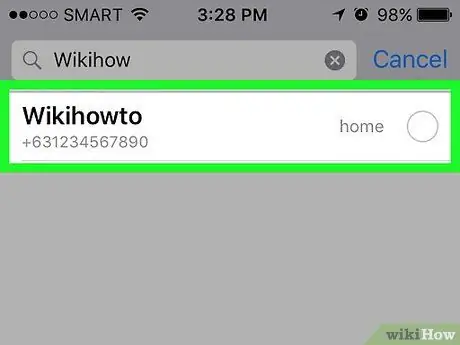
ধাপ 5. আপনার বন্ধুর নাম আলতো চাপুন।
আপনি যে বন্ধুকে আমন্ত্রণ জানাতে চান তার নাম খুঁজে পেতে সোয়াইপ করুন।
- এই স্ক্রিনে, আপনি পরিচিতির একটি তালিকা দেখতে পাবেন যারা এখনও হোয়াটসঅ্যাপ ব্যবহার করছে না।
- আপনি একটি নির্দিষ্ট পরিচিতি খুঁজে পেতে পর্দার শীর্ষে অনুসন্ধান বারটি ব্যবহার করতে পারেন।
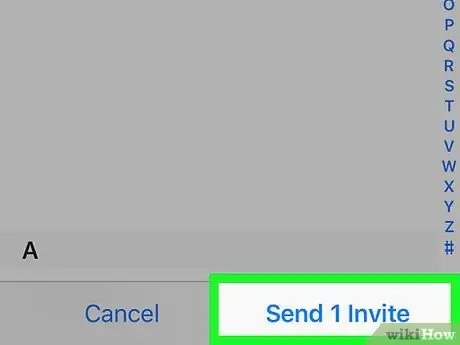
ধাপ the। স্ক্রিনের নিচের ডানদিকে কোণায় পাঠান ১ টি আমন্ত্রণ পাঠান।
হোয়াটসঅ্যাপ ডাউনলোড করার জন্য একটি লিঙ্ক সহ একটি নতুন উইন্ডো উপস্থিত হবে।
আপনি যদি 1 টির বেশি নাম ট্যাপ করেন, তাহলে বোতামটি সেন্ড (x) আমন্ত্রণে পরিবর্তিত হবে।
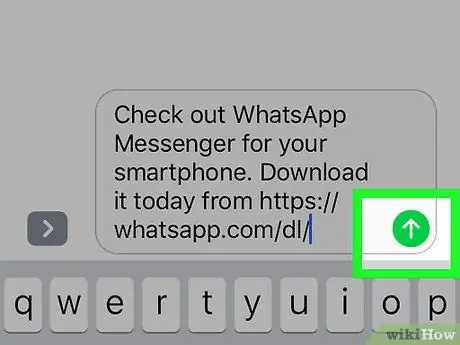
ধাপ 7. মেসেজিং উইন্ডোর ডান পাশে সবুজ বা নীল পাঠান বোতামটি আলতো চাপুন।
এই বোতামটি পর্দার নীচে অবস্থিত। বোতামটি ট্যাপ করার পরে, আপনার নির্বাচিত পরিচিতিকে একটি আমন্ত্রণ পাঠানো হবে। যদি আপনার পরিচিতি আমন্ত্রণ গ্রহণ করে, আপনি তাদের সাথে হোয়াটসঅ্যাপের মাধ্যমে যোগাযোগ করতে পারবেন।
4 এর মধ্যে 4 টি পদ্ধতি: অ্যান্ড্রয়েডের মাধ্যমে হোয়াটসঅ্যাপে পরিচিতিগুলিকে আমন্ত্রণ জানানো
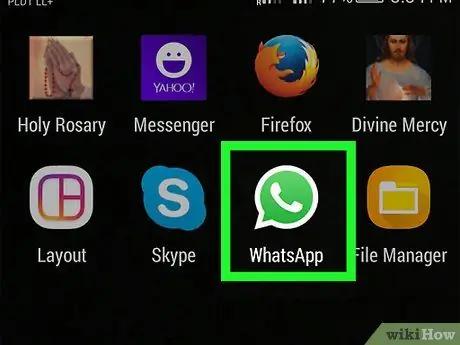
ধাপ 1. সবুজ স্পিচ বুদবুদে সাদা ফোনের আইকনে ট্যাপ করে হোয়াটসঅ্যাপ খুলুন।
যদি এটি আপনার প্রথমবারের মতো হোয়াটসঅ্যাপ খুলছে, আপনাকে প্রথমে এটি সেট আপ করতে হবে।
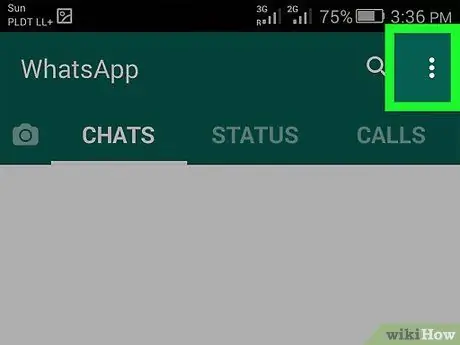
ধাপ 2. পর্দার উপরের ডান কোণে বোতামটি আলতো চাপুন।
যদি হোয়াটসঅ্যাপ একটি নির্দিষ্ট কথোপকথন প্রদর্শন করে, তাহলে স্ক্রিনের উপরের বাম কোণে ফিরে যান বোতামটি আলতো চাপুন।
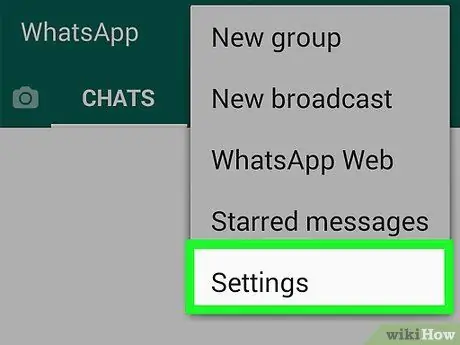
পদক্ষেপ 3. মেনুর নীচে সেটিংস আলতো চাপুন।
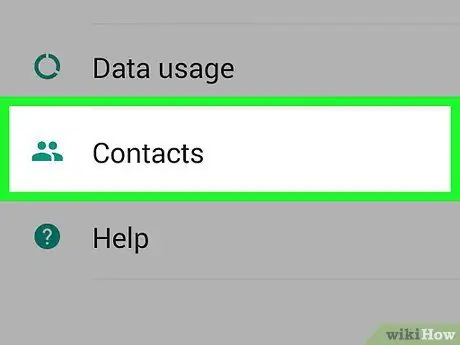
পদক্ষেপ 4. পৃষ্ঠার নীচে পরিচিতিগুলি আলতো চাপুন।
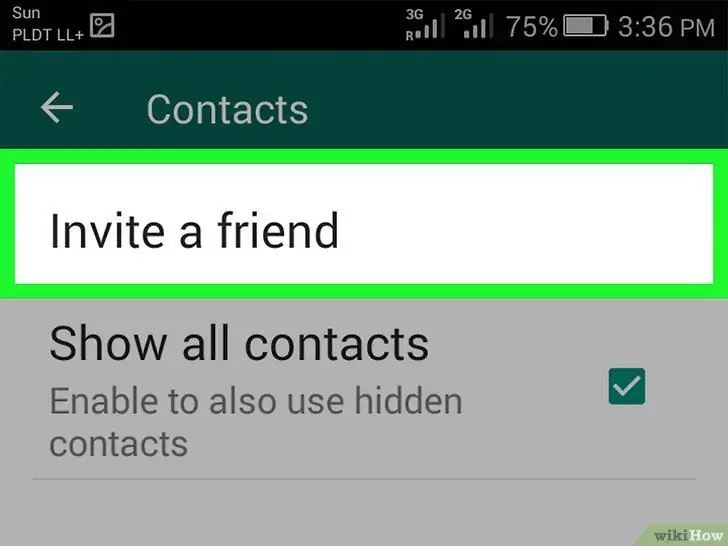
পদক্ষেপ 5. পৃষ্ঠার শীর্ষে একটি বন্ধুকে আমন্ত্রণ করুন আলতো চাপুন,
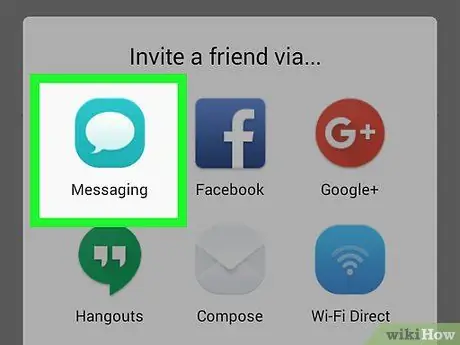
পদক্ষেপ 6. মেনুর মাঝখানে বার্তাগুলি আলতো চাপুন।
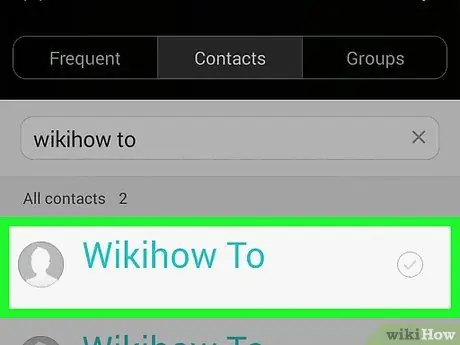
ধাপ 7. আপনার বন্ধুর নামে আলতো চাপুন।
আপনি যে বন্ধুকে আমন্ত্রণ জানাতে চান তার নাম খুঁজে পেতে সোয়াইপ করুন।
- এই স্ক্রিনে, আপনি পরিচিতির একটি তালিকা দেখতে পাবেন যারা এখনও হোয়াটসঅ্যাপ ব্যবহার করছে না।
- আপনি একটি নির্দিষ্ট পরিচিতি খুঁজে পেতে পর্দার শীর্ষে অনুসন্ধান বারটি ব্যবহার করতে পারেন।
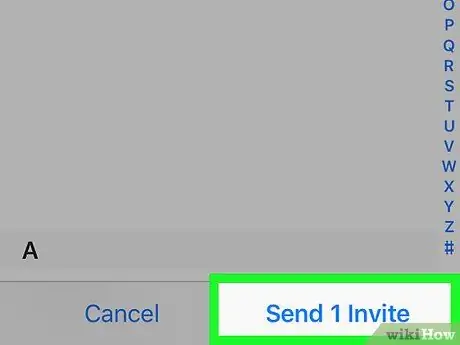
ধাপ Send. স্ক্রিনের নিচের ডান কোণে সেন্ড 1 ইনভাইট ট্যাপ করুন।
হোয়াটসঅ্যাপ ডাউনলোড করার জন্য একটি লিঙ্ক সহ একটি নতুন উইন্ডো আসবে।
আপনি যদি 1 টির বেশি নাম ট্যাপ করেন, তাহলে বোতামটি সেন্ড (x) আমন্ত্রণে পরিবর্তিত হবে।
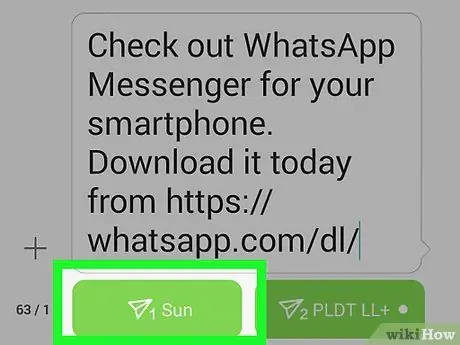
ধাপ 9. মেসেজিং উইন্ডোর ডান পাশে সবুজ বা নীল পাঠান বোতামটি আলতো চাপুন।
এই বোতামটি পর্দার নীচে অবস্থিত। বোতামটি ট্যাপ করার পরে, আপনার নির্বাচিত পরিচিতিকে একটি আমন্ত্রণ পাঠানো হবে। যদি আপনার পরিচিতি আমন্ত্রণ গ্রহণ করে, আপনি তাদের সাথে হোয়াটসঅ্যাপের মাধ্যমে যোগাযোগ করতে পারবেন।






