ফটোস্কেপ একটি খুব নমনীয় প্রোগ্রাম যা আপনাকে খুব সৃজনশীল ব্যক্তি হতে দেয়। এই প্রোগ্রামের সাথে আপনি যা করতে পারেন তা হল "ব্যাচ এডিটিং" করা। এটি গোষ্ঠীতে ছবি সম্পাদনা বোঝায়। আপনি যদি আপনার সমস্ত ছবির আকার পরিবর্তন করতে চান, অথবা সমস্ত ছবি ফ্রেম করতে চান, তাহলে আপনি এটি একবারে করতে পারেন।
ধাপ
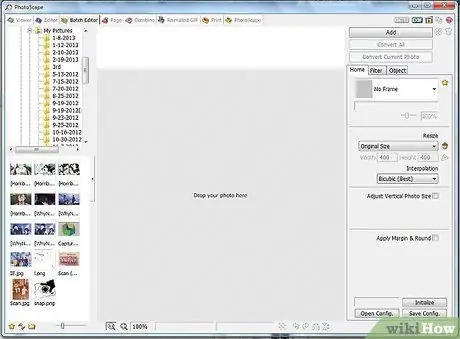
ধাপ 1. ফটোস্কেপ খুলুন এবং ব্যাচ সম্পাদক বাটনে ক্লিক করুন।
ব্যাচ এডিটরে একবার, ছবিটি সম্পাদনা করতে আপনি যে ফোল্ডারটি ব্যবহার করতে চান সেখানে যান।
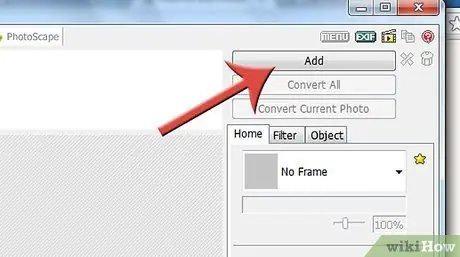
ধাপ 2. ফোল্ডারের ক্লোজআপ ভিউ খুলতে ADD বাটনে ক্লিক করুন।
পদক্ষেপ 3. নিশ্চিত করুন যে আপনি সঠিক অবস্থানে আছেন।
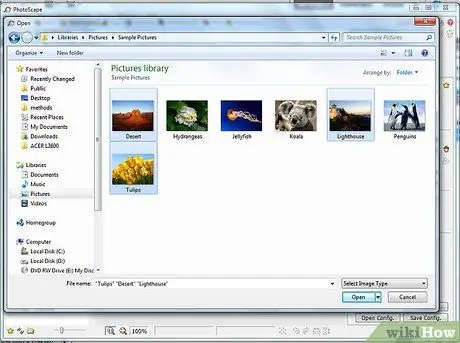
ধাপ 4. আপনি যে ছবিগুলি প্রক্রিয়া করতে চান তা নির্বাচন করুন।
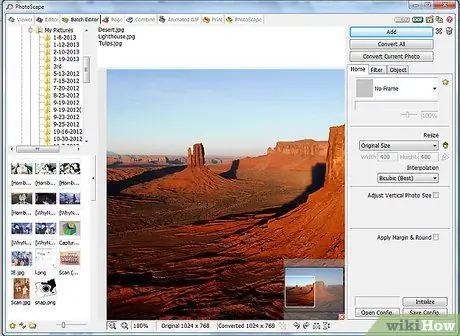
পদক্ষেপ 5. প্রক্রিয়া শুরু করুন।
কিছু জিনিস যা আপনি করতে পারেন তা হল রিসাইজ করা, রূপান্তর করা ইত্যাদি।
-
আকার পরিবর্তন করতে, আপনি যে ফাইলের আকার পরিবর্তন করতে চান তাতে ক্লিক করুন এবং ছবিটি মাঝের উপরের উইন্ডোতে প্রদর্শিত হলে দেখুন। (বিকল্পভাবে, আপনি সেখানে ফটো টেনে আনতে পারেন)। আপনার জন্য কোনটি ভাল কাজ করে তা খুঁজে বের করার জন্য পরীক্ষা করুন। আপনি থাম্বনেইলগুলির জন্য, অথবা কোথাও আপলোড করার জন্য ছবিটি একটি নির্দিষ্ট আকারের হতে চান।

ফটোস্কেপ ব্যাচ এডিটর ধাপ 5 বুলেট 1 ব্যবহার করুন -
একবার আপনি কীভাবে ছবির আকার পরিবর্তন করতে চান তা নির্বাচন করে নিন, ফাইল রূপান্তর করতে ক্লিক করুন।

ফটোস্কেপ ব্যাচ সম্পাদক ধাপ 5 বুলেট 2 ব্যবহার করুন -
ফাইলটি সেভ করা ফোল্ডারটি পরিবর্তন করুন । যদি আপনি একটি নির্দিষ্ট স্থানে ফাইলটি সংরক্ষণ করতে চান, তাহলে বোতামে ক্লিক করুন।

ফটোস্কেপ ব্যাচ সম্পাদক ধাপ 5 বুলেট 3 ব্যবহার করুন -
ছবির আকার পরিবর্তন করুন।

ফটোস্কেপ ব্যাচ এডিটর ধাপ 5 বুলেট 4 ব্যবহার করুন -
একটি ফ্রেম যোগ করুন। আপনি একটি ফ্রেম যোগ করতে পারেন। ফটোস্কেপের ফ্রেম বা সীমানাগুলির একটি বিস্তৃত নির্বাচন রয়েছে যা আপনি চয়ন করতে পারেন। আপনি আসলে ছবির আকার পরিবর্তন করতে পারেন, একটি সীমানা বা একাধিক সীমানা যুক্ত করতে পারেন (আপনি বিভিন্ন ছবিতে বিভিন্ন ফ্রেম দিচ্ছেন কিনা তার উপর নির্ভর করে), এবং আপনার পছন্দসই সমস্ত জিনিস, একসাথে সম্পন্ন।

ফটোস্কেপ ব্যাচ এডিটর ধাপ 5 বুলেট 5 ব্যবহার করুন






